M2 MacBookAirのオススメアプリが知りたい
このような方に向けた記事です。
2022年7月にM2 MacBookAirが発売。
7年ぶりに買い替えをして使い始めました。

この記事ではM2 MacBook Airに
僕が実際に入れたオススメできる
アプリを19個紹介しています。
Mac生活がより快適になるので
ぜひ参考にしてみてください。
- Brave(ブラウザ)
①-1. Bitwarden
①-2. keepa - Google日本語入力(変換)
- Karabiner(あ ⇔ Aの入力変換)
- CleanMyMac X(メンテナンス全般)
- Alfred(ファイル検索)
- Spark(メールソフト)
- Clipy(クリップボード拡張)
- PopClip(コピペ)
- Yoink(ファイル移動)
- BetterTouchTool(タッチパッドの機能拡張)
- CheatSheet(ショートカット確認)
- Amphetamine(スリープコントロール)
- Keyboard Clean Tool(キーボード無効化)
- Skitch(スクリーンショット)
- Squoosh(画像サイズ、拡張子の変換)
- Microsoft Office(仕事に使う)
- Dynalist(アウトライナー)
- Theunarchiver(解凍アプリ)
- TimeMachineEditor(バックアップ頻度)
オススメアプリ19個をインストール順に紹介
僕がオススメするアプリ19個を
実際にインストールした順に紹介していきます。
① Brave(ブラウザ)
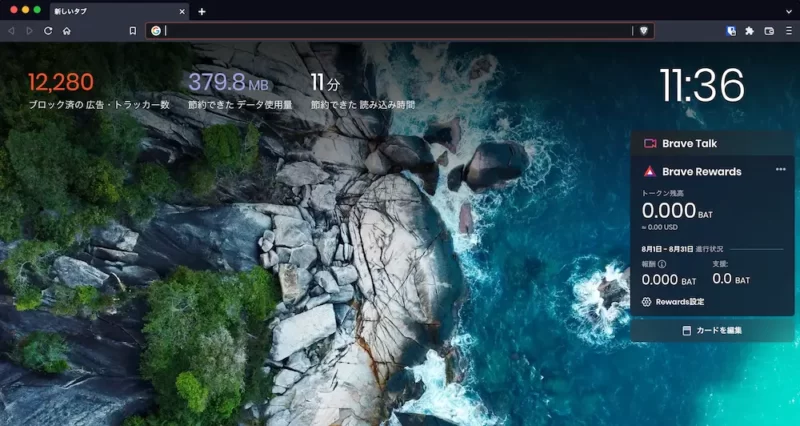
初期設定、ネット環境を作ったら
最初に入れるアプリです。
標準ブラウザのSafariも良いですが
Braveにすることで快適さが段違いに。
“
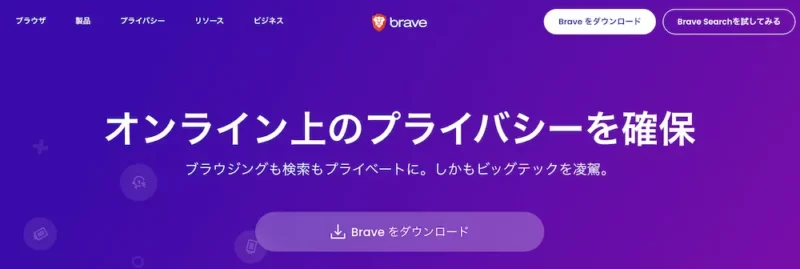
”
Braveのインストールが完了したら
機能拡張のためにChromeウェブストアで
①-1. Bitwarden(パスワード管理)
①-2. Keepa(Amazon価格チェック)
を導入します。
①-1. Bitwarden(パスワード管理)
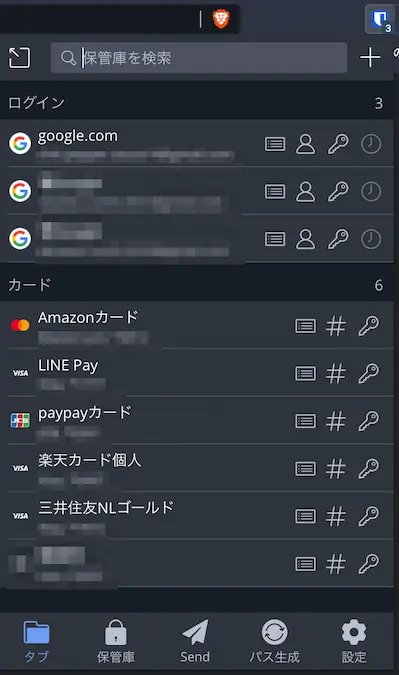
無料で使えるパスワード管理ツールです。
複雑なパスワード生成もしてくれるし
カード情報も登録できます。
“
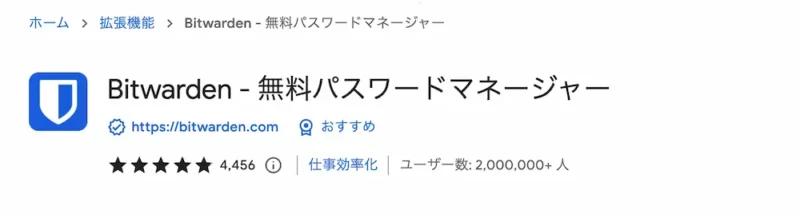
”
①-2. Keepa(Amazon価格チェック)
“
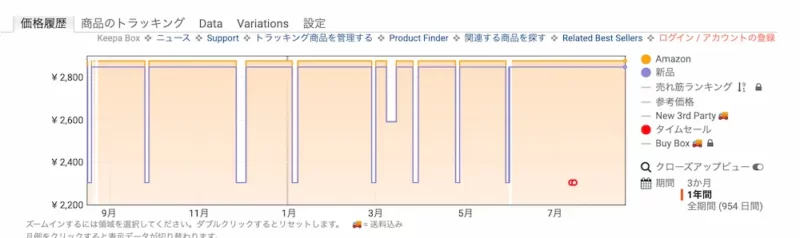
”
Keepaで確認できると上のような
定期的にセールをしている商品がわかります。
少しでも安く買えるので便利です。
“
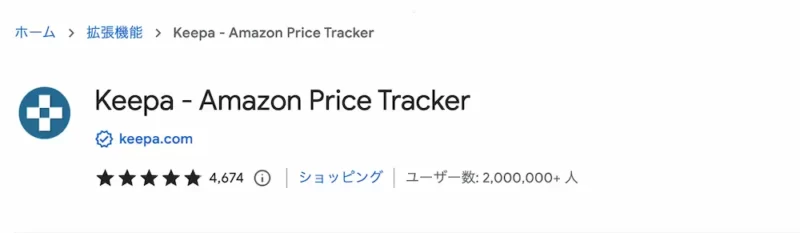
”
②Google日本語入力(変換)
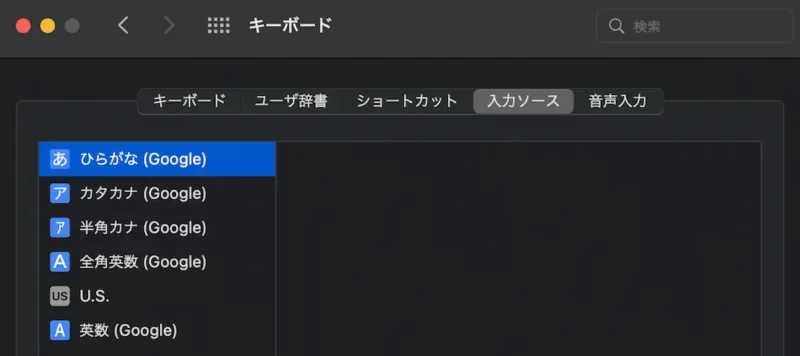
Mac純正のものはイマイチだけど
お金を出すほどではない。
という方にオススメです。
“
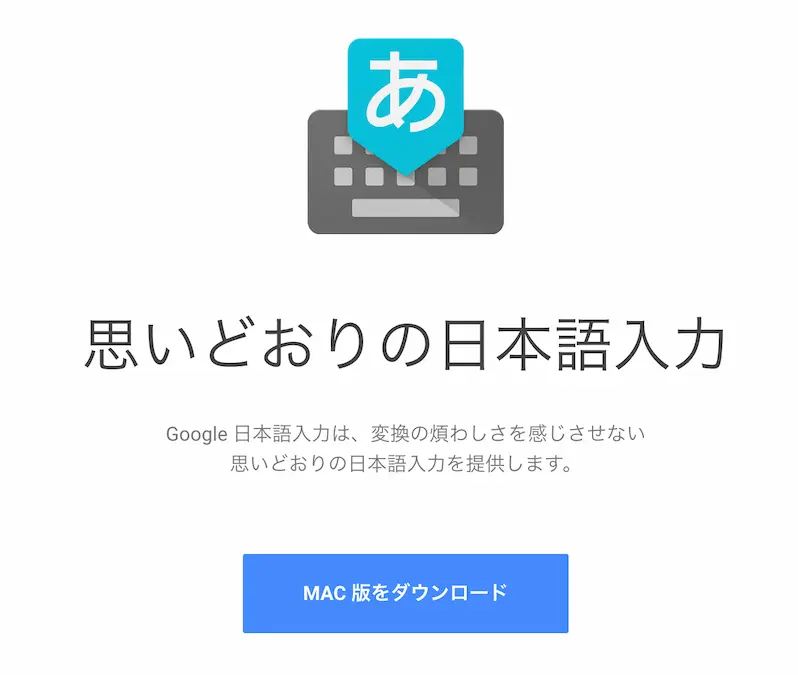
”
③Karabiner(あ ⇔ Aの入力変換)
“
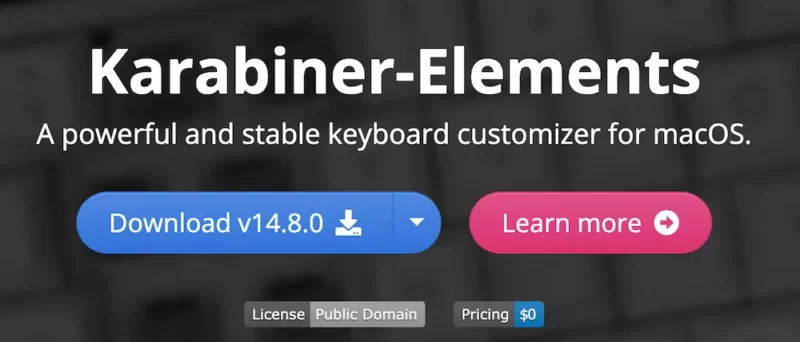
”
キーボードがUS配列のため
変換キーがありません。
スペースキーの左右にある
「⌘(コマンド)キー」を
変換キーに割り当てるアプリです。
④CleanMyMac X(メンテナンス全般)

Macの日常のメンテナンスをすべてお任せ。
複数のアプリを1つにまとめた感じ。
頻繁なフリーズを解決してくれた
アプリでもあって信頼度は高め。
“
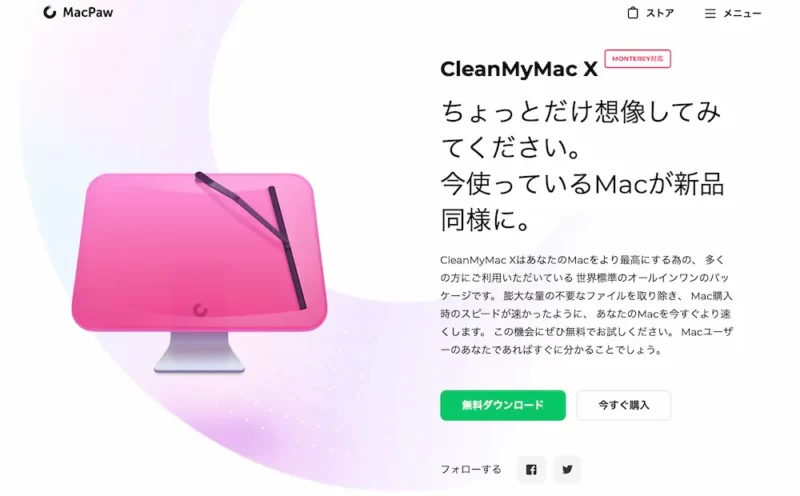
”
\ 無料で試せる! /
⑤Alfred(ファイル検索)
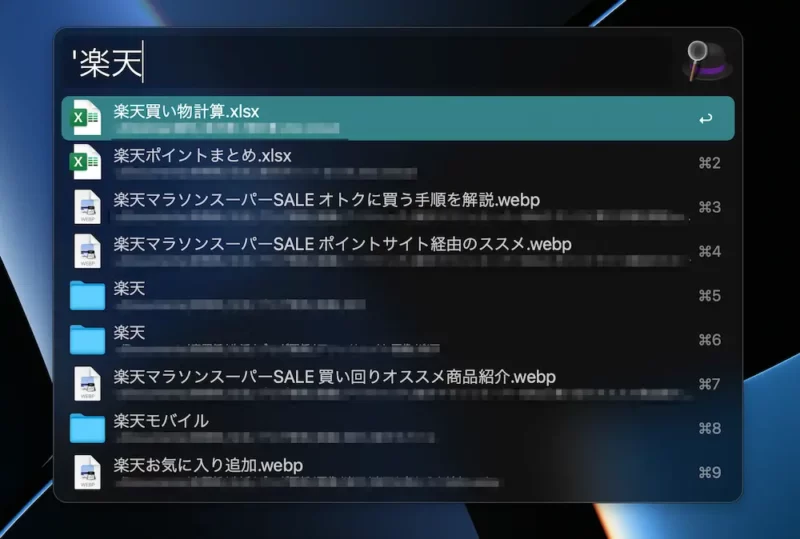
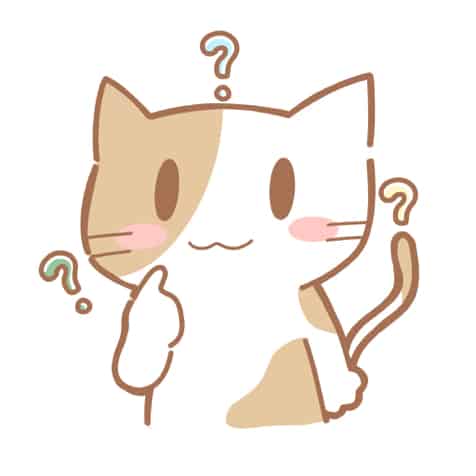 悩めるネコ
悩めるネコあのファイル
どこだっけ?
が一切なくなって
数秒でファイルが開けます。
“
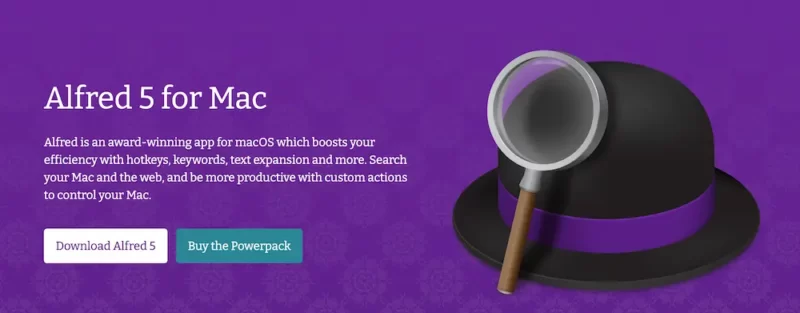
”
⑥Spark(メールソフト)
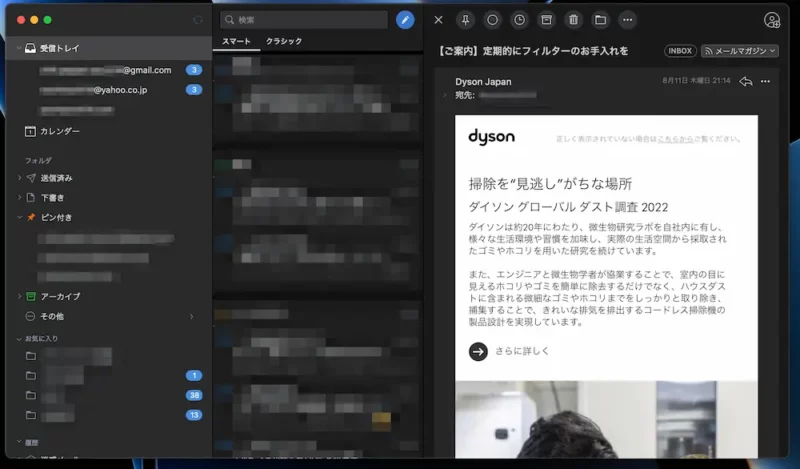
仕事などで使うYahoo!
プライベート用のGmailなど
複数のメールアカウント管理ができます。
自分好みのカスタマイズも可能。
(例:右にスワイプ→保護、左にスワイプ→削除など)
“
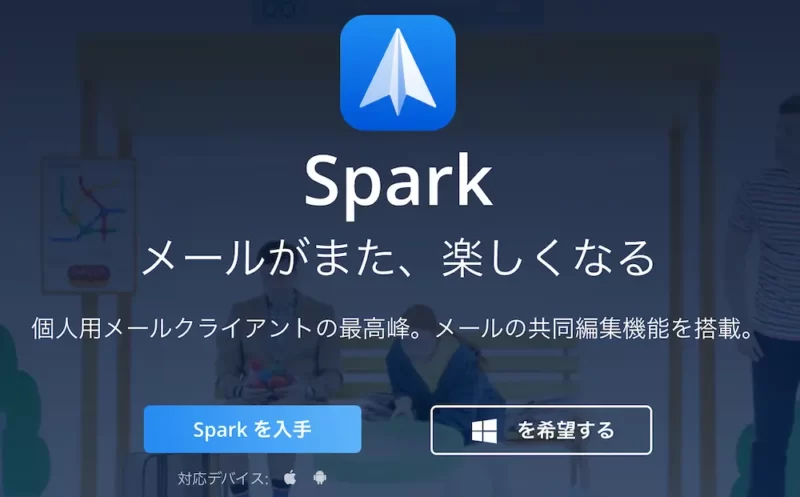
”
⑦Clipy(クリップボード拡張)
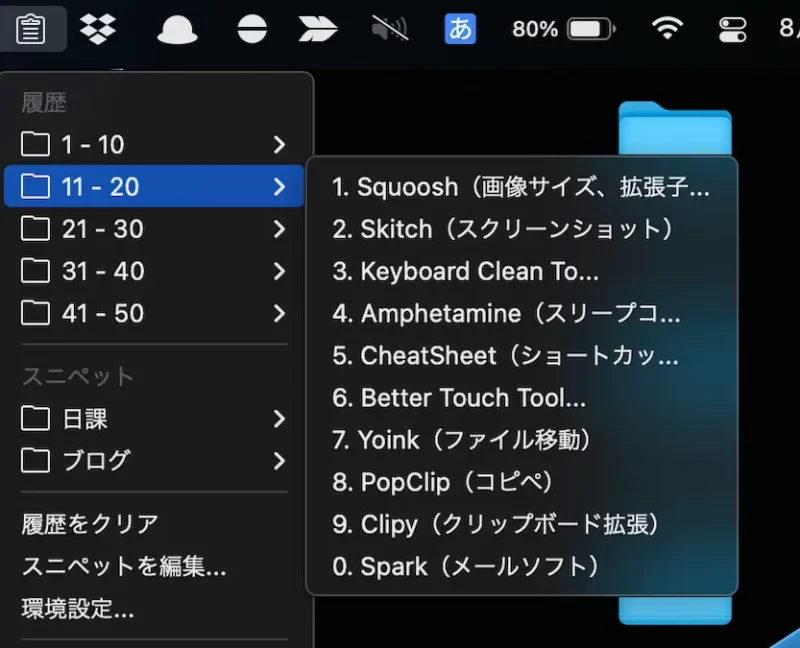
通常1対1であるコピー&ペースト機能ですが
複数のコピー情報を扱えるようになります。
例えばですが上のように
ウィンドウやアプリ間の移動回数を
少なくすることができます。
“
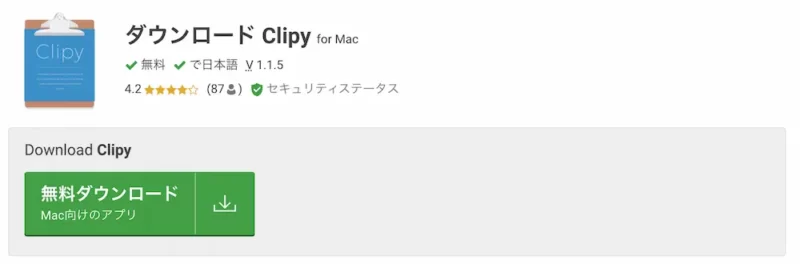
”
⑧PopClip(コピペ)
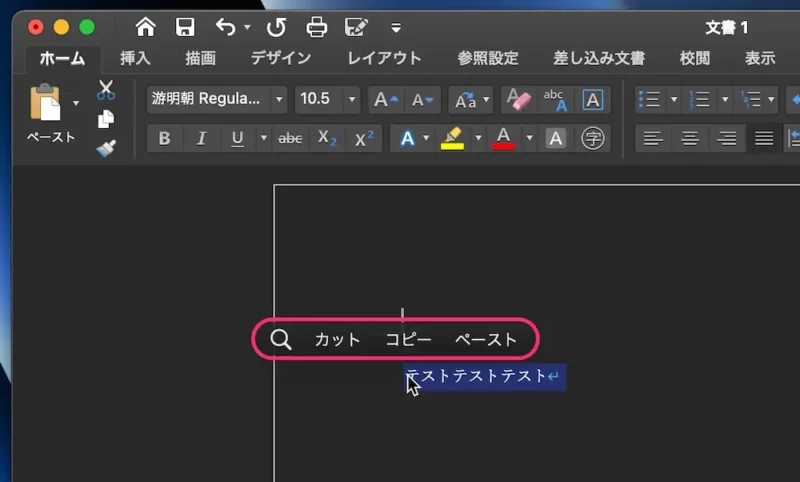
テキストを選択するだけで
上のように項目が表示されます。
たった1行程の省略ですが
1日の中だけでも何度もする行動なので
時間短縮&ストレス軽減になります。
“
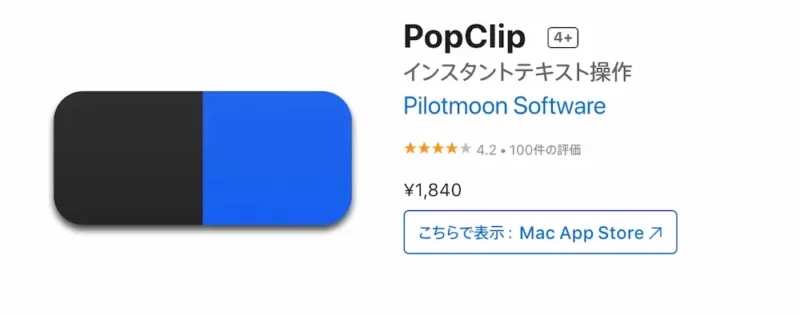
”
⑨Yoink(ファイル移動)
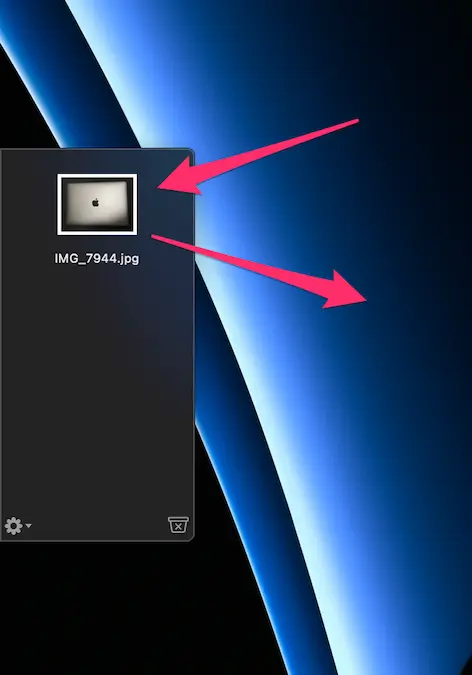
移動させたいファイルなどを
一時的に置いておける空間です。
ウィンドウの切り替えや
フォルダの開き直しなどを省略し
作業効率がアップします。
“
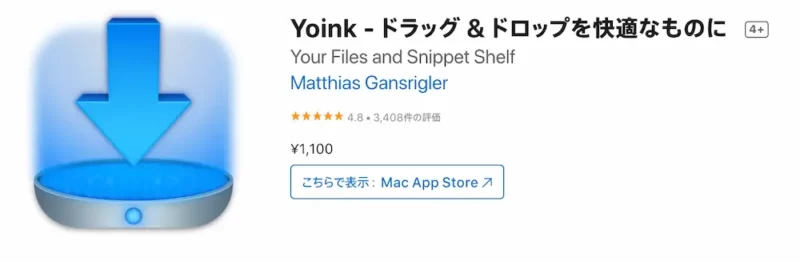
”
⑩BetterTouchTool(タッチパッドの機能拡張)
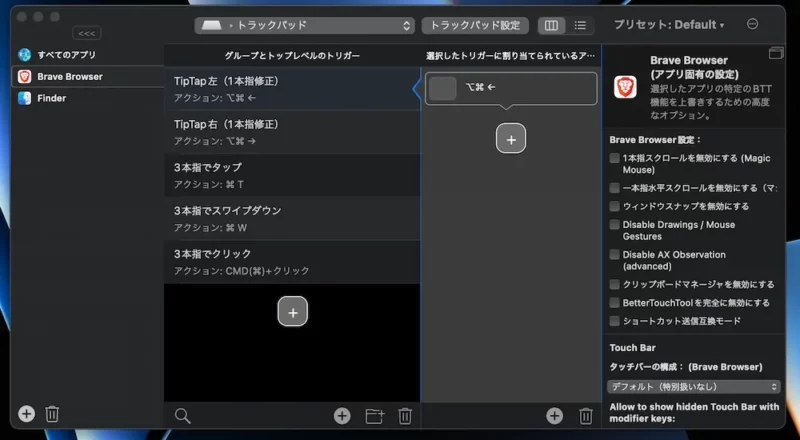
最初は覚えるのが大変かもですが
少しずつ増やしていくことで
快適さが勝ちます。
“
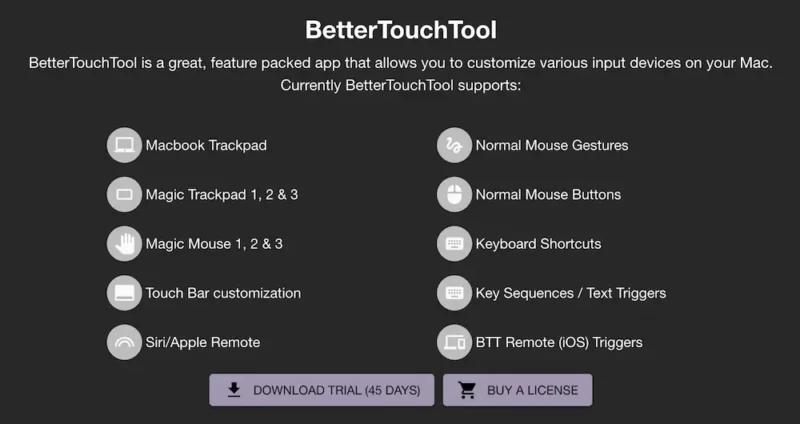
”
⑪CheatSheet(ショートカット確認)
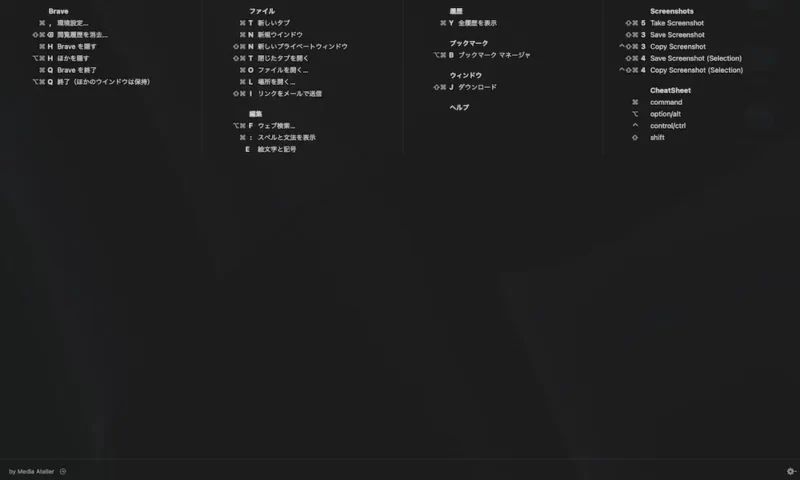
BetterTouchToolに登録したい
ショートカットの確認に使います。
“
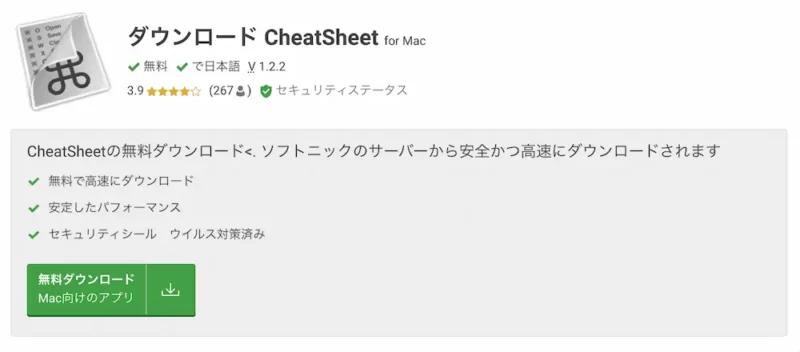
”
⑫Amphetamine(スリープコントロール)
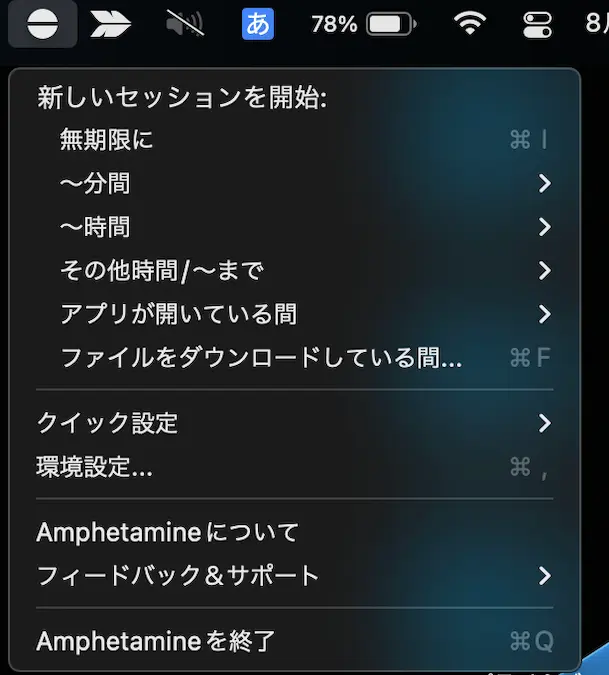
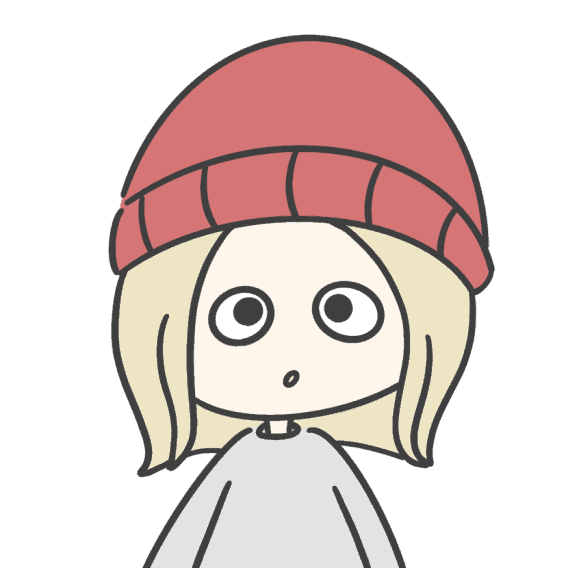
いつのまにかスリープしてて
作業が進んでいない…
のようなことが防げます。
DLやファイル移動などで残り時間が
表示されているときには
時間に合わせて制限できるのも便利です。
“
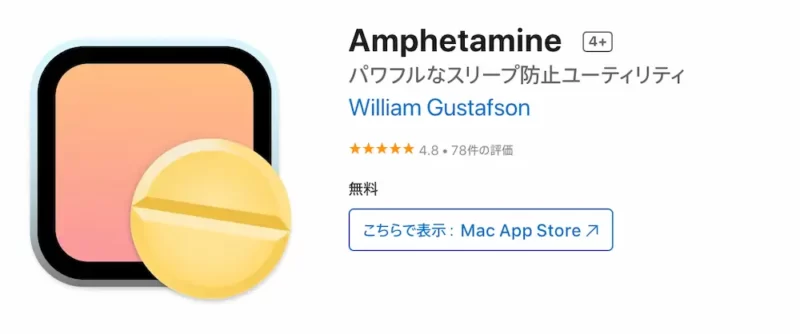
”
⑬KeyboardCleanTool(キーボード無効化)
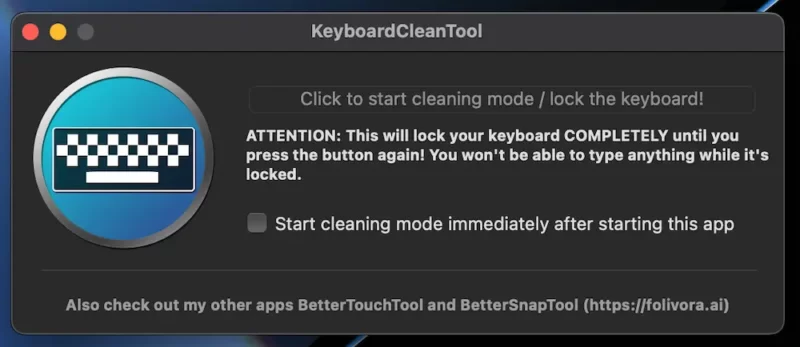
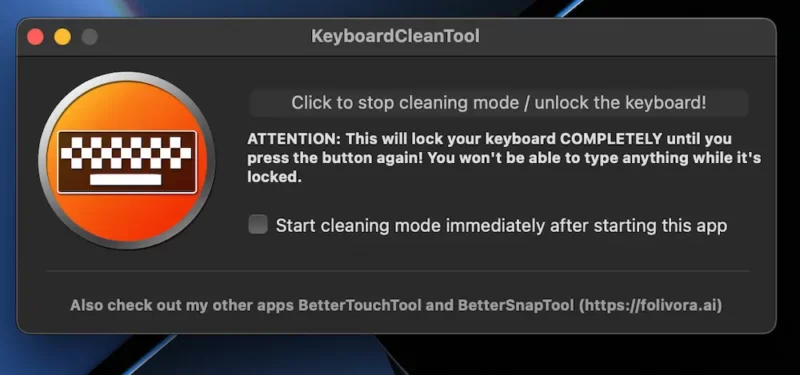
キーボードを掃除するときに使います。
シャットダウンせずにキーボードを無効化
できるので変に動いてしまうのを防げます。
“

”
⑭Skitch(スクリーンショット)
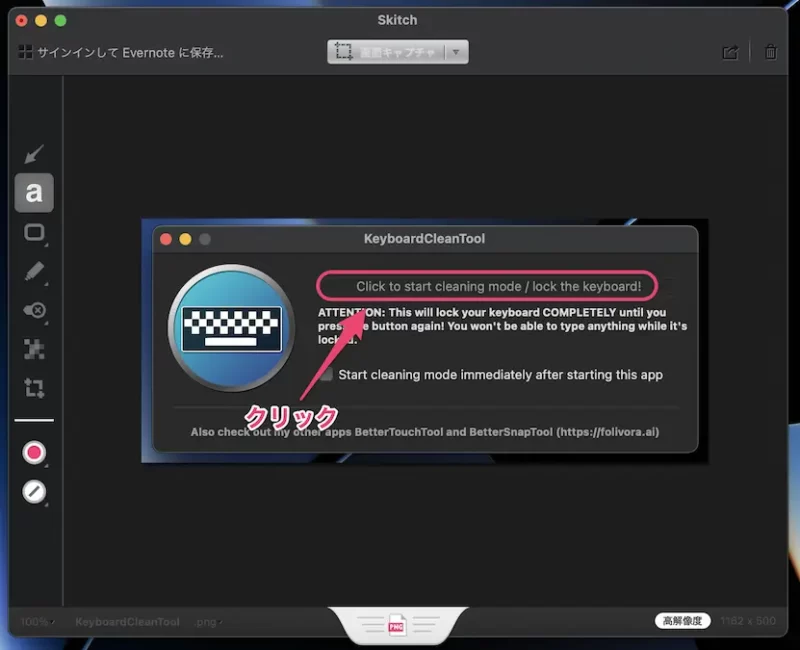
スクショしてちょっとだけ編集したい
ときに使います。
“
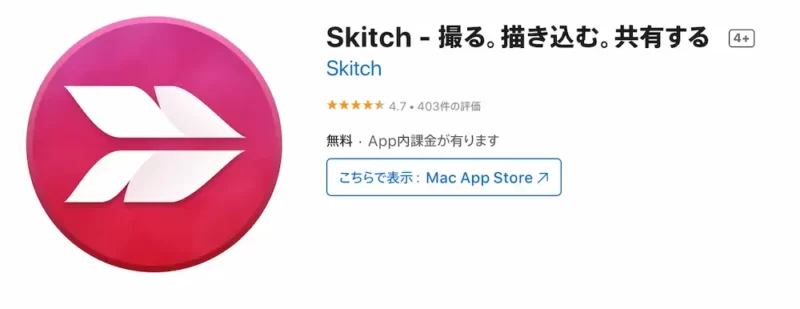
”
⑮Squoosh(画像サイズ、拡張子の変換)
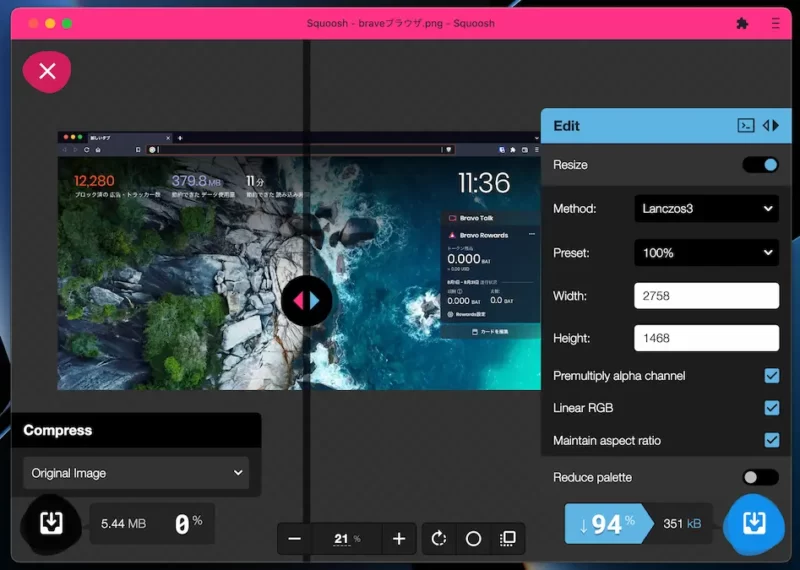
メール添付の画像を小さくしたり
ブログに載せる画像の拡張子を変えるのに
使います。
Web上でも利用ができますが
アプリとしてダウンロードして
利用しています。
“
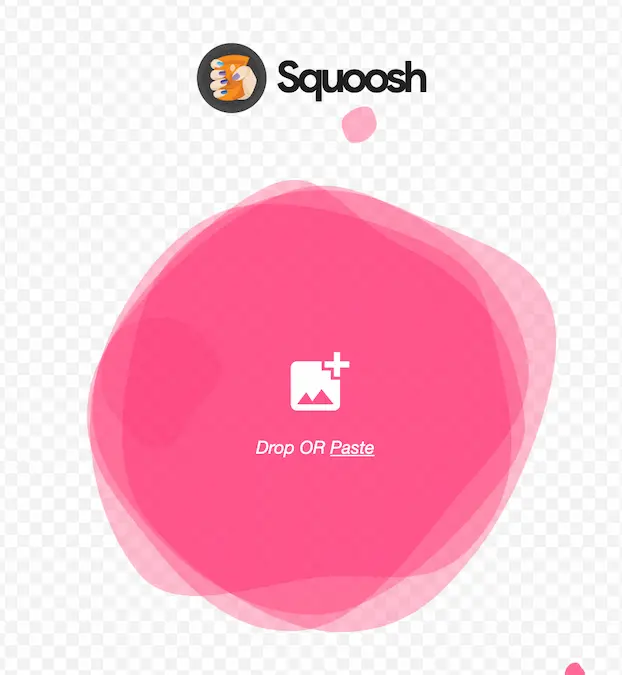
”
⑯Microsoft Office(仕事に使う)
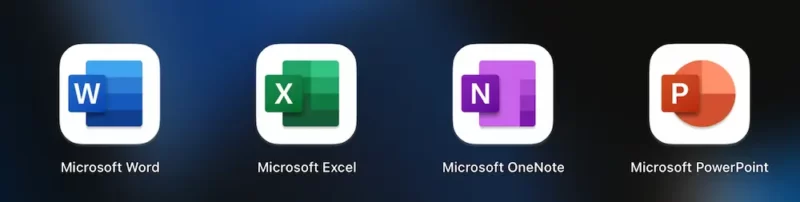
すごく好きというわけではないのですが
仕事で使うフォーマットはまだまだOfficeです。
“
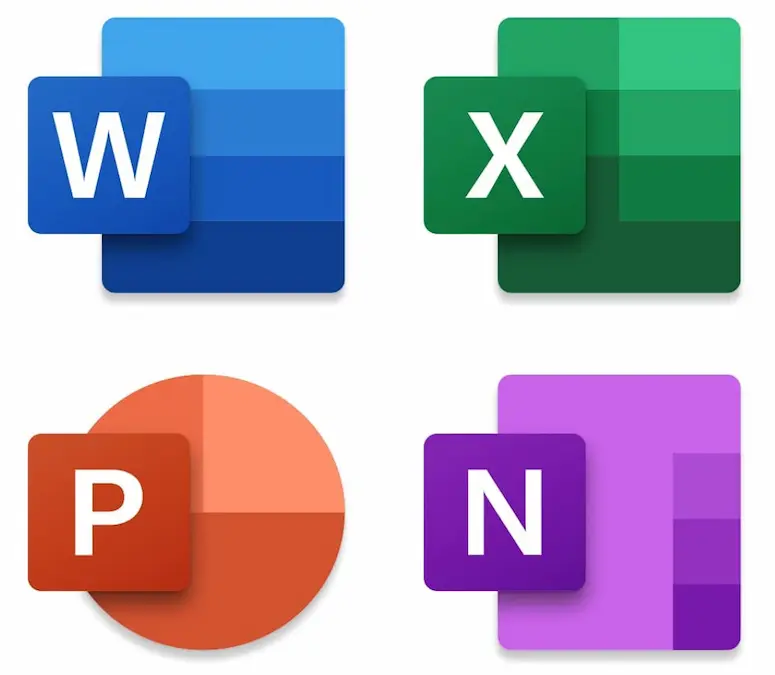
”
⑰Dynalist(アウトライナー)
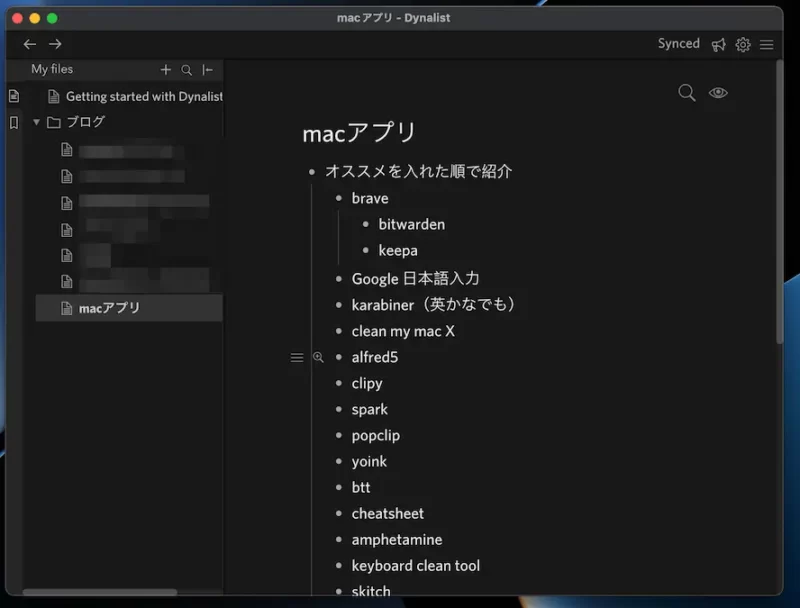
リマインダーとして
頭の中にあることの整理に。
プレゼンの骨組み作りにも使います。
“
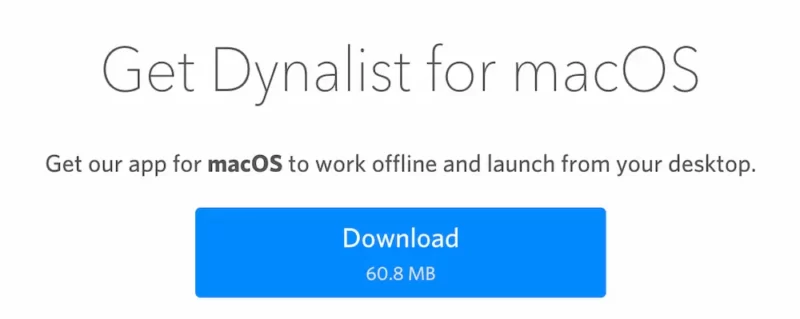
”
⑱Theunarchiver(解凍アプリ)
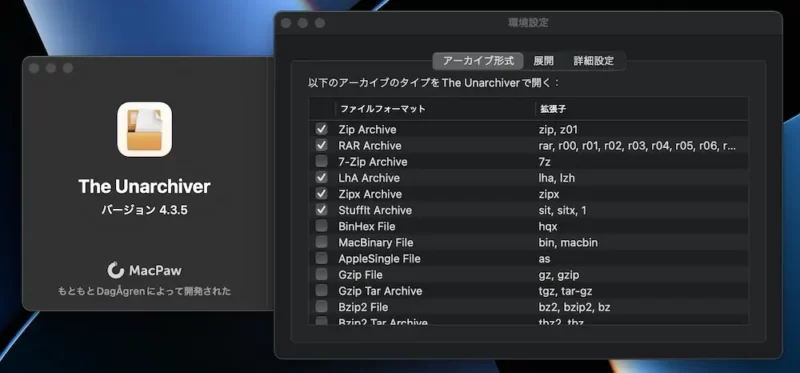
最近はあまり「解凍」することが減りましたが
たまにある圧縮ファイルの解凍に使っています。
“
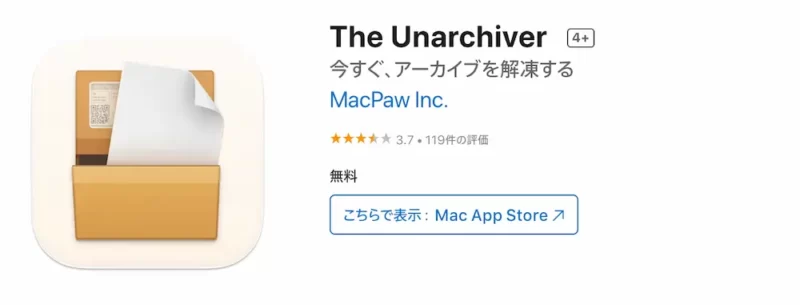
”
⑲TimeMachineEditor(バックアップ頻度)
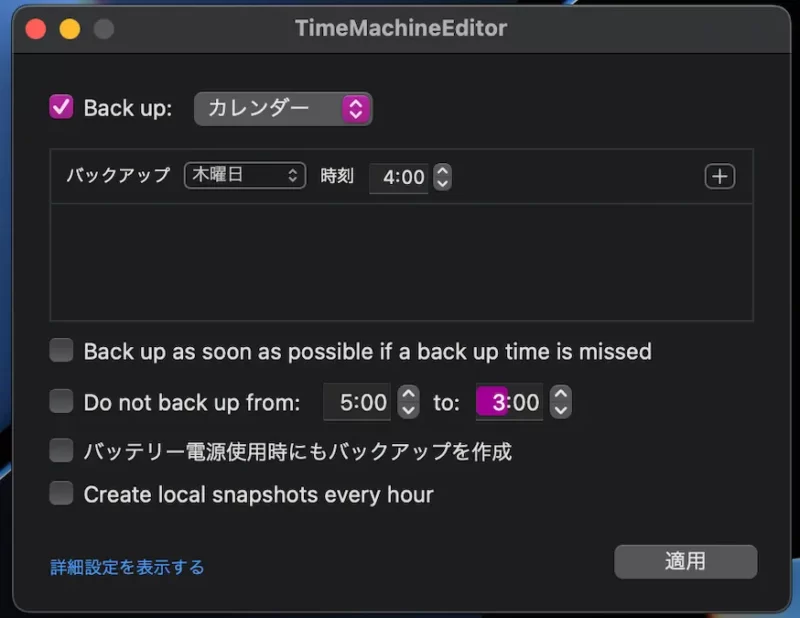
TimeMachineの自動バックアップは
1時間に1回という高頻度で行われます。
そんなに必要ないので頻度を下げるために
使っています。
“
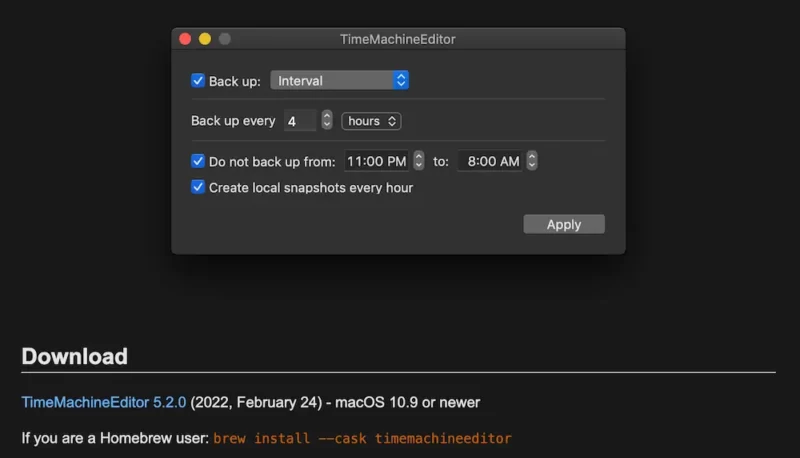
”
まとめ:自分好みのMacに仕立てよう!
M2 MacBookAirに僕が実際に入れた
オススメするアプリ19個を紹介しました。
- Brave(ブラウザ)
①-1. Bitwarden
①-2. keepa - Google日本語入力(変換)
- Karabiner(あ ⇔ Aの入力変換)
- CleanMyMac X(メンテナンス全般)
- Alfred(ファイル検索)
- Spark(メールソフト)
- Clipy(クリップボード拡張)
- PopClip(コピペ)
- Yoink(ファイル移動)
- BetterTouchTool(タッチパッドの機能拡張)
- CheatSheet(ショートカット確認)
- Amphetamine(スリープコントロール)
- Keyboard Clean Tool(キーボード無効化)
- Skitch(スクリーンショット)
- Squoosh(画像サイズ、拡張子の変換)
- Microsoft Office(仕事に使う)
- Dynalist(アウトライナー)
- Theunarchiver(解凍アプリ)
- TimeMachineEditor(バックアップ頻度)
Macには数えきれないほどのアプリがあるので
自分のニーズに沿ったものを
ぜひ見つけてみてください。
参考になれば幸いです。
最後まで読んでいただき
ありがとうございました。



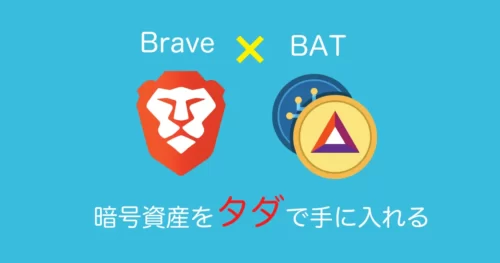














コメント