・iMacが正常に起動しない
・起動中に途中で止まる
このような悩みを解決する記事です。
我が家のiMacが突然動かなくなりました。
しょうがなく強制終了をかけて再起動・・・
“
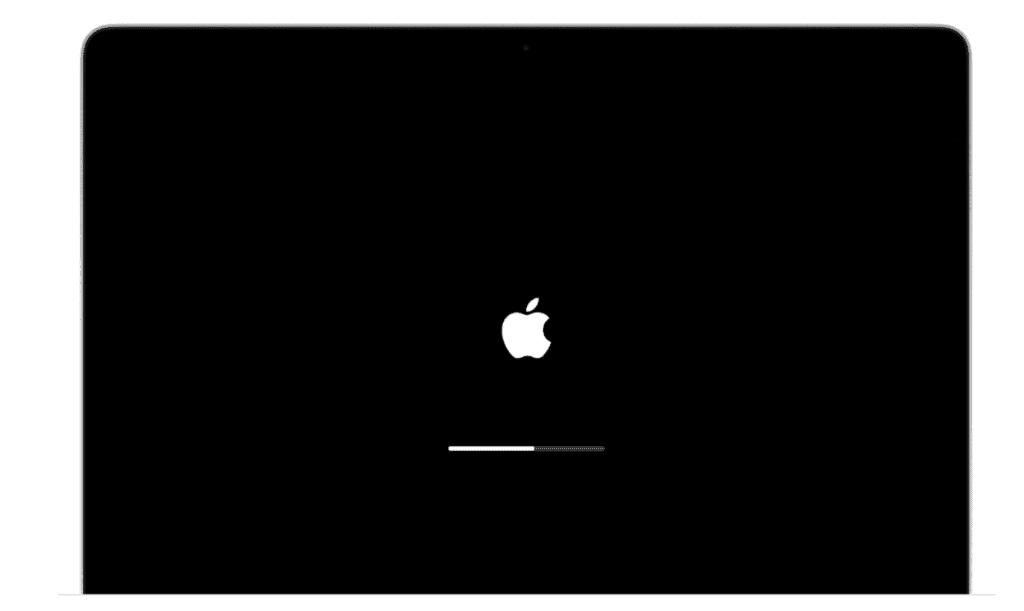
“
 ぽちぽち
ぽちぽち再起動が終わらない!
ロゴが出てバーが途中で止まったまま。
同じような状況になった方へ
解決の道筋として経過を
残しておくことにしました。
- やってはいけない2つの行動
- 我が家のiMacのスペック
- 試してみてほしい5つの対処法
- それでもダメな場合にやること
- ケーブルを外して起動
- SMCリセット
- NVRAM(PRAM)リセット
- セーフモードで起動
- リカバリモードで起動
これで直ればこの後に続く
作業は必要ありません。
私の場合はこれだけでは直すことができず
最終的にこちらの方法で解決しました。
>>>起動しないiMacからデータを安全に取り出す2つの方法
やってはいけない2つの行動
iMacの修復作業に入る前に
これはしないほうが良いという
2つの行動について確認です。
①強制終了と再起動を繰り返す
②システム終了時に電源ボタン
だけを長押し
順番に解説します。
①強制終了と再起動を繰り返す
処理には想像以上に時間がかかります。
長いときは半日以上かかることも。
すぐに反応しないと焦りますが
ぐっと我慢してください。
対策としては
・寝る前に操作して翌朝確認
・出かける前に操作して帰ってきて確認
など強制的にPCに触れない
時間を作ってあげると
放置ができます。
②電源ボタン長押しだけでシステム終了する
うまく進まないときは
強制的にシステムを終了させます。
ここでやってはいけないことが
電源ボタンだけを長押し
です。
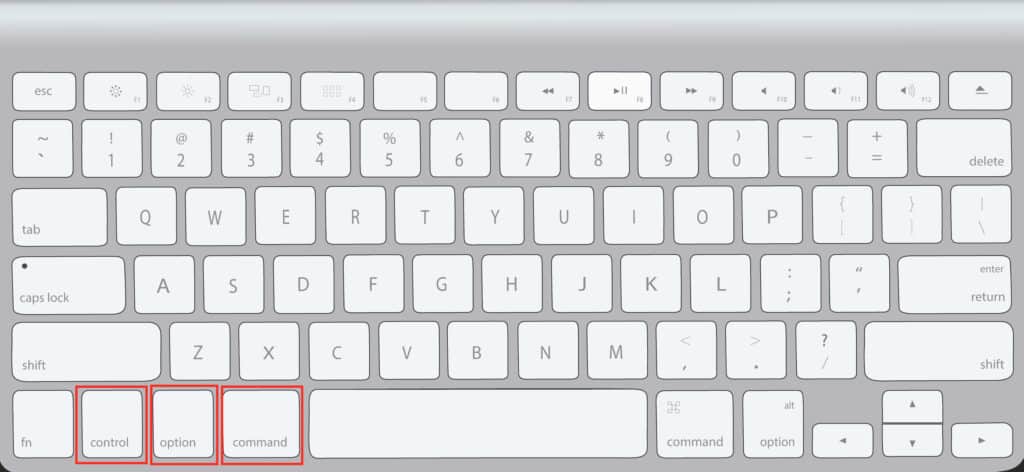
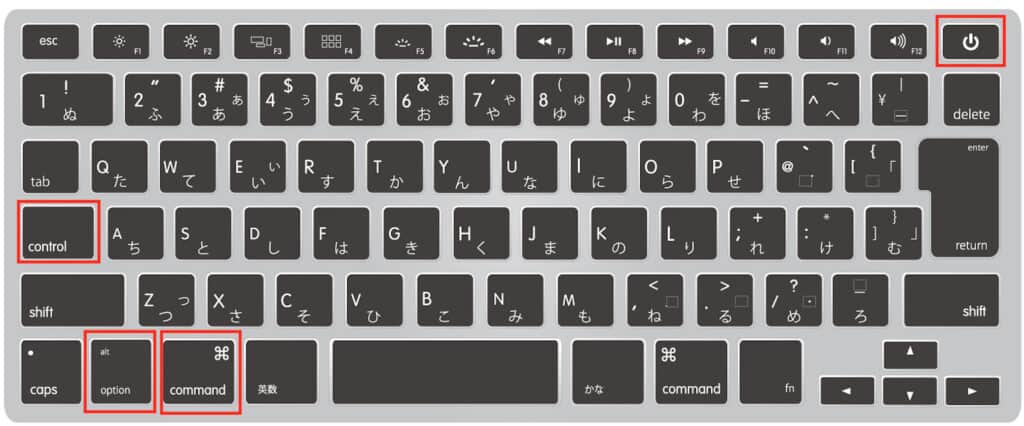
[control]、[option]、[command(⌘)]キー
+電源ボタン
でシステム終了してください。
iMacスペック紹介
今回フリーズをして再起動しなくなった
iMacのスペック紹介です。
・iMac Retina 5K 27-inch 2017
・Bug Sur 11.0.1
アップルシリコン搭載ではなく
intelプロセッサ搭載のものです。
アップルシリコン搭載のものは
手順が違う可能性があります
作業前に確認したいポイント
作業に入る前に確認してもらいたいのが
・コンセントにつながっているか
・ノートPCなら充電されているか
です。
たまにこれが原因ということがあるようです。
それでは、対処法の解説をしていきます。
試してもらいたい対処法5選
電源の確認が終わったら
作業に入っていきます。
- ケーブルを外して起動
- SMCリセット
- NVRAM(PRAM)リセット
- セーフモードで起動
- リカバリモードで起動
順に解説します。
①つながっているケーブルを極力外して起動する
ケーブルやその他の機器で帯電が起こっている
可能性があるため最低限必要なもの以外の
ケーブルを外します。
・スピーカー、イヤホン
・外付けHDD
・スマホ用充電ケーブル
・マウス、キーボード
外せるものはすべて外します。
その後再起動をしてみてください。
②SMCのリセット
システム管理コントローラーのリセットです。
(System Management Controller)
Macの電源周りを制御したり
管理したりしている機能です。
・フリーズする
・充電ができない
・電源を押しても起動しない
・ノートPCを開閉しても反応がない
・予期せぬシャットダウンや
スリープが起こる
・処理が極端に遅い
・アプリケーションが起動しない
・USBポートが認識されない
上のような状態のときに
試してみてください。
SMCリセットの手順
デスクトップPCとノートPCとで
手順が違います。
デスクトップPCの場合
①システム終了
②電源コードを外し15秒待つ
③電源コードを接続し15秒待つ
④起動する
ノートPCの場合
①システム終了
②[shift]、[command(⌘)]、[option]
を押しながら電源ボタンを
10秒間押し続ける
③離して、起動する
③NVRAM(PRAM)リセット
NVRAM:エヌブイラム
(Non-Volatile Random Access Memory)
intel製のプロセッサが入っているもの
PRAM:ピーラム
(Parameter Random Access Memory)
それ以前のMac
起動ディスク、解像度、音量など
設定情報を記憶させておくメモリです。
・画面の異常
・電池持ちが悪い
・ファンが回りっぱなし
・ハードディスクの容量異常
上記のようなときに試してみてください。
NVRAM(PRAM)リセットの手順
①システム終了
②[command(⌘)]、[option]、[P]、[R]
を押したまま起動
③2度目の起動音が鳴るまで待つ
※Macbookpro2016は起動音が
ならないので20秒押し続けて離す
音量がリセットされるので起動音が大きく
びっくりするかもしれません。
前にMacbookでハードディスク容量の
余裕があるはずなのに容量がないという
表示が出たときに
これで直ったことがあります。
④セーフモード(セーフブート)で起動
起動に必要な最低限のシステムだけ
を起動して自動的に修復も試みてくれます。
・キャッシュのクリア
・問題部分のスクリーニング
上記のようなときに試してみてください。
セーフモード(セーフブート)の手順
①システム終了
②再起動してすぐに[shift]を押す
③アップルロゴが出たら離す
④ログインする
⑤右上にセーフブートと表示される
これで起動するのであれば後からの設定で
問題が起きていると言えます。
セーフモードを終了するには
通常通りにシステム終了をして
何もせずに再起動します。
⑤リカバリモードで起動
通常の起動ができないときに使います。
①ディスクユーティリティ
②OSの再インストール
の順で進めます。
・ハードディスクを修復したい
・OSを再インストールしたい
上記のようなときに試してみてください。
リカバリーモードの手順
①システム終了
②[command(⌘)]、[R]
を押しながら起動する
“
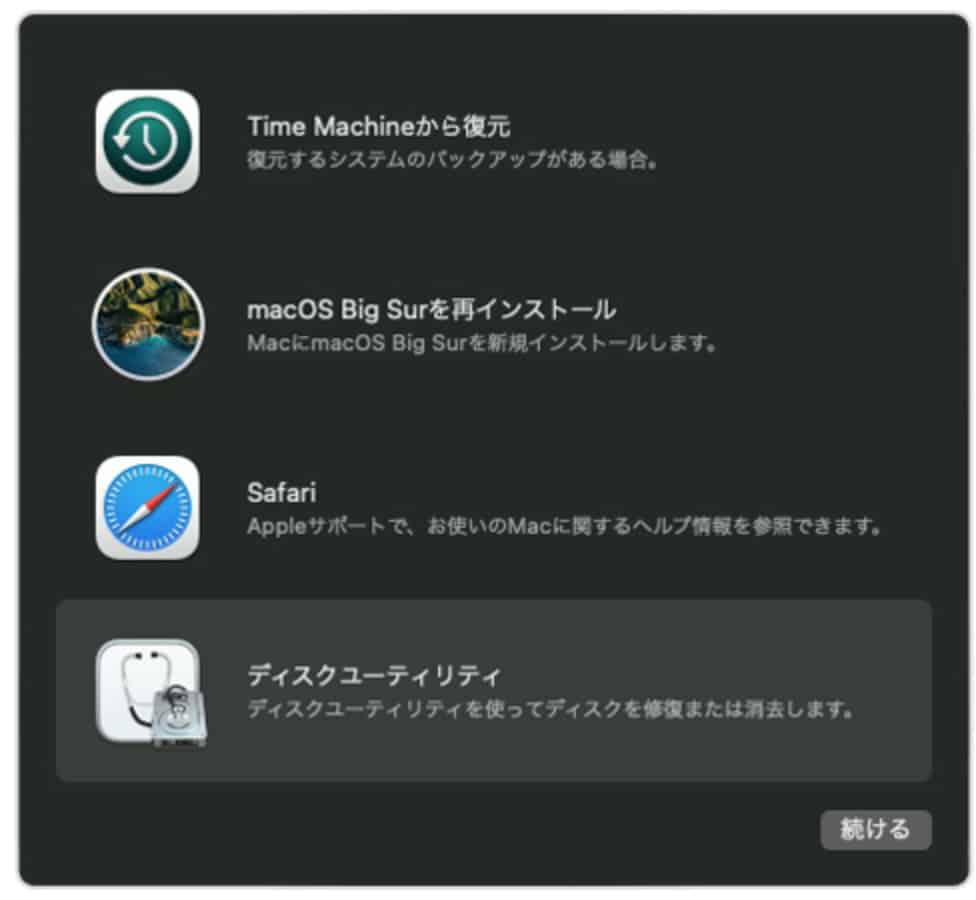
“
起動後
ディスクユーティリティを選択
[続ける]をクリック
“
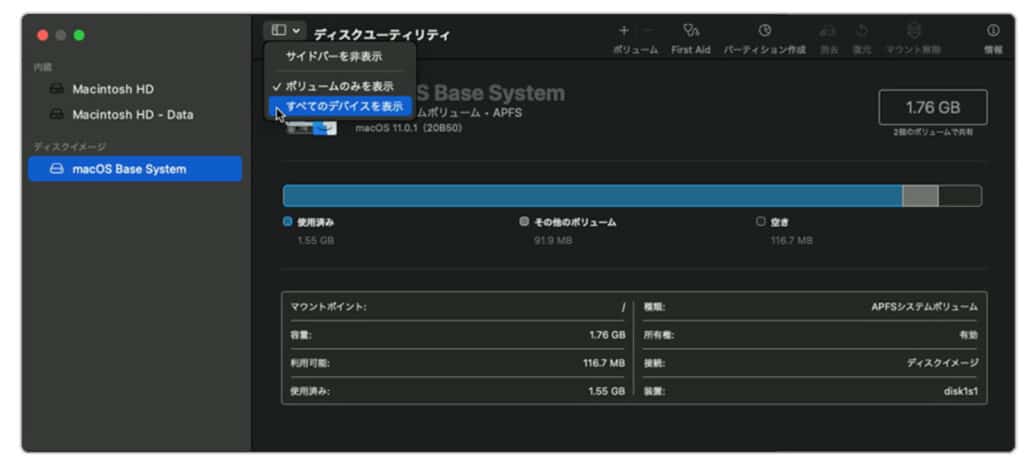
“
メニューバー
[すべてのデバイスの表示]をクリック
“
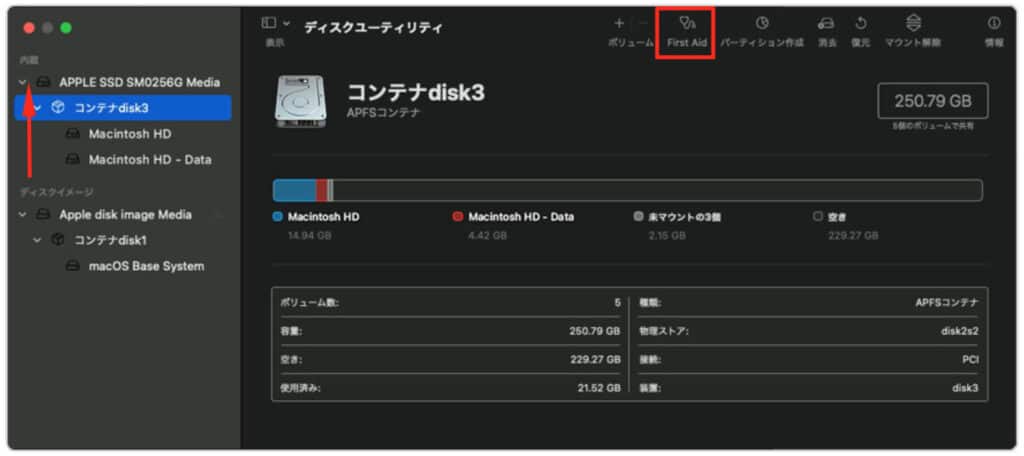
“
下から順番に修復を試みる
上図だとMacintosh HD-Dataを選択
[First Aid]をクリック
“
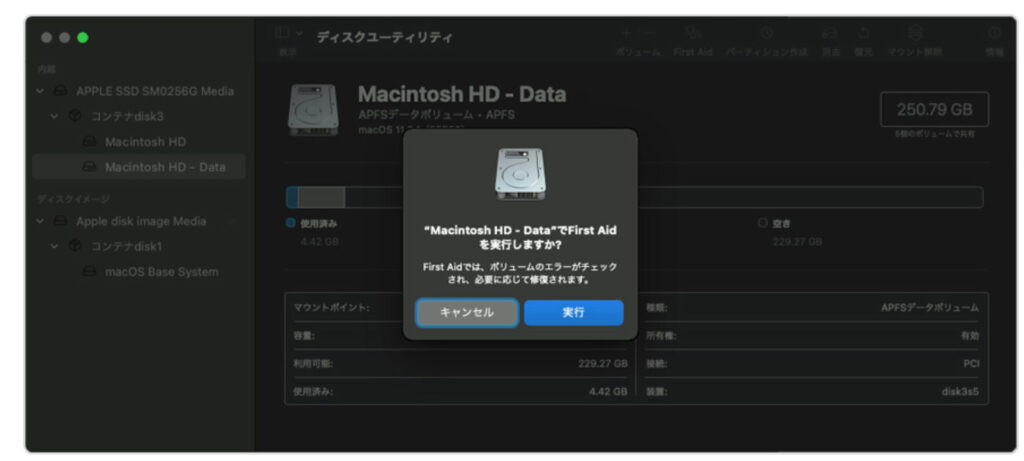
“
[実行]をクリック
“
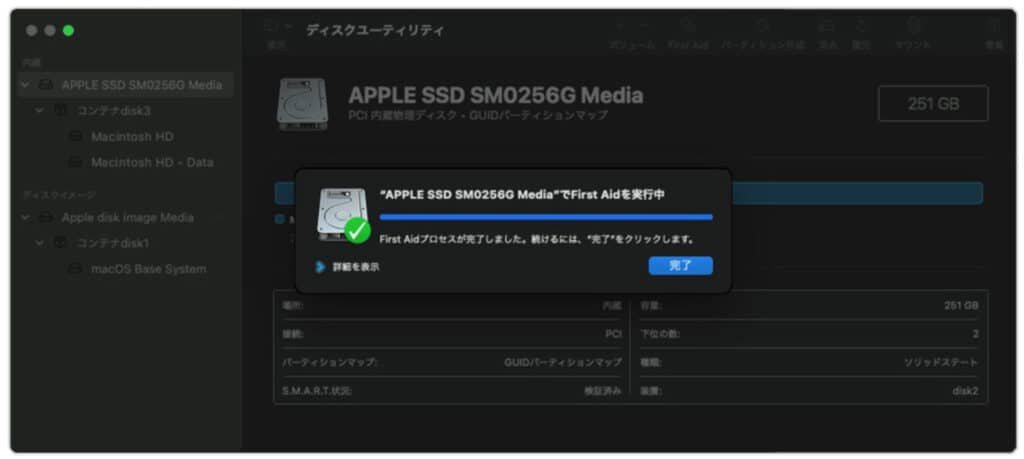
“
終わったら完了]をクリック
リストの1つ上で同じ作業を行う
→ディスクの各ボリューム
→ディスクの各コンテナ
→ディスク本体
注意
- [実行]がない場合は[ディスクを修復]をクリック
- ボタンがクリックできない場合は飛ばして次のリストへ
- パスワードが必要な場合は管理者のパスワードを入力
OS再インストール
ディスクユーティリティで
うまく行かなかった場合は
OSの再インストールを試みます。
”
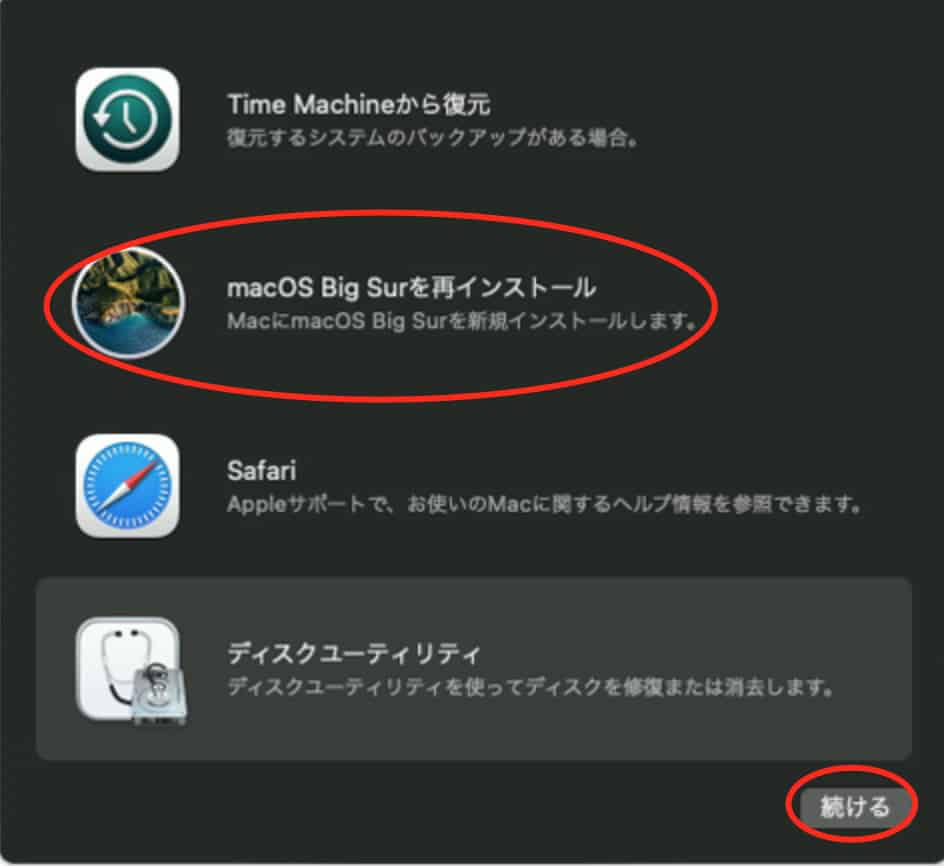
”
[macOS Big Surを
再インストール]を選択
[続ける]をクリック
インストーラーの指示にしたがって
進めてください。
我が家のiMacの場合
ハードディスクの修復完了まで進みましたが
起動途中で止まるのは変わりませんでした。
OS再インストールも進めてみましたが
インストール途中で止まってしまい
完了まで至りませんでした。
ハードウェア診断
ここまでのことをやれているのであれば
可能性は低いかもしれませんが
そもそもパソコン自体が故障しているのでは
という診断ができます。
ハードウェア診断の手順
①システム終了
②[command(⌘)]、[D]
を押しながら起動
“
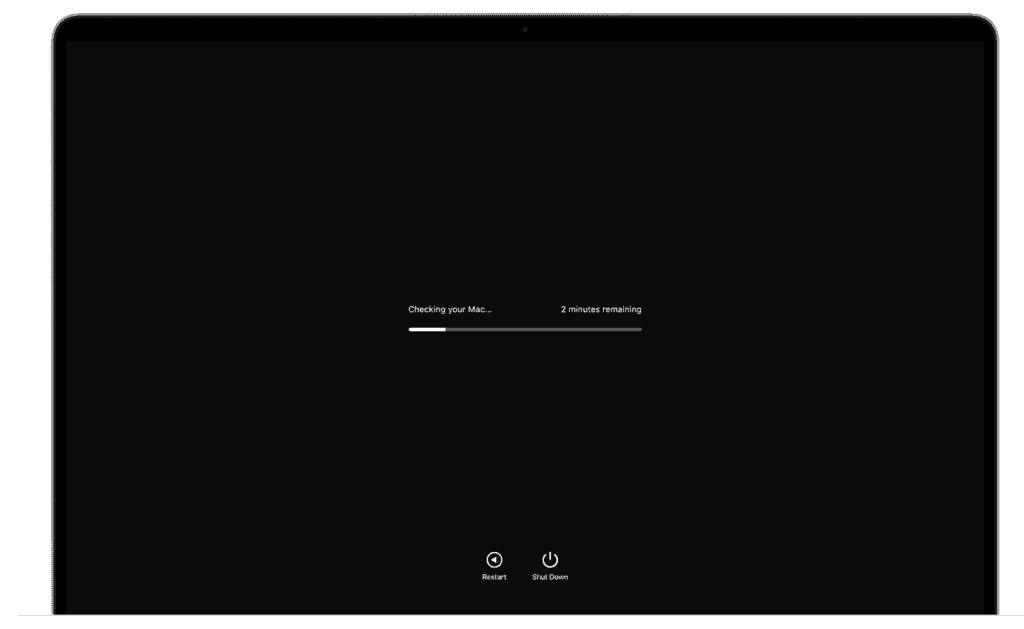
“
上の画面になります。
異常があれば素人には
手が出せない域かと思います。
リファレンスコードと呼ばれる
英数字の配列が出るので
メモをして修理にという感じでしょうか。
まとめ
iMacが動かなくなったときに
まず試してみる5選を紹介しました。
- ケーブルを外して起動
- SMCリセット
- NVRAM(PRAM)リセット
- セーフモードで起動
- リカバリモードで起動
私の場合はすべてやってみましたが
ダメでした。
修理に出すことも考えましたが
調べたら3万円程度はかかりそう。
 ぽちぽち
ぽちぽちお高い!
ハードウェア診断をやってみて
異常がないことがわかったので
自分で行けるところまで
行ってみようと決意しました。
ただ、普通の修復はあきらめて
・iMacから必要なデータを抜き取る
・初期化して再設定する
に目標を変更しました。
やり方は次の記事に続きます。
>>>起動しないiMacからデータを安全に取り出す2つの方法
これを読んでいる皆さんは
今回の対処法で直ることを
願っています。
最後まで読んでいただいて
ありがとうございました。
お役に立てたら幸いです。














コメント