・起動しないMACからデータを
安全に取り出したい
このような悩みを解決する記事です。
こんにちは。
ぽちぽちです。
突然動かなくなったiMacの
応急処置的な記事を書きました。
>>>iMacが起動しないときに試してみる5つの対処法
私の場合はこれで直りませんでした。
復旧はあきらめましたが
 ぽちぽち
ぽちぽちデータだけは取り出したい!
と思って調べました。
結果として
データを抜き取ることに成功
しました。
同じ境遇の方のために
経過を記事にしました。
- iMacを外付けHDD化する
- 外付けHDDにOSをインストールしてiMacを起動する
どちらか(どちらも)使って
なんとかデータを救出してもらえたらと
願っています。
作業環境の確認
僕がこの作業をした
環境の確認です。
①iMacのスペック
②抜き出したいデータ
③救出に必要だったもの
順に確認していきます。
①iMacのスペック
うまく起動しなくなった
iMacのスペックは以下のとおりです。
・iMac Retina 5K 27-inch 2017
・Big Sur 11.0.1
最新のアップルシリコン搭載のものではなく
intelプロセッサ搭載のものです。
②抜き出したいデータ
最低限抜き出したかった
データは以下の5つです。
①写真データ
②音楽ファイル
③動画ファイル
④ブックマーク
⑤入れていたアプリ
特に①写真のデータはこのiMacが
スマホで撮った写真の
バックアップにもなっていたので
何としてでも取り出したいデータでした。
以上が修復作業する時点での
環境確認でした。
作業の解説に入っていきます。
ターゲットディスクモード
まずやってみようと思ったのが
ターゲットディスクモード
です。
簡単に説明すると
iMacを大きい外付けHDDに見立てて
データを違うところに移そう
というものです。
この作業に使用したものは
・MacBook
・Thunderbolt3ケーブル(購入)
の2つです。
注意してほしいのは
ケーブルのタイプ
です。
結論から言うと
Thunderbolt3ケーブル
が間違いないです。
(2021/10時点)
この方法を最初に選んだ理由は
MacBookに付属してきた
充電ケーブルで繋げられると
考えていたからです。
“
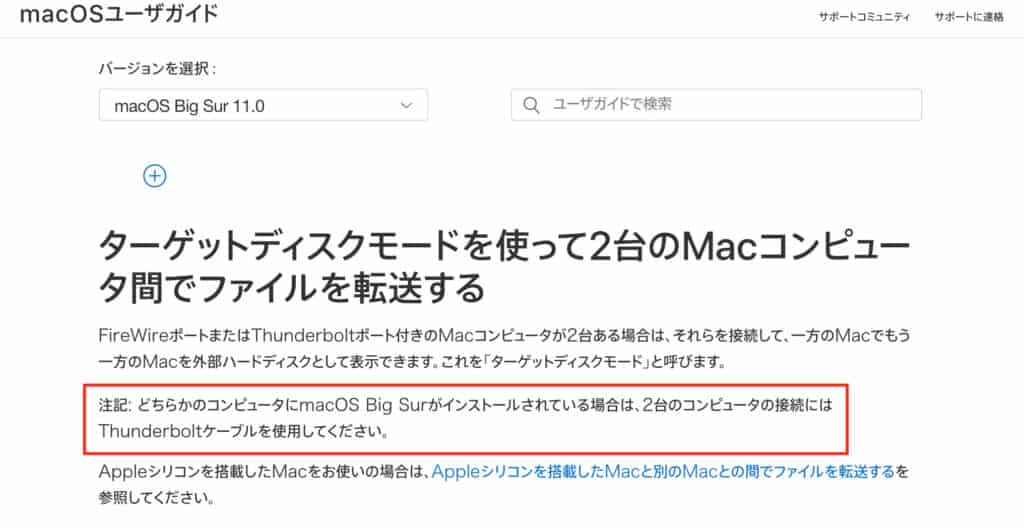
“
OSがBig Surの場合は
Thunderboltケーブルの
使用を推奨しています。
という規格でThunderboltとは違います。
USB3.1規格のケーブル
でも上手くはいくようですが
公式サイトで推奨はされていません。
OSがBig Surの場合
ターゲットディスクモードで
使用するケーブルは
Thunderbolt3ケーブル
が推奨されています。
ターゲットディスクモードの手順
Thunderbolt3ケーブルを
手に入れたら作業開始です。

iMacをシャットダウン
iMacとMacBookをつなぐ
iMacの[T]キーを押したまま起動

MacBook側でiMacの認識がされました。
iMacの画面には
Thunderboltのマークが
表示されます。
これで抜き出せるデータを抜き出していきます。
抜き出せたデータ
①写真データ
②音楽ファイル
③動画ファイル
④ブックマーク
⑤入れていたアプリ
救出したかった上記のデータのうち
ターゲットディスクモードで
取り出せたデータは
②音楽ファイルのみでした。
①写真データ
本来であればライブラリのファイルを移せば
良いのですが、移せませんでした。
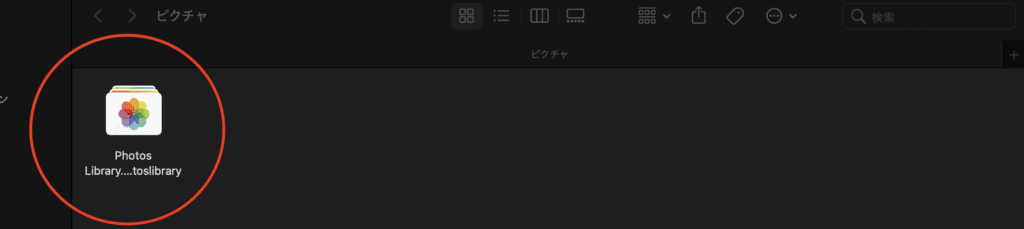
③動画ファイル
MacBook側の
容量が足りませんでした。
④ブックマーク、⑤入れていたアプリ
は次の方法を試して
無理そうならちゃんと調べようと
この時点ではあまり調べませんでした。
外付けHDDにOSを入れて起動
iMacに入ってるOSが
うまく作動しないのであれば
外付けHDDにOSをインストールして
それを使って起動を試みる
というものです。
ターゲットディスクモードの後にした理由は
OSのインストールに時間がかかるからです。
この作業に使用したものは
・MacBook
・外付けHDD2TB(OSインストール用)
・USBメモリ16GB
・外付けHDD4TB(バックアップ用)
です。
OSインストール用の外付けHDDの準備
OSをインストールするための
外付けHDDの準備を進めていきます。
やることは2つです。
①外付けHDDをフォーマット
②OSを外付けHDDにインストール
①外付けHDDをフォーマット
僕は持っているMacBookで
外付けHDDのフォーマットを
行いました。
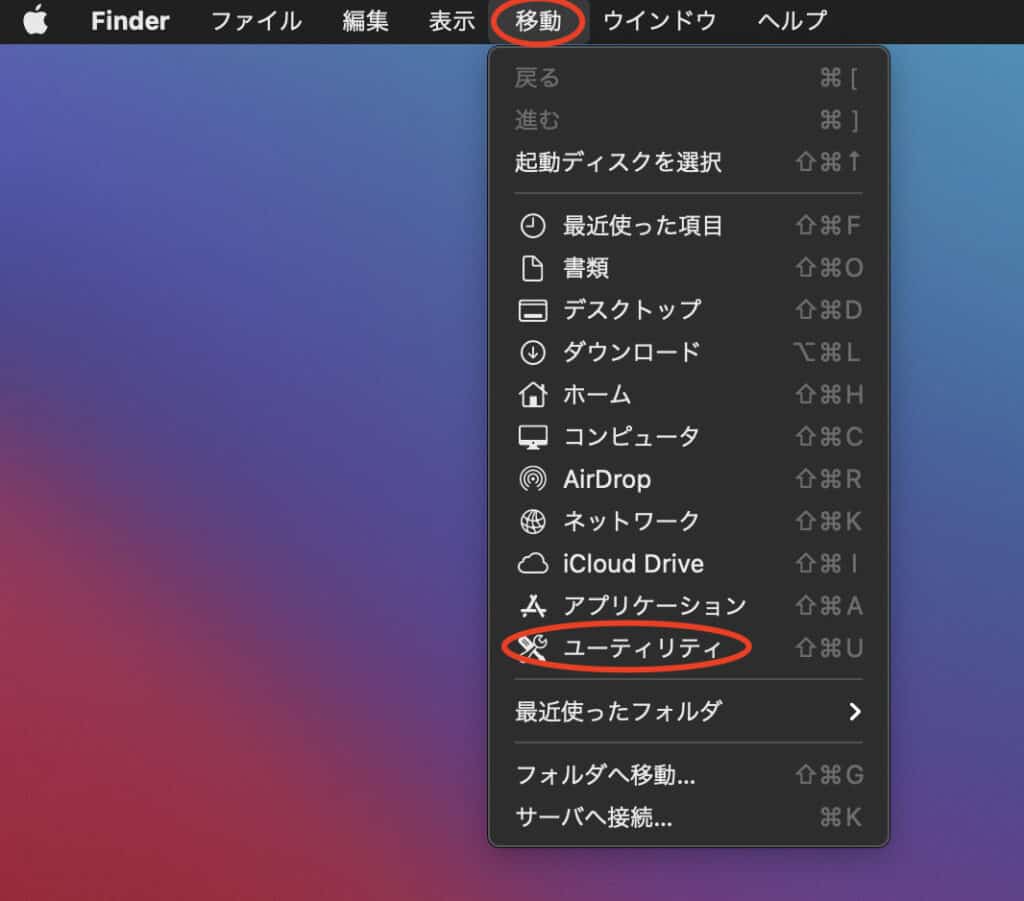
Finderの[移動]タブ
[ユーティリティ]をクリック
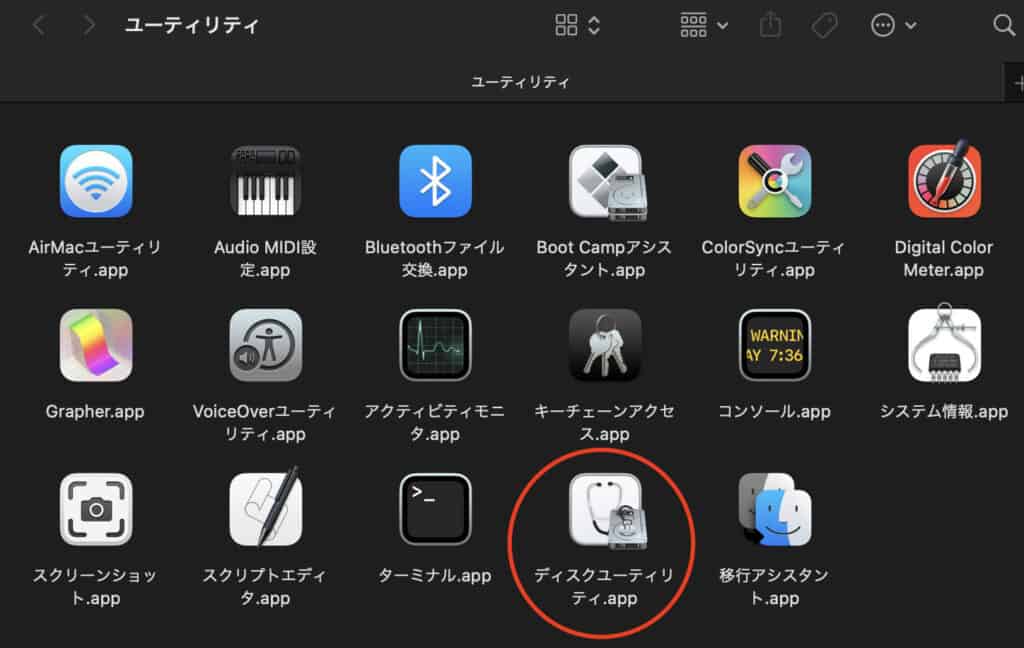
[ディスクユーティリティ]をクリック
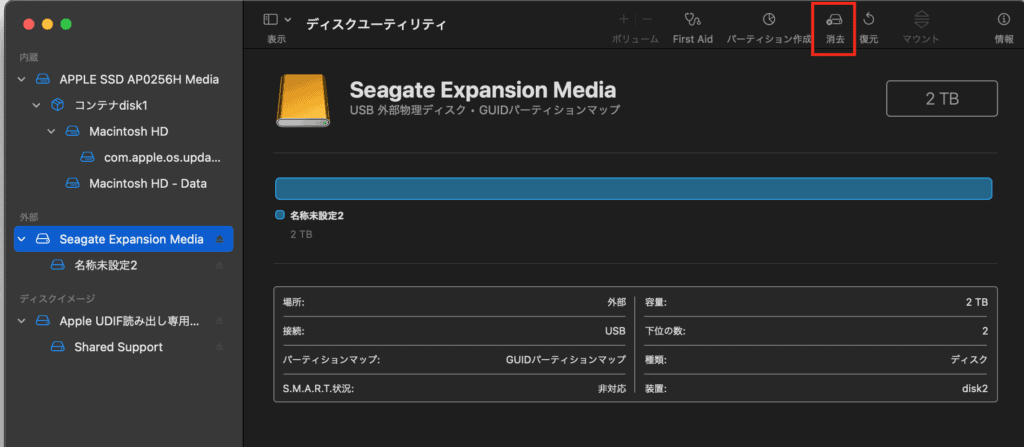
左サイドバーで外付けHDDを選択
[消去]をクリック
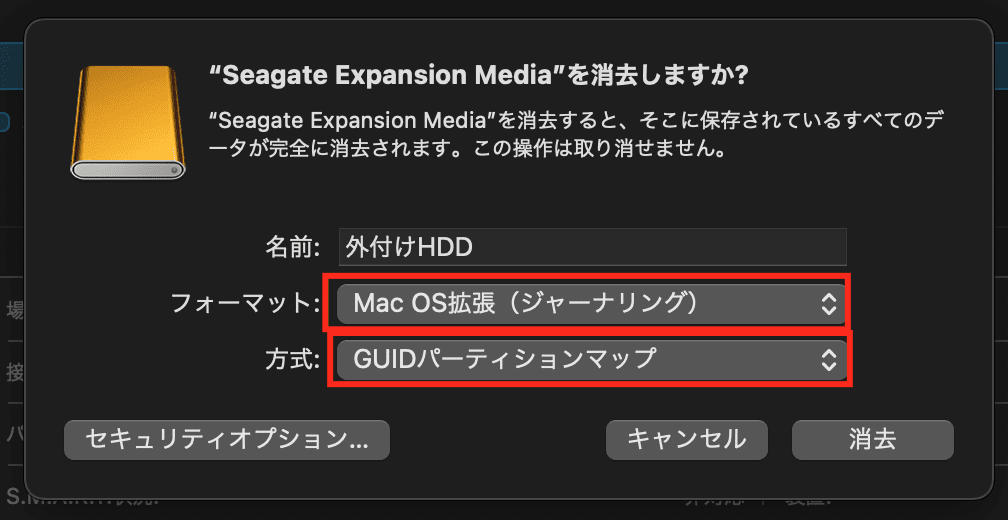
自分が分かる名前を入力
フォーマットはMac OS拡張を選択
方式はGUIDパーティションマップを選択
[消去]をクリック
これで外付けHDDのフォーマットは完了です。
iMacしかない場合
PCがiMacしかない場合は
リカバリモードで起動します。
[command(⌘)]+[R]
を押しながら起動
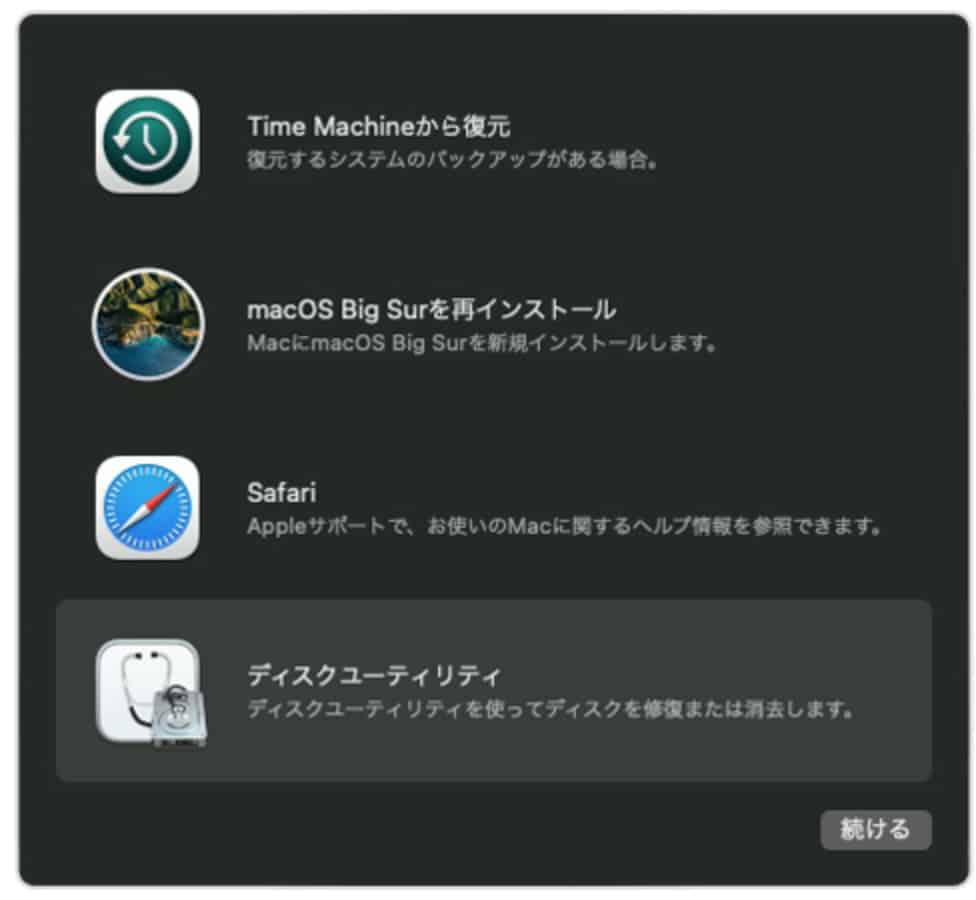
ディスクユーティリティを選択
[続ける]をクリック
以降は同じです。
外付けHDDをフォーマットします。
②外付けHDDにOSをインストール
フォーマットが終わったら
OSをインストールしていきます。
こちらもMacBookで行いました。
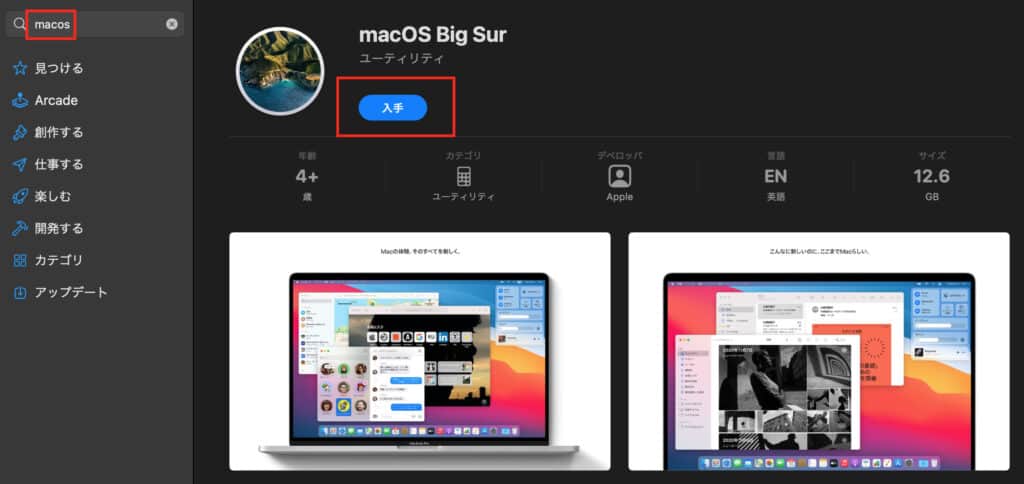
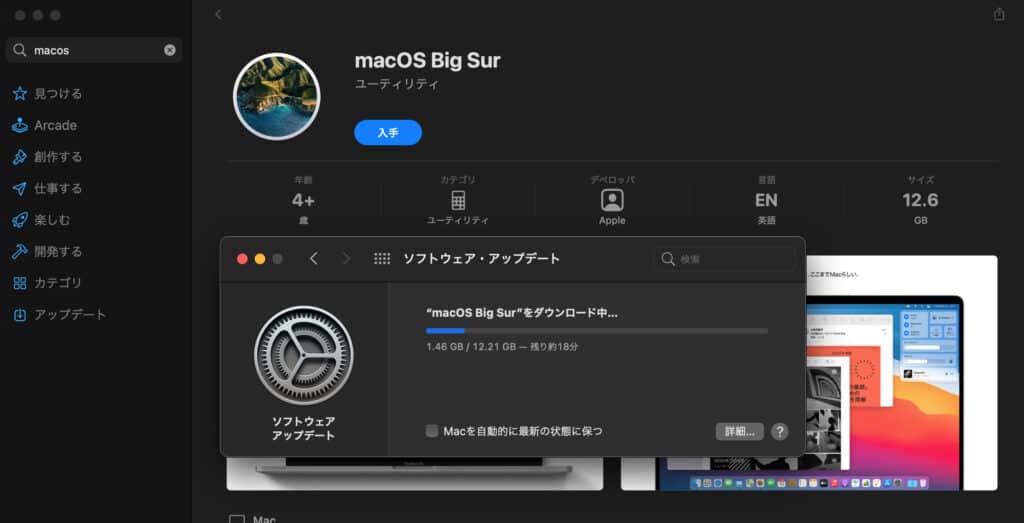
App StoreでmacOSと検索
最新OSを選択し[入手]をクリック
ダウンロードする
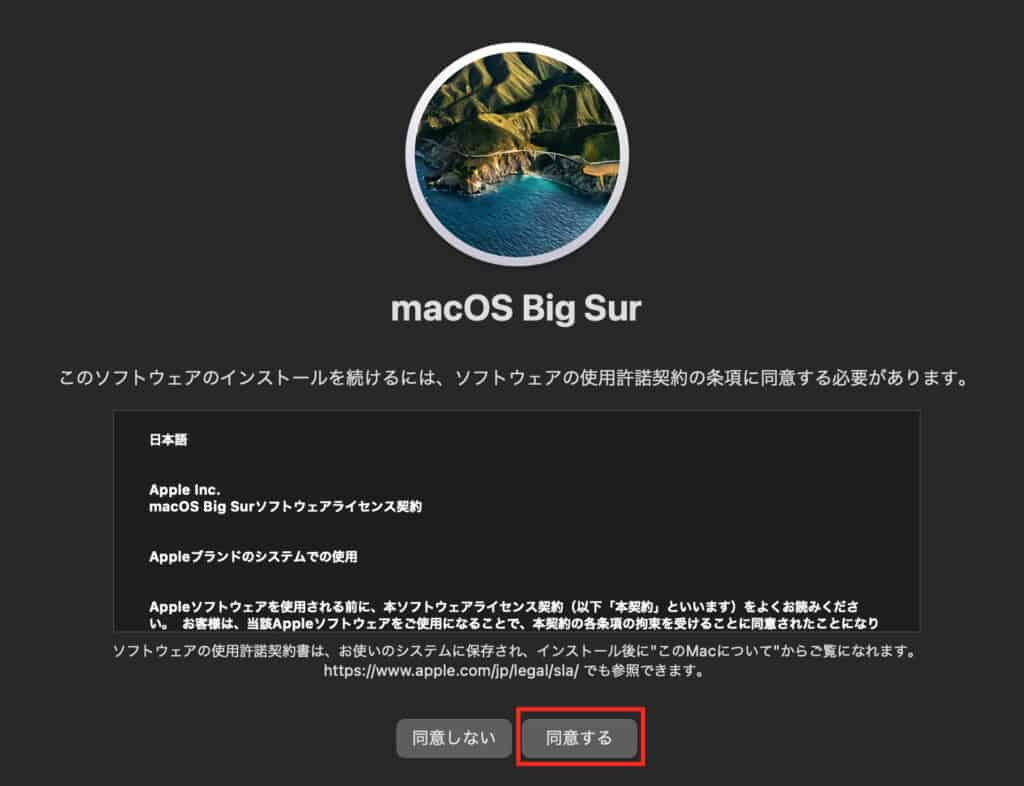
インストーラーを起動
[同意する]をクリック
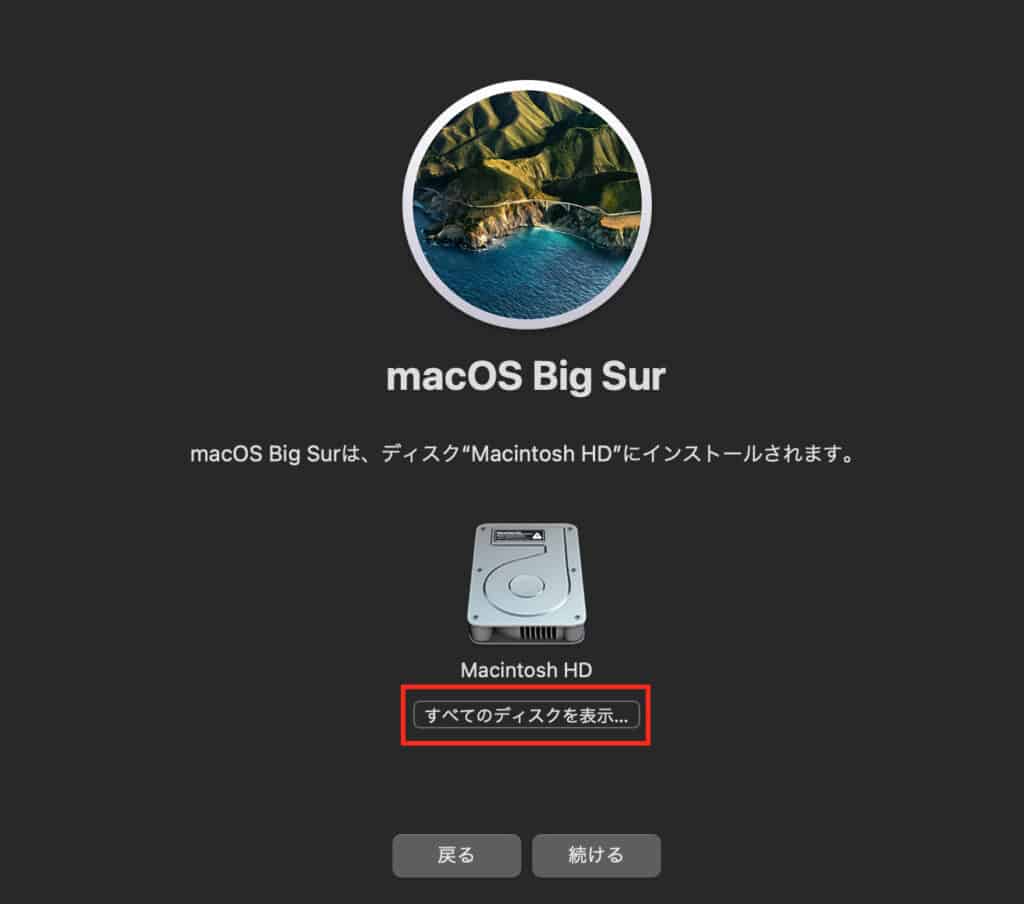
インストール先の選択時に
[すべてのディスクを表示]をクリック
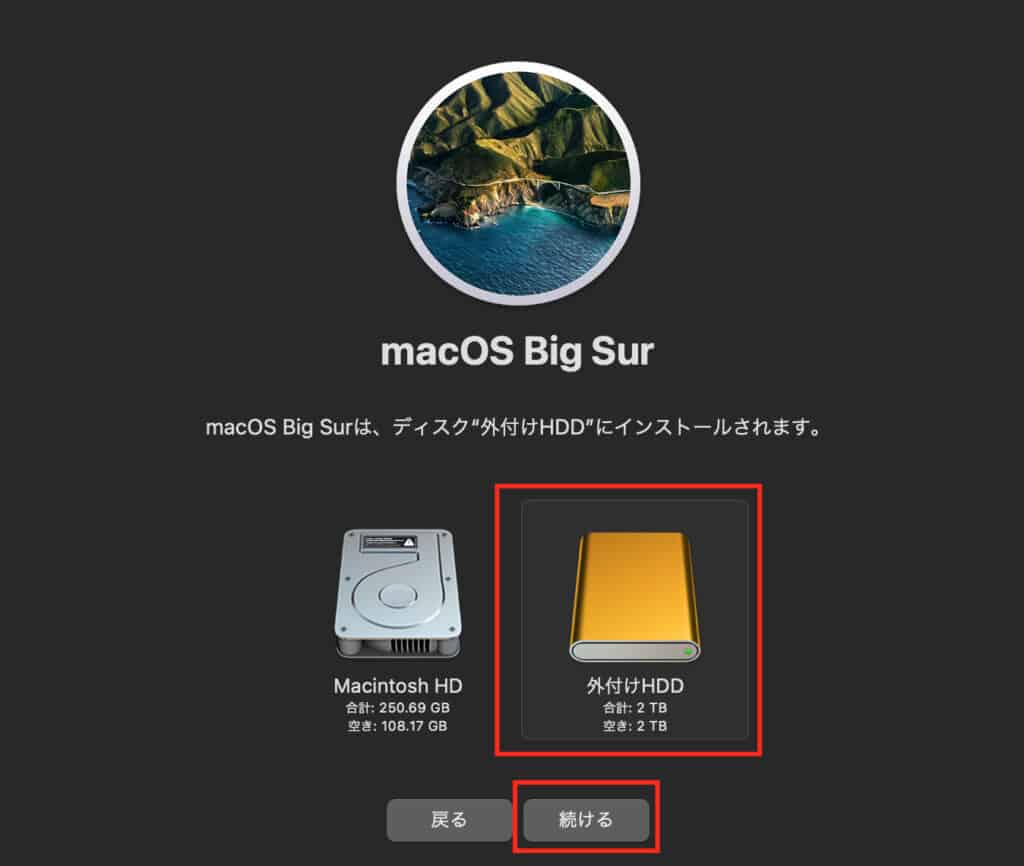
外付けHDDを選択
[続ける]をクリック
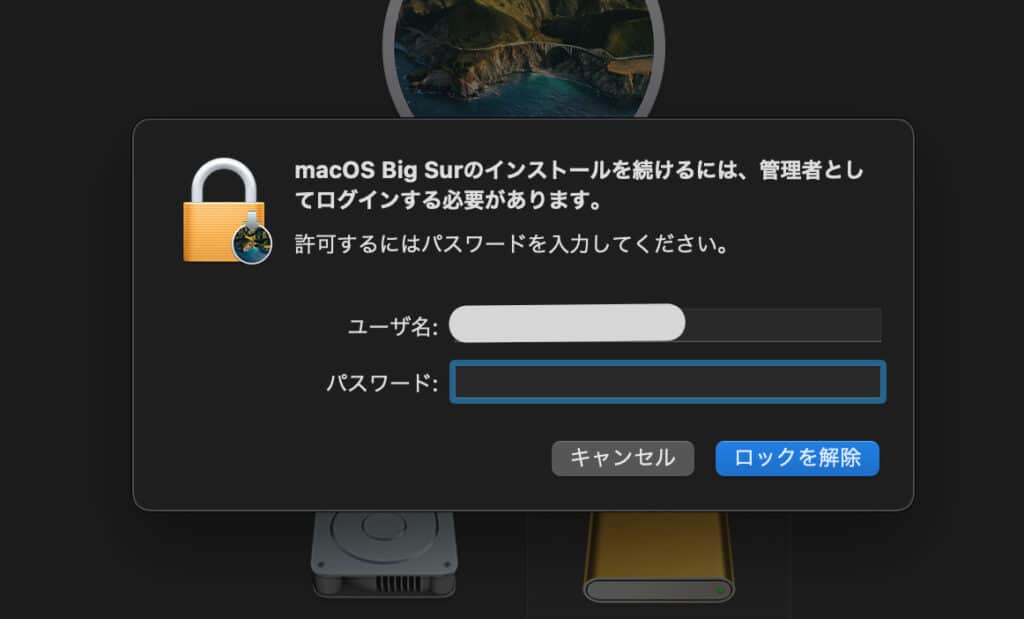
パスワードを入力
[ロックを解除]をクリック
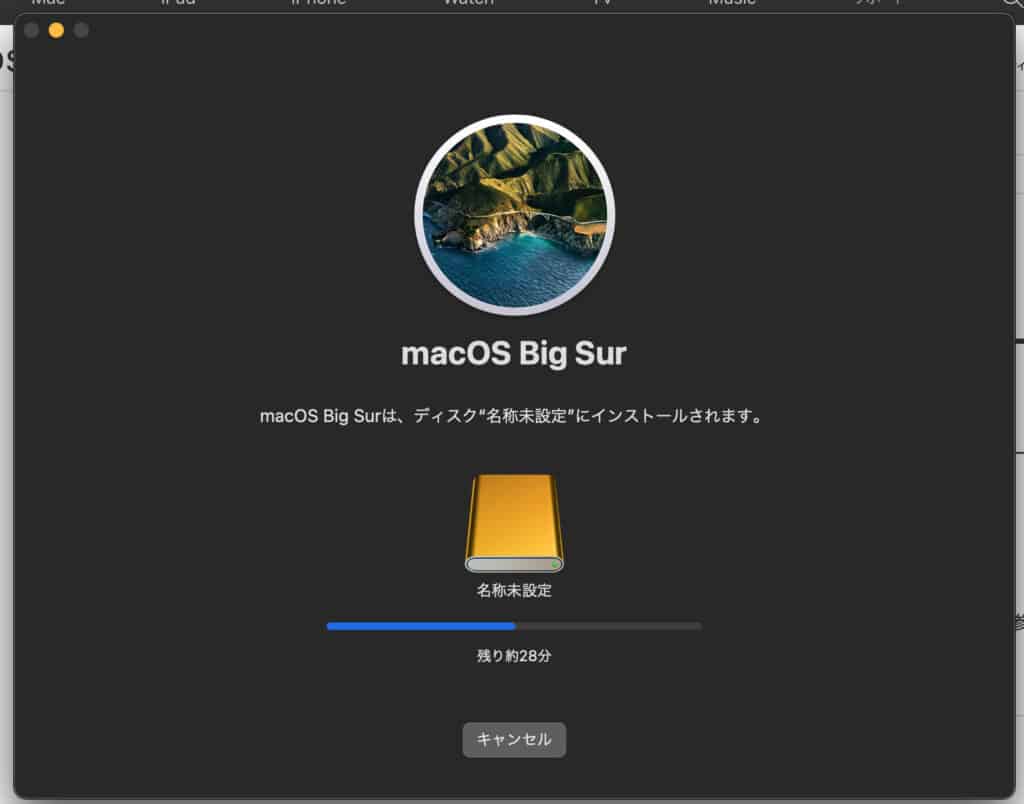
OSのインストールが始まる
インストール完了まで待ちます。
iMacしかない場合
iMacしかない場合は
リカバリモードで起動します。
[command(⌘)]+[R]
を押しながら起動
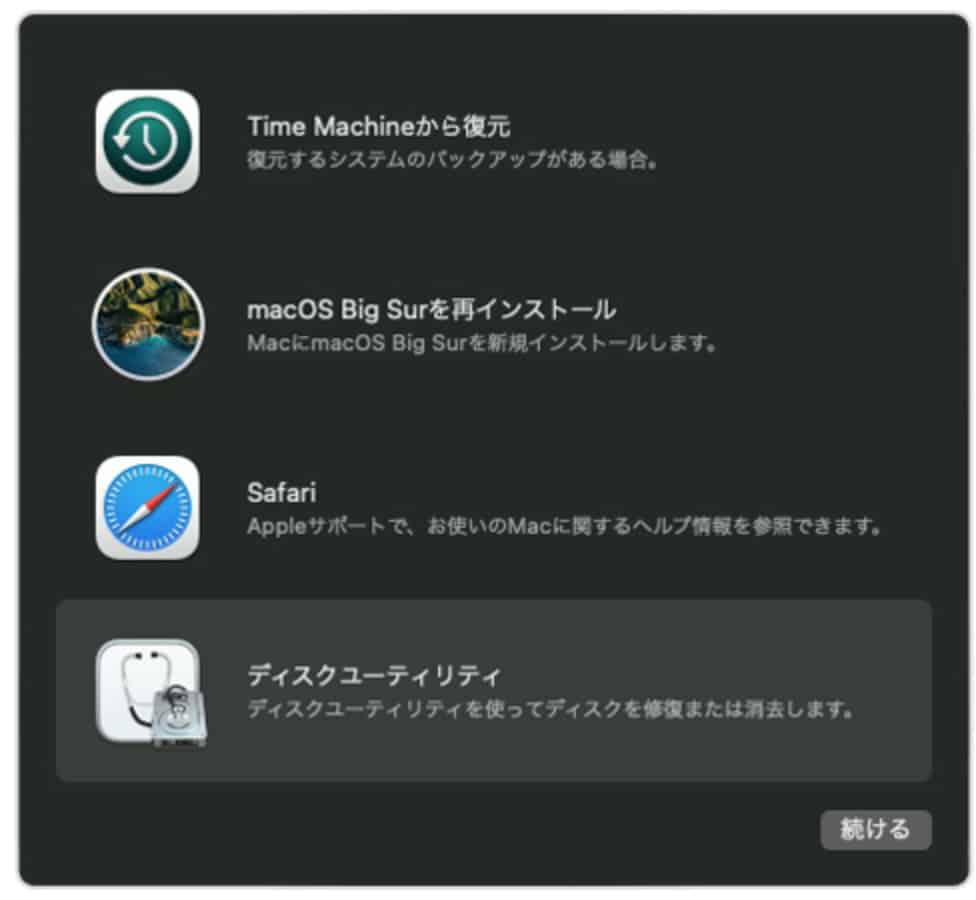
macOS Big Surを再インストール
を選択
外付けHDDにOSのインストール
これで外付けHDDに
macのOSのインストールが
完了しました。
iMacを外付けHDDから起動
OSのインストールが終わったら
外付けHDDから起動していきます。
[option]+電源ボタン
LAN(wi-fi)接続設定
起動ディスクの選択画面で
外付けHDDを選択
これで起動ができました。
wi-fiの設定をとばして進めたら
icloudの設定を先にしろと言われましたが
パスワード認証がうまく行かず
(パスワードは間違っていないのに)
起動できませんでした。
なので電源を入れたら
LAN(wi-fi)の設定を先にするのが
良いのかもしれません。
抜き出せたデータ
無事起動ができたので
データの抜き取りをしました。
①写真データ
②音楽ファイル
③動画ファイル
④ブックマーク
⑤入れていたアプリ
結果として
②以外の残っていたデータ
すべてを抜き出せました
①写真のデータ
結局ライブラリを
移すことはできなかったので
書き出しを行いファイル化して
USBメモリを使い抜き取りました。
別記事で解説します。
>>>記事作成中
③動画ファイル
大容量でしたが
今後はバックアップしようと思い
新たに外付けHDD4TBを
Timemachine用に購入しました。
その設定の前に外付けHDDとして
動画ファイルを一時的に保存しました。
④ブックマーク、⑤入れていたアプリ
④⑤はブラウザやLunchpadを開き
エクスポートとメモをしました。
まとめ
起動できなくなったiMacから
データを抜き取る2つの方法を
紹介しました。
- iMacを外付けHDD化する
- 外付けHDDにOSをインストールしてiMacを起動する
今回購入し、使用したものは
Thunderbolt3ケーブルと
将来的にバックアップ用にする
外付けHDDです。。
無事データを取り出せたので
iMacの初期化して
データを入れ直しました。
同じ過ちを繰り返さないように
バックアップを取ることにしました。
iMacとMacBookを1つの外付けHDDで
Timemachine設定したので
もしよろしければご参照ください。
どなたかのお役に立てたら幸いです。
最後までお読みいただき
ありがとうございました。















コメント