・Macのバックアップ頻度を変更したい
このような悩みを解決する記事です。
MacにはTimeMachineという
バックアップ機能が備わっていますが
頻度が1時間に1回!
こんなに高頻度だと
・PCが重たくなり作業に支障
・充電がすぐになくなってしまう
とあまり良いことがありません。
MacのTimeMachineを使いつつ
バックアップを自分の好みの
頻度に設定する方法について
解説していきます。
Macのバックアップ頻度変更手順
Macのバックアップ頻度を変更するには
以下の手順を進めます。
①TimeMachine Editorをインストール
②バックアップ頻度の設定
①TimeMachine Editorをインストール
TimeMachineの
バックアップ頻度を調整できる
無料アプリ
をインストールします。
“
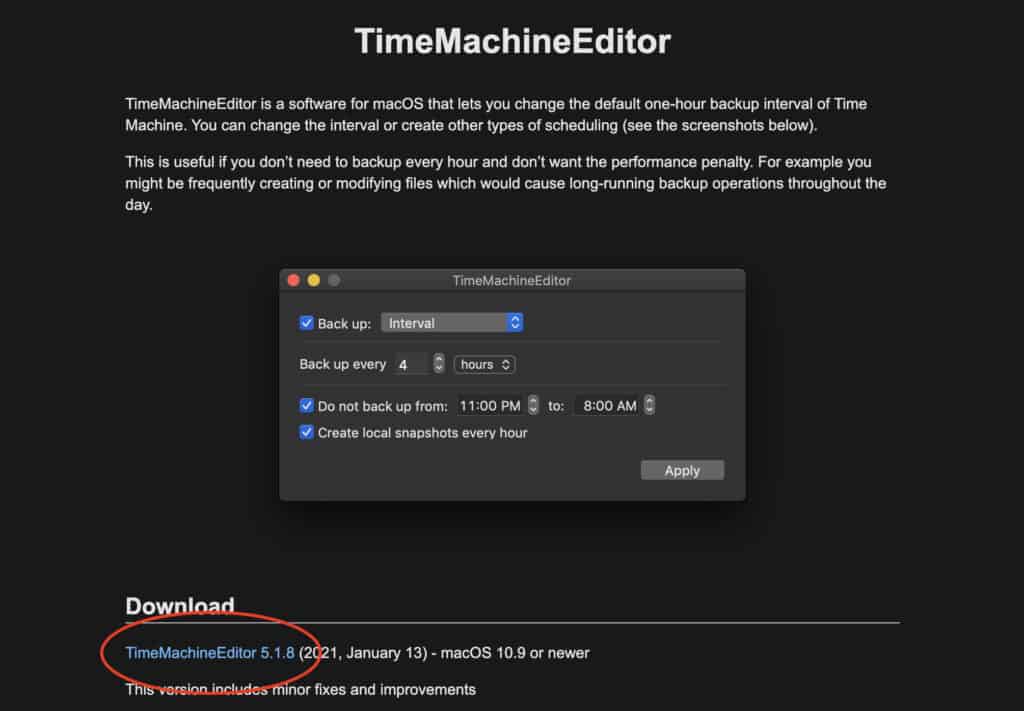
“
ダウンロードサイトヘ向かう
Download下からダウンロード
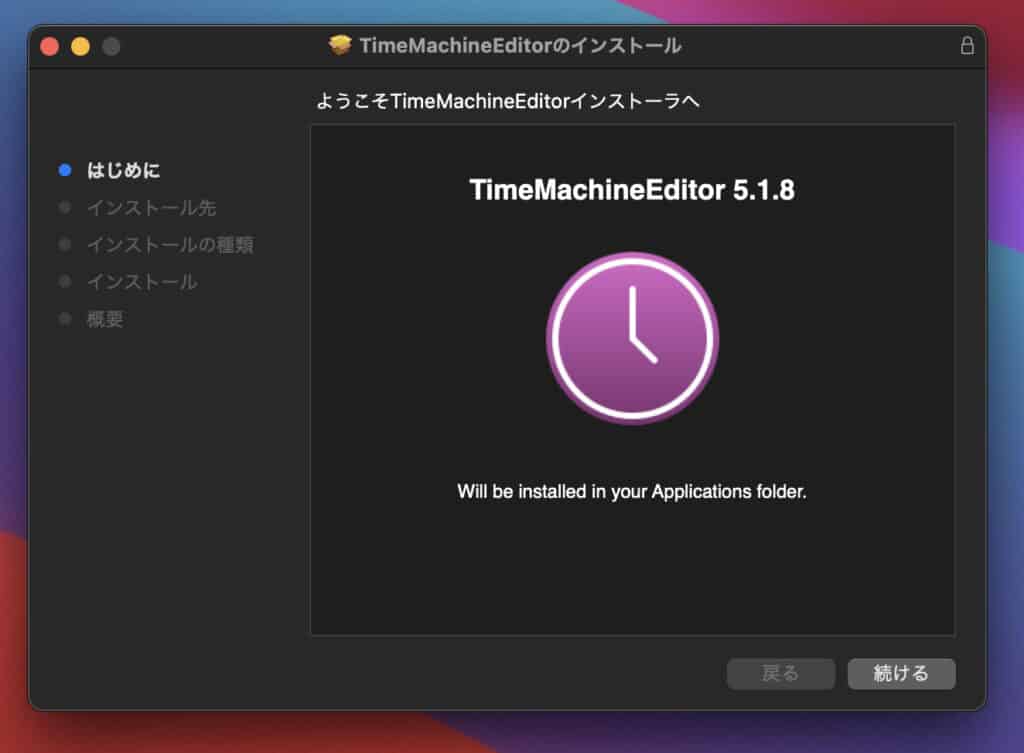
インストーラーを起動
説明に沿って進める
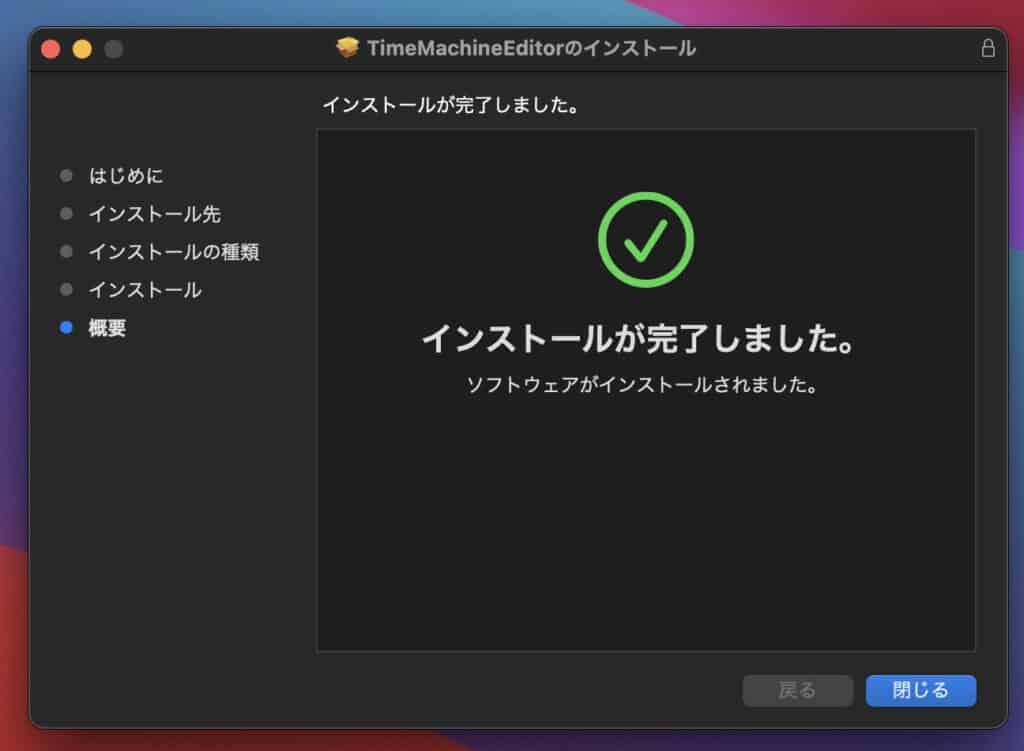
これでインストール完了です。
②バックアップ頻度設定
バックアップ頻度の設定をしていきます。
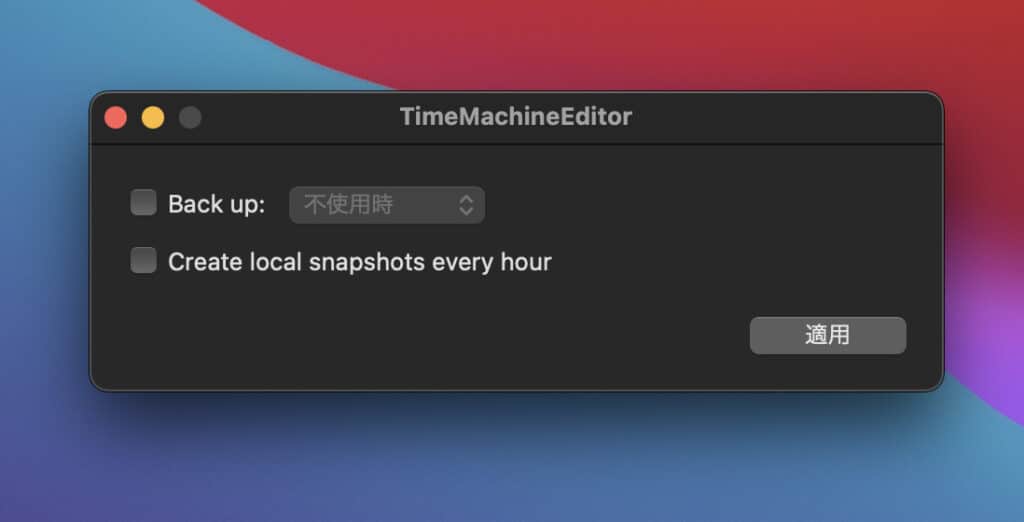
TimeMachine Editorを起動
Back upにチェックを入れる
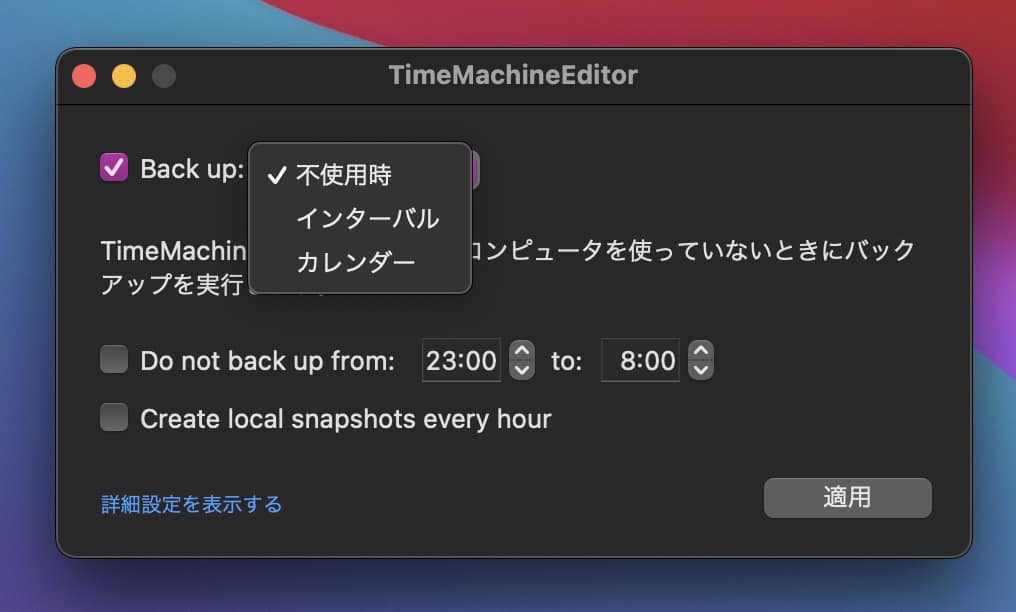
これで設定ができるようになります。
頻度設定は
から好きなものを選択します。
不使用時
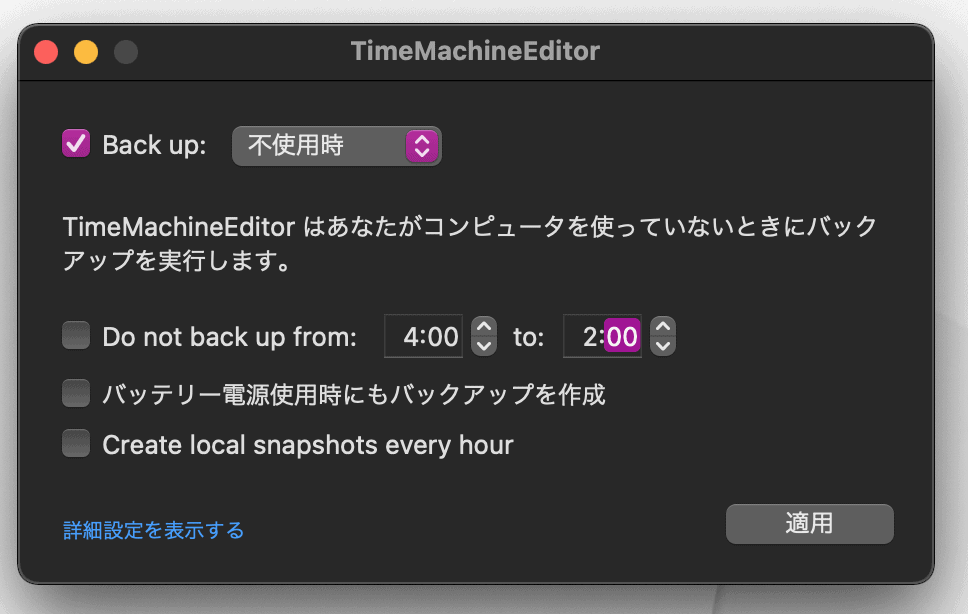
【不使用時】は
を設定できます。
上図だと4:00から2:00の間
バックアップを取りません。
それ以外の時間で1時間に1回バックアップ
設定になります。
Create local snapshots every hour
(毎回ローカルスナップショットを作成)
は必要であればチェックを入れてください。
詳しくは
Time Machineのローカルスナップショットについて
を参照してください。
インターバル
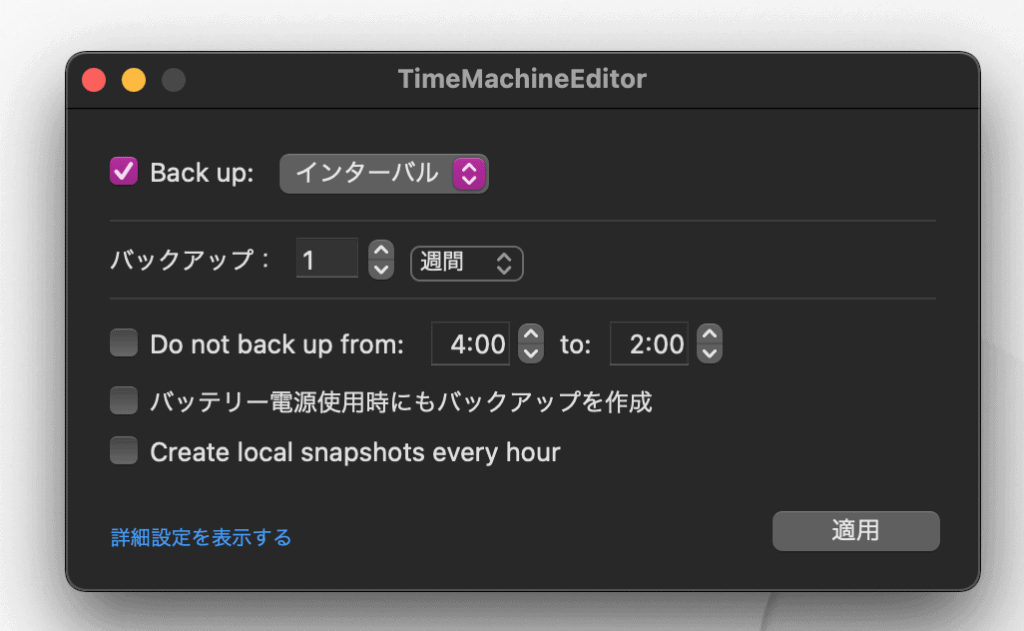
【インターバル】は
を設定できます。
上図だと
4:00から2:00の間バックアップしない
1週間に1度バックアップをする
設定になります。
カレンダー
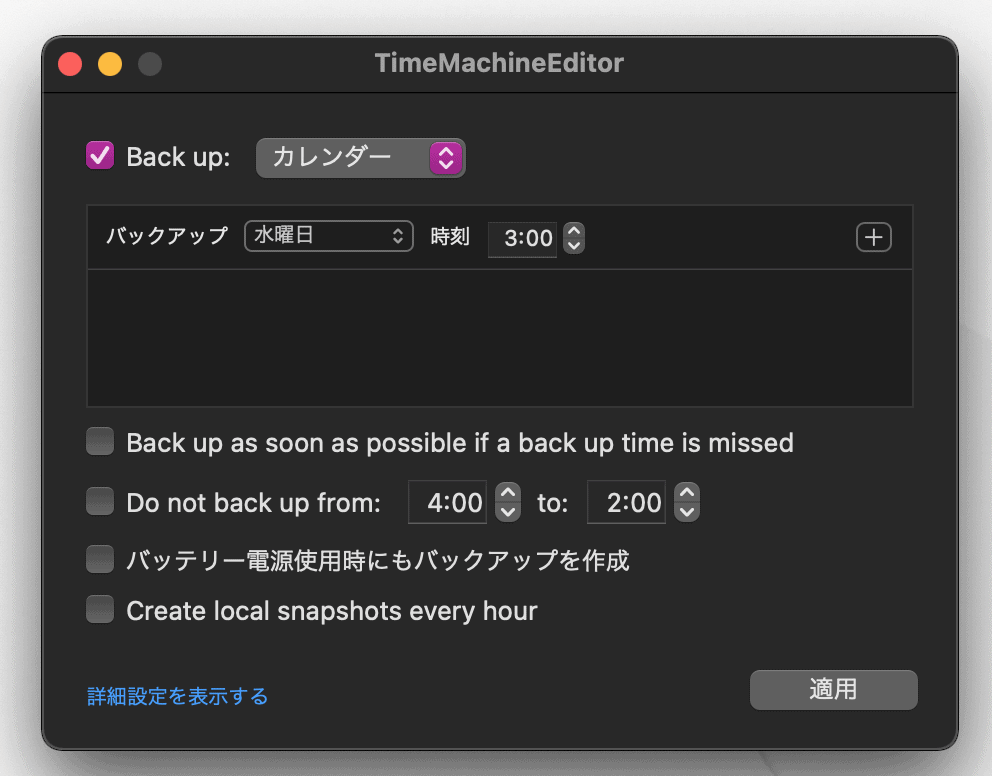
【カレンダー】は
を設定できます。
上図だと
毎週水曜日3:00にバックアップ
設定になります。
Back up as soon as possible
if a back up time is missed
(バックアップできなかったとき
できるようになったらバックアップする)
は必要ないかなと思います。
僕のTimemachine Editor設定
僕は【カレンダー】にして
週1回木曜の深夜に
バックアップを取ることにしています。
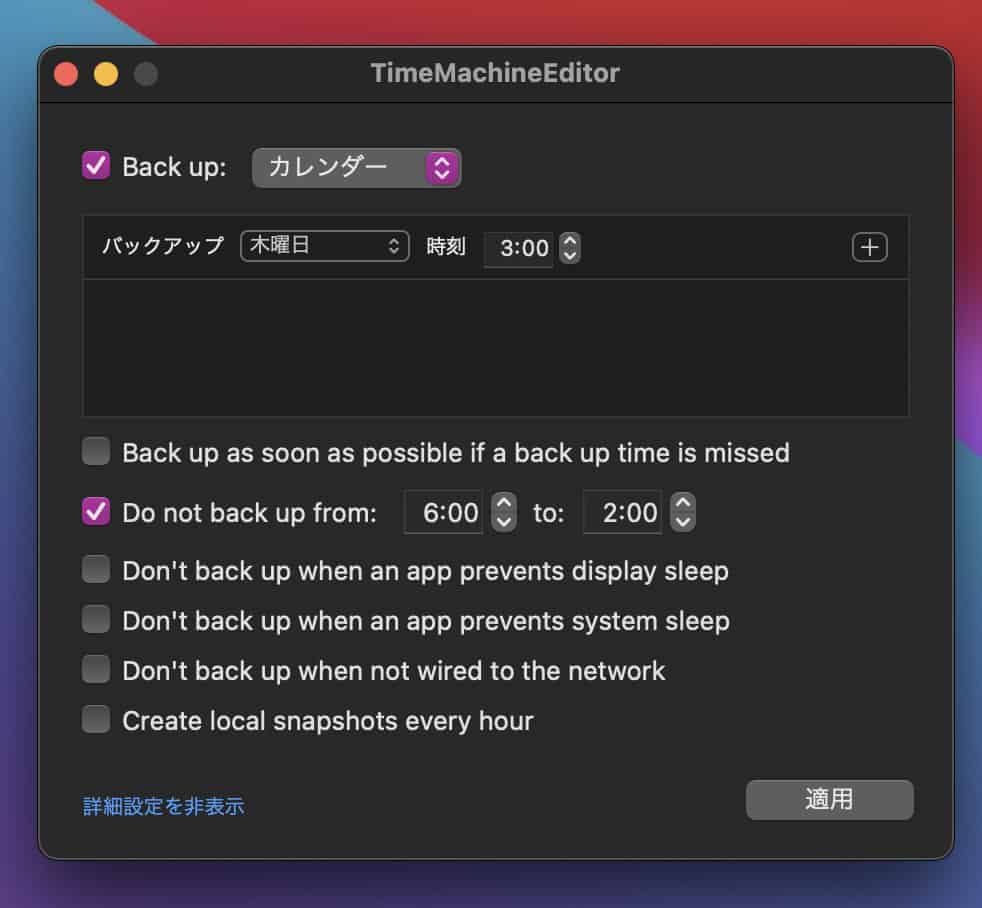
Timemachine Editorの詳細設定
更に細かく設定することができます。
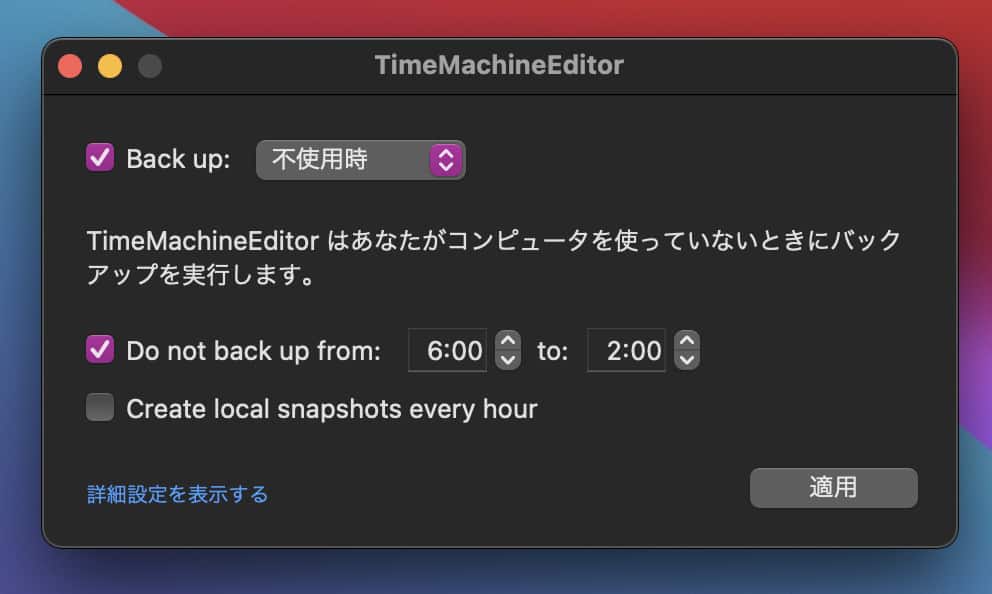
[詳細設定を表示する]をクリック
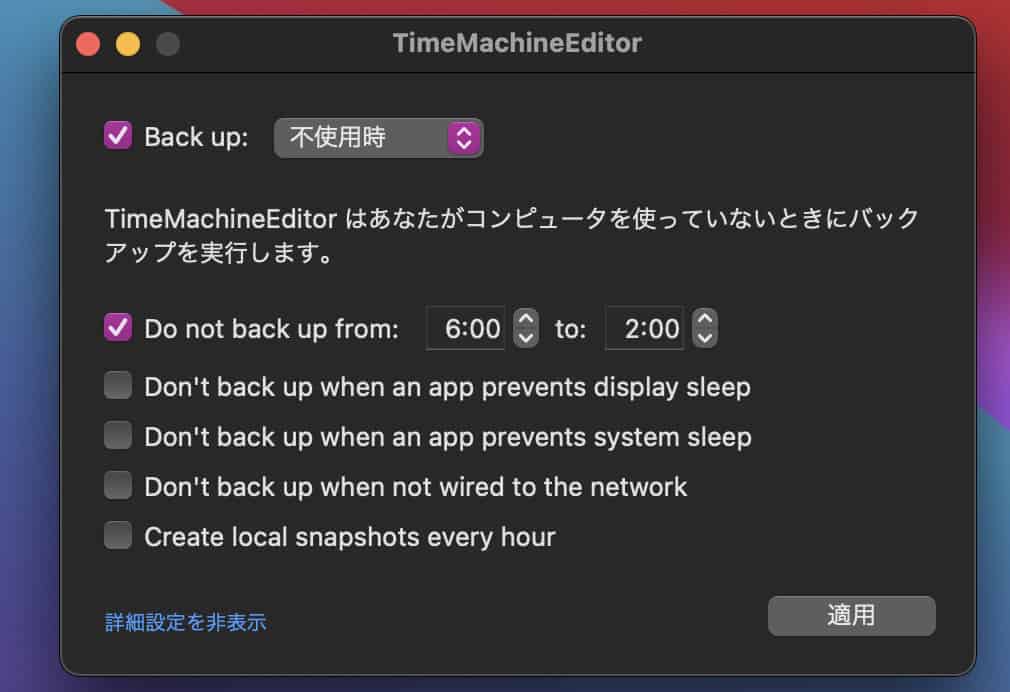
Don’t back up when an app prevents display sleep
(ディスプレイオフを妨げる場合はバックアップをしない)
Don’t back up when an app prevents system sleep
(システムオフを妨げる場合はバックアップをしない)
Don’t back up when not wired to the network
(ネットワークに繋がっていない場合はバックアップをしない)
どのバックアップ設定でも
詳細設定をすることができます。
必要に応じて設定してください。
TimeMachine Editor外の設定
TimeMachine Editor外の設定をします。
・TimeMachineの自動バックアップをやめる
・スリープ時のバックアップ設定
TimeMachineの自動バックアップをやめる
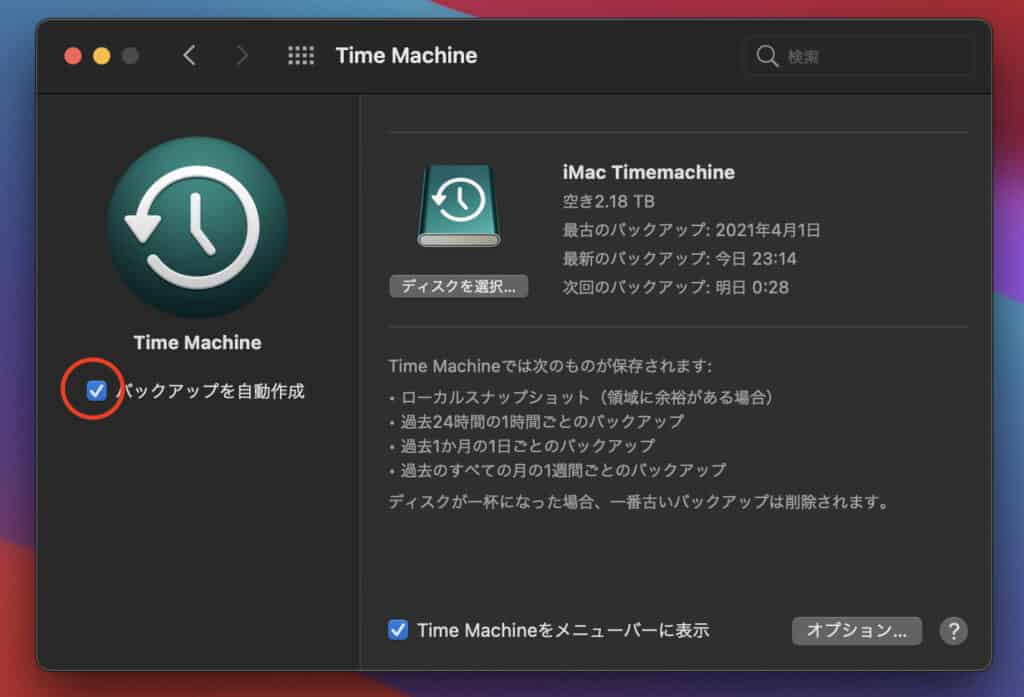
左上アップルロゴ
システム環境設定
[Timemachine]をクリック
[バックアップを自動作成]の
チェックが外れているか確認します。
外れていない場合は外してください。
スリープ時にしたい場合
スリープ時にバックアップがしたい場合は
Power Napを有効
にしておく必要があります。
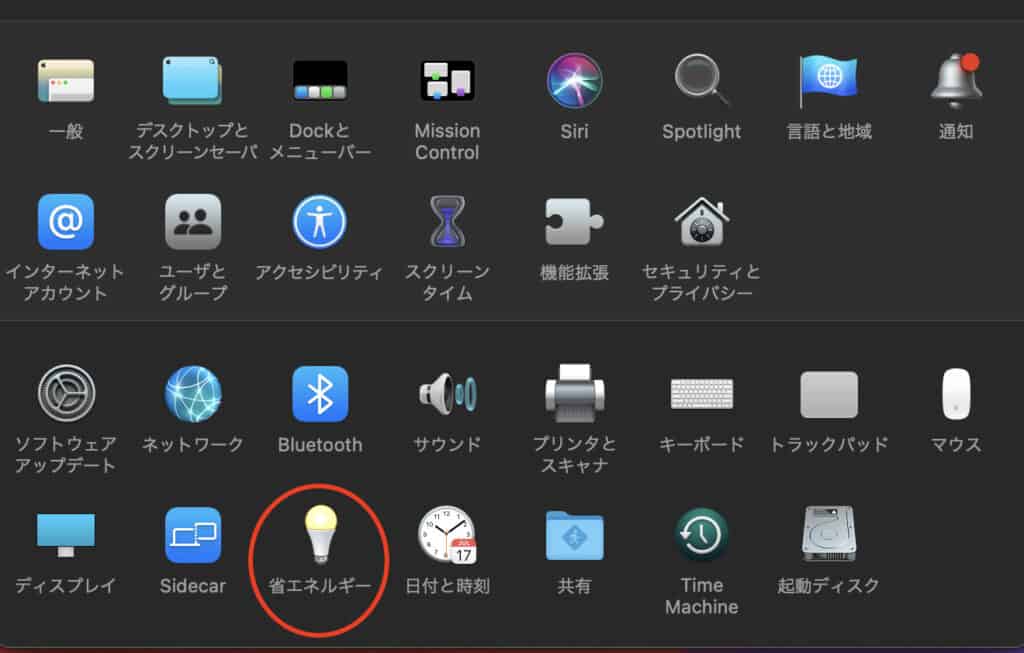
左上アップルロゴ
システム環境設定
[省エネルギー]をクリック
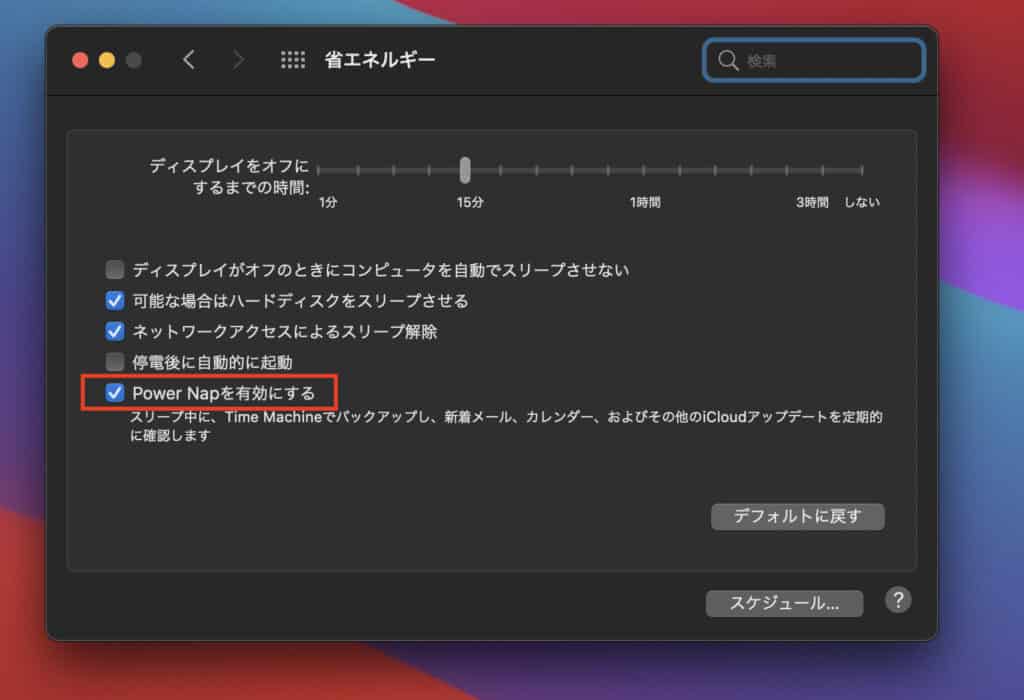
[Power Napを有効にする]
にチェックを入れる
この設定をするとスリープモードでも
バックアップを取ってくれます。
ただし、MacBookなど
ノートPCはPower Napが有効でも
電源につながっていないと
TimeMachineが起動しません。
対策としては[省エネルギー]で
起動スケジュールを組み
その間にバックアップを取ります。
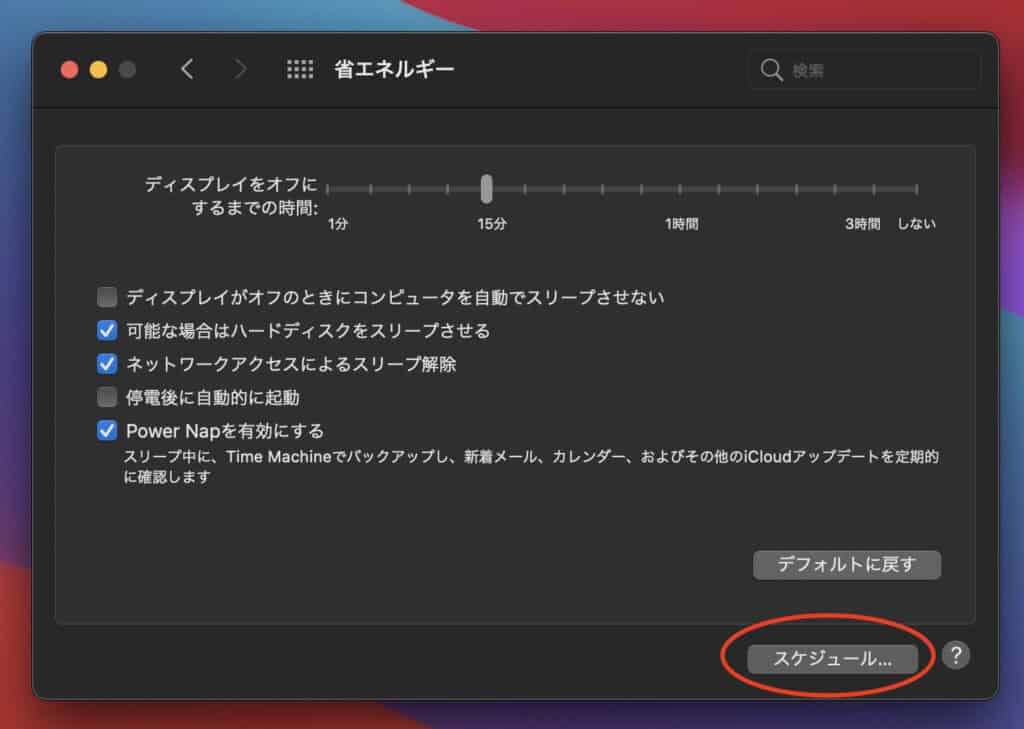
[省エネルギー]を開く
[スケジュール]をクリック
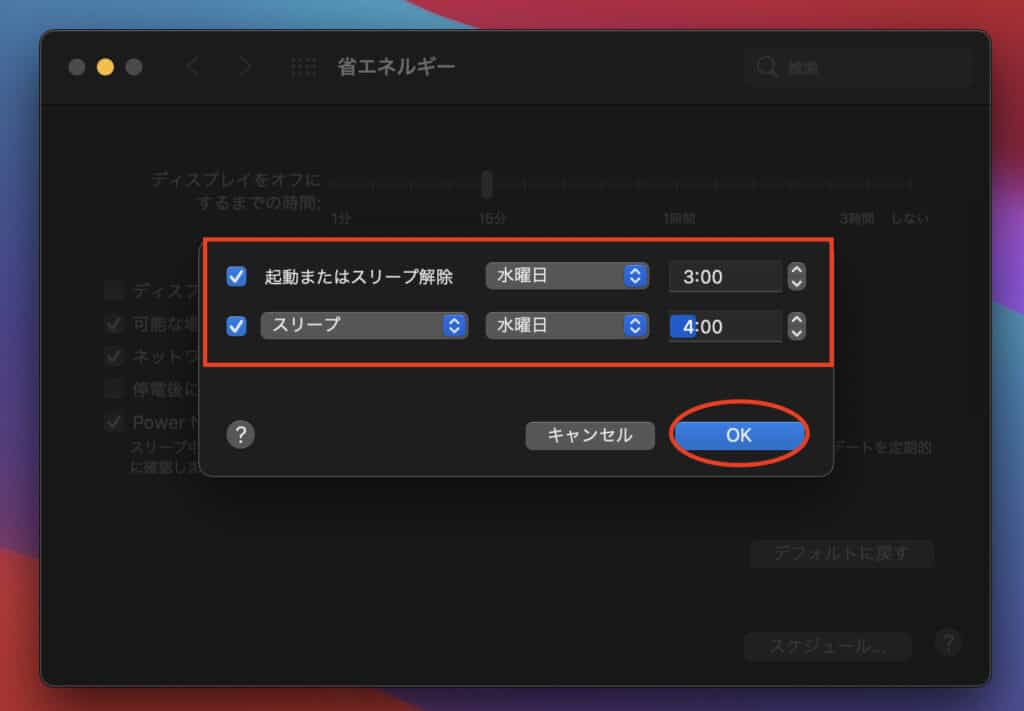
TimeMachineの起動に合わせて
PCを起動、スリープの設定をする
これで設定完了です。
Macバックアップ頻度変更まとめ
MAC標準搭載のバックアップ機能
TimeMachineの頻度調整について
まとめました。
参考になれば幸いです。
最後までお読みいただき
ありがとうございました。














コメント