・iMacとMacBookのバックアップを
1つの外付けHDDで取りたい
このような悩みを解決する記事です。
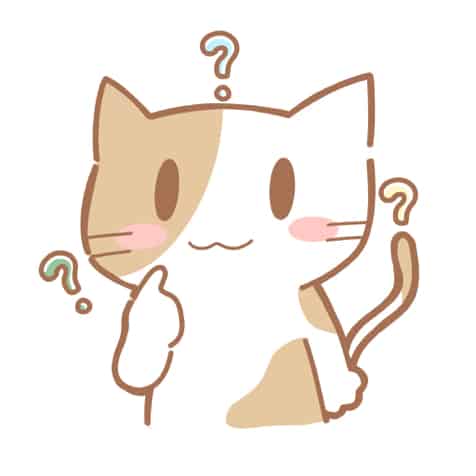 悩めるネコ
悩めるネコバックアップって必要なの?
昔は僕もそう感じていました。
PCは急に起動しなくなります。
当時は、バックアップは取っておらず。
そのときに感じた変な汗と思考停止は
二度と経験したくありません。
この記事ではiMacとMacBookの
2台分を1つの外付けHDDを使って
定期的にバックアップを取る方法
について解説しています。
「万が一」がないと勝手に思っていましたが
「万が一」が起こったときの安心を手に入れる
準備です。
- 外付けHDDの設定
- iMacのバックアップ設定
- 外付けHDDの共有設定
- MacBookでバックアップ設定
今回使用した外付けHDDはこちら
外付けHDDについて
バックアップには欠かせない
外付けHDDについてです。
HDDよりもスペックが優秀である
SSDも検討しましたが
・なるべく安く抑えたい
・処理速度が速い必要がない
ことからHDDを選択しました。
①外付けHDDの選び方
②外付けHDDの設定
について解説していきます。
外付けHDDはPCの容量より大きいものを
自分のPCに合った外付けHDDを
選ぶための条件は
PCの容量(ストレージ)を十分に超えるもの
です。
Macのストレージ確認方法
ストレージの確認方法です。
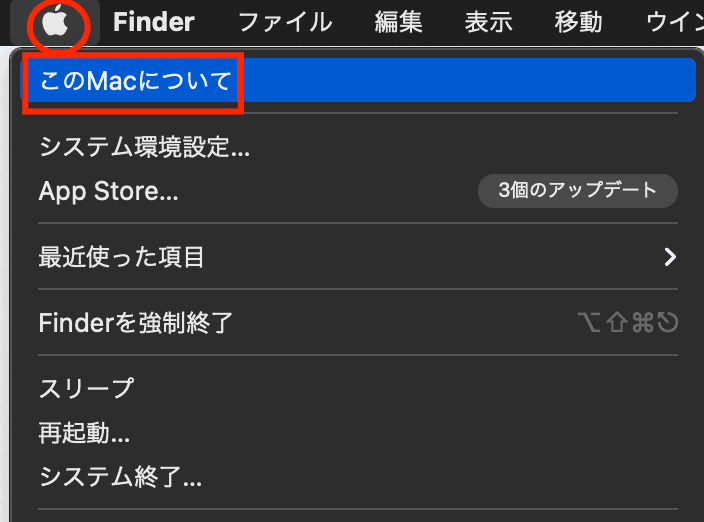
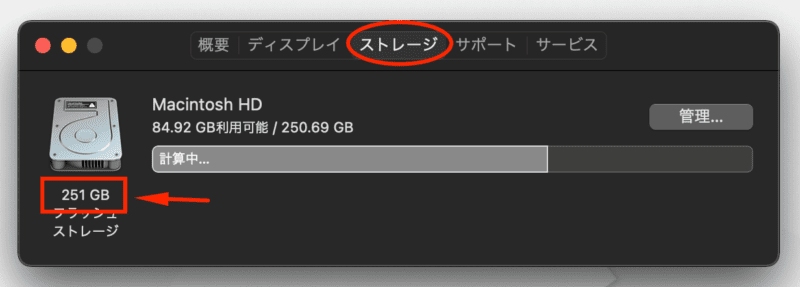
僕の場合は
・iMacが3TB
・MacBookが251GB
だったので
4TBの外付けHDDにしました。
外付けHDDの初期設定
iMacとMacbook
2台のバックアップ用に
外付けHDDの設定をしていきます。
やることは以下の2ステップです。
①フォーマット
②パーティション
①フォーマット
外付けHDDをMac用に
設定していきます。
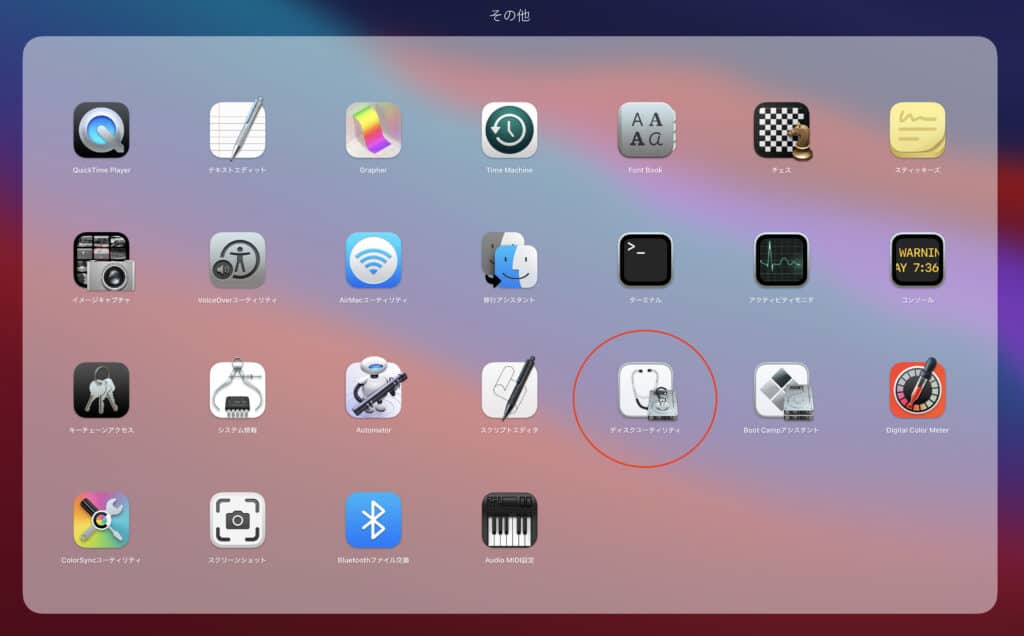
外付けHDDをMacに接続
Launchpadを開く
[ディスクユーティリティ]をクリック
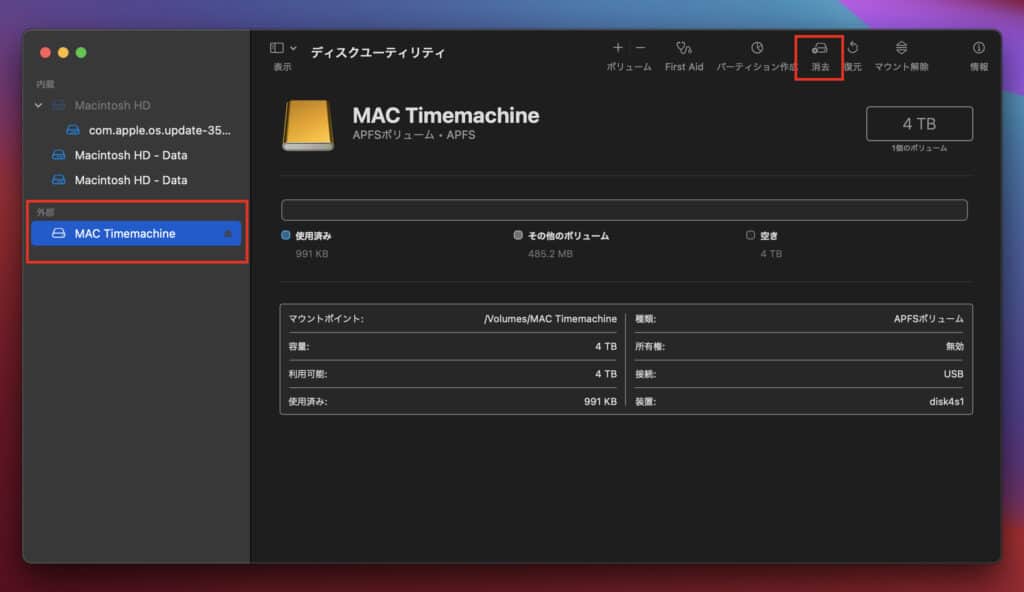
外付けHDDを選択
[消去]をクリック
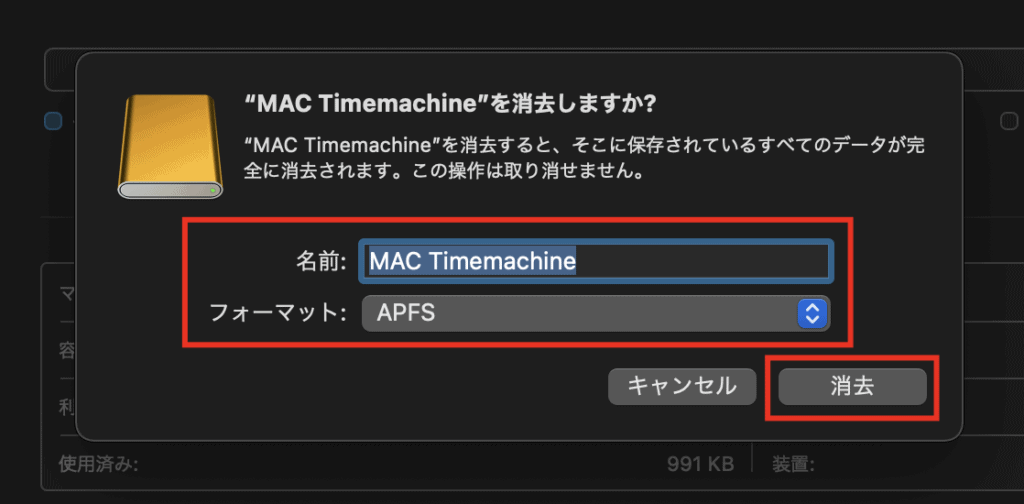
名前を入力
フォーマットをAPFSに
[消去]をクリック
これで外付けHDDを
Mac用として使う準備ができました。
②パーティション作成
外付けHDDをiMacで使う分と
MacBookで使う分とに分けます。
iMacの容量が3TB
MacBookが256GB
なので外付けHDDを
に分けました。
持っているPCに合わせて
パーティション設定してください。
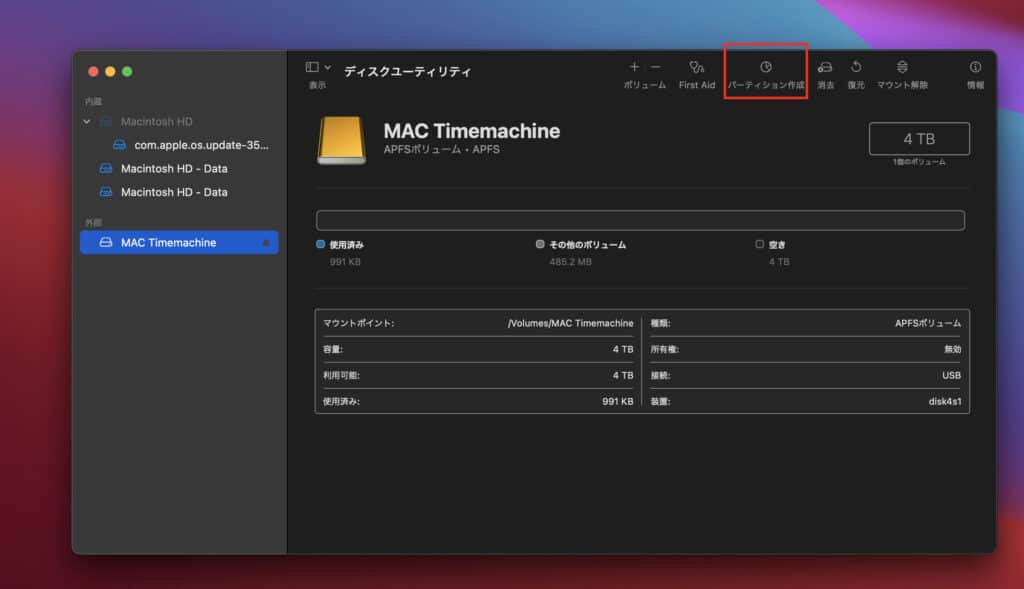
外付けHDDを選択
[パーティション作成]をクリック
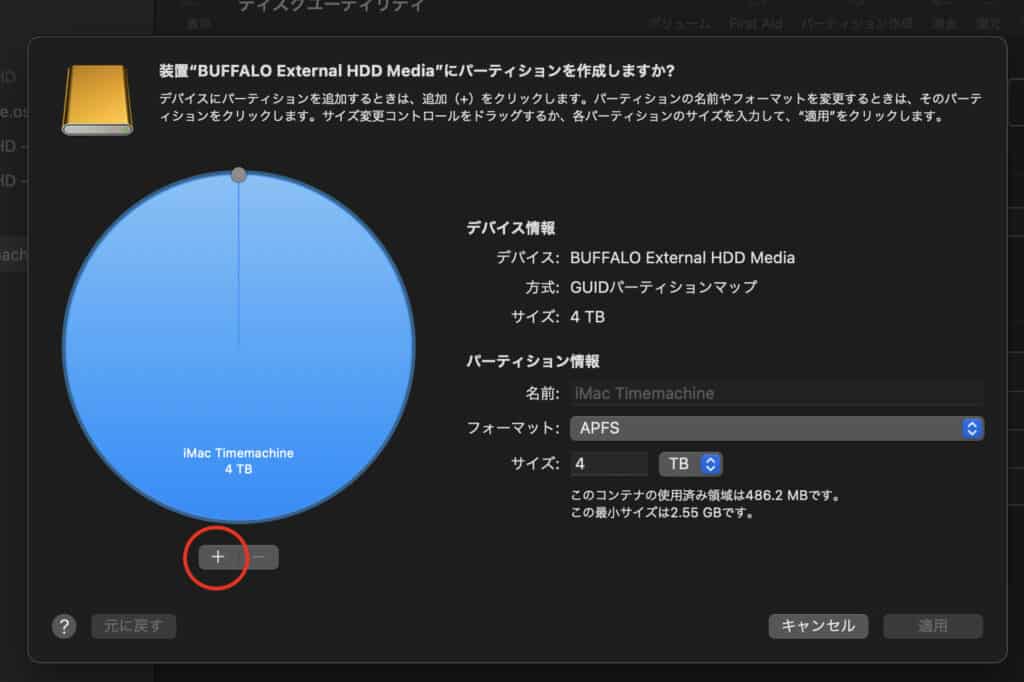
[+]をクリック
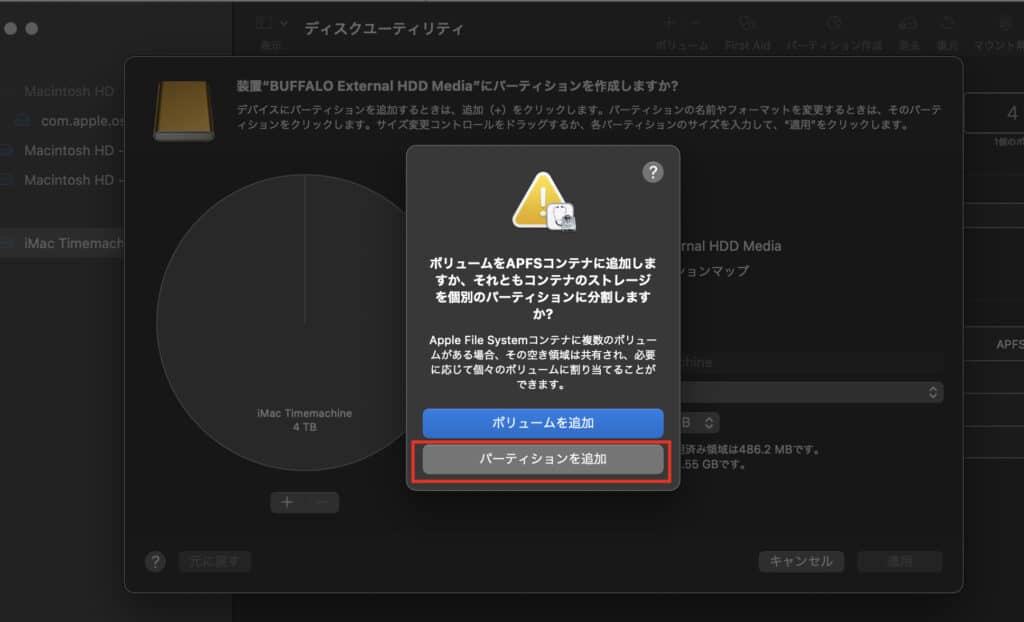
[パーティションの追加]をクリック
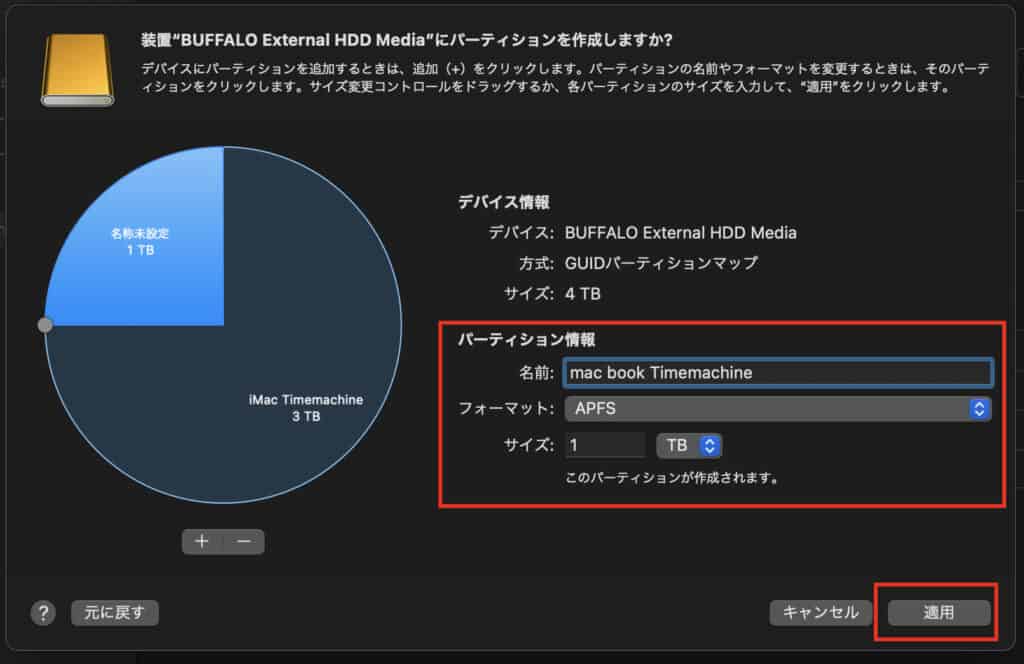
パーティション情報を入力
[適用]をクリック
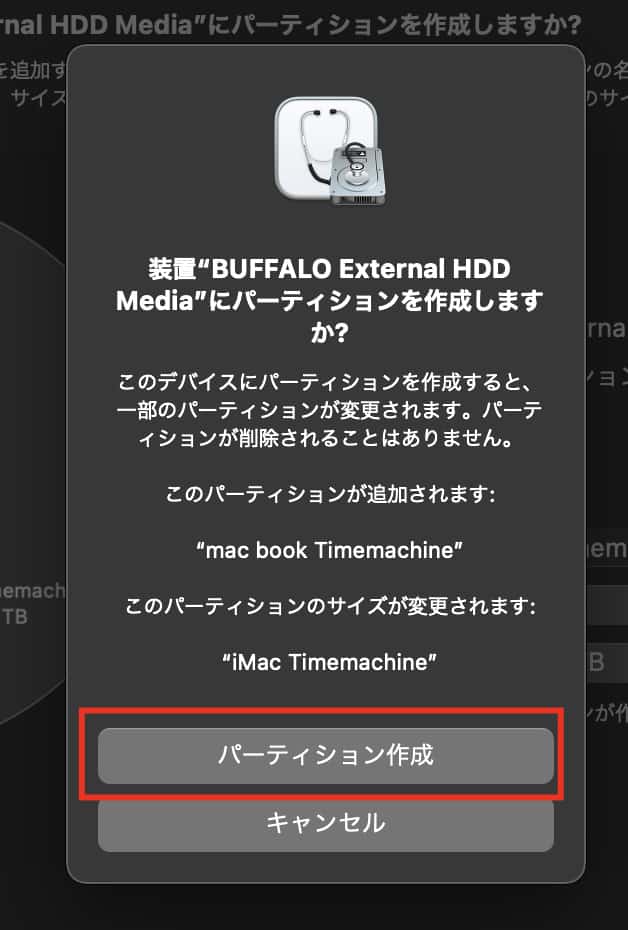
[パーティション作成]をクリック
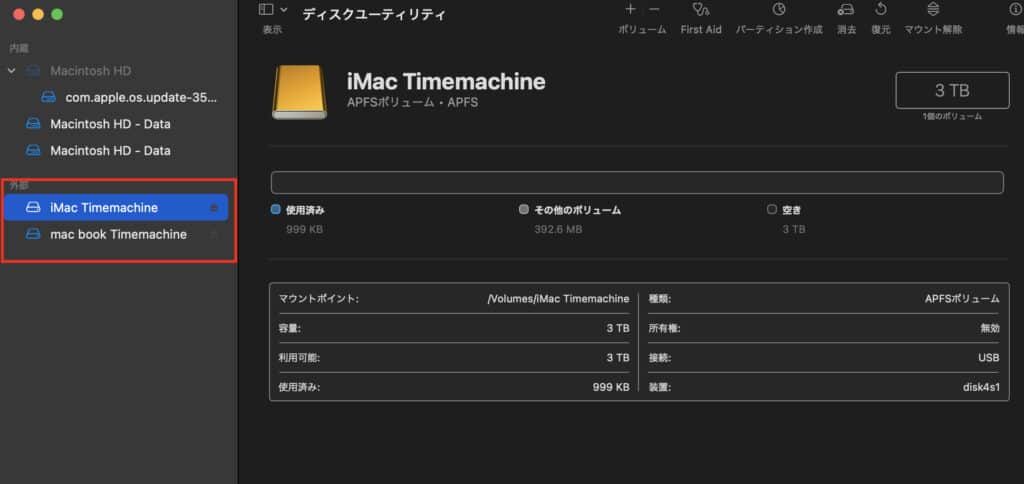
2つに分割されたことを確認
これで外付けHDDの設定は完了です。
2台のMacバックアップ設定手順
外付けHDDの設定後は
PCのバックアップ設定を進めます。
手順は
①iMacの設定
②外付けHDDの共有設定
③MacBookの設定
です。
①iMacでの設定
まずiMacのバックアップ設定です。
MACにはTimeMachineという
バックアップ機能が標準で備わっています。
早速設定していきましょう。
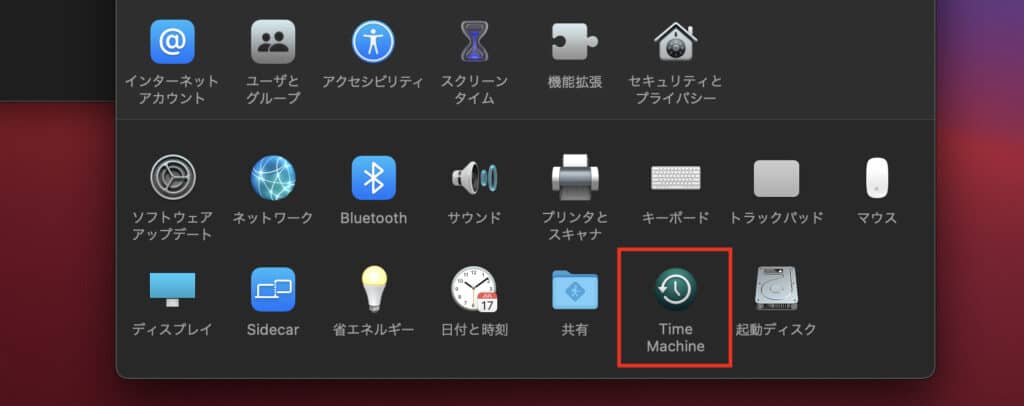
左上アップルロゴ
[システム環境設定]をクリック
[TimeMachine]をクリック
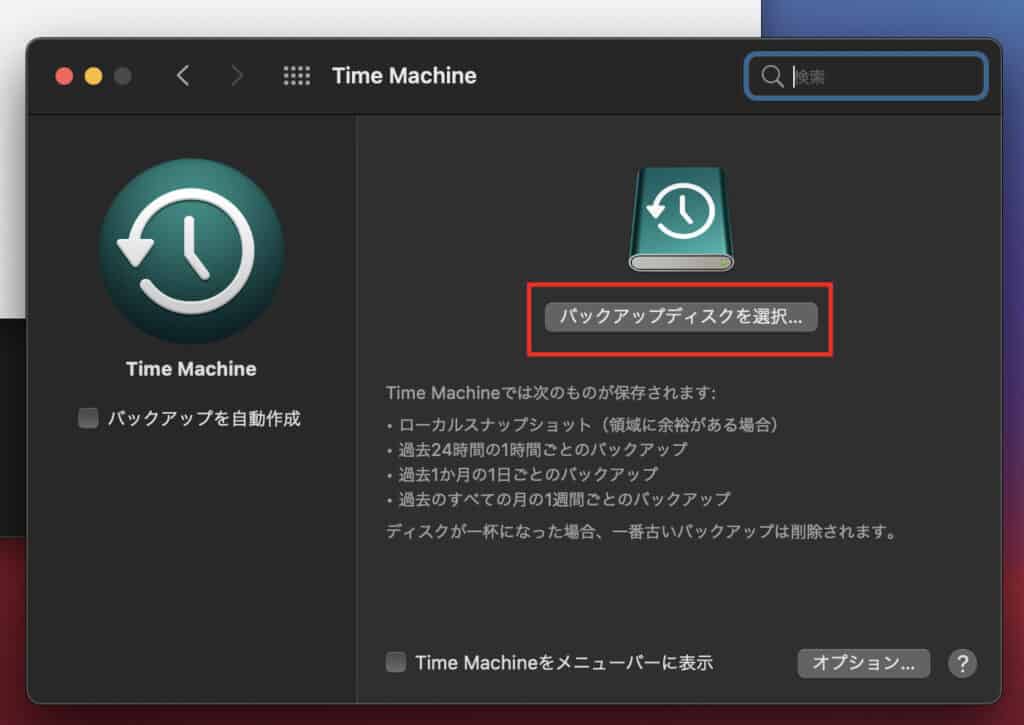
[バックアップディスクを選択]をクリック
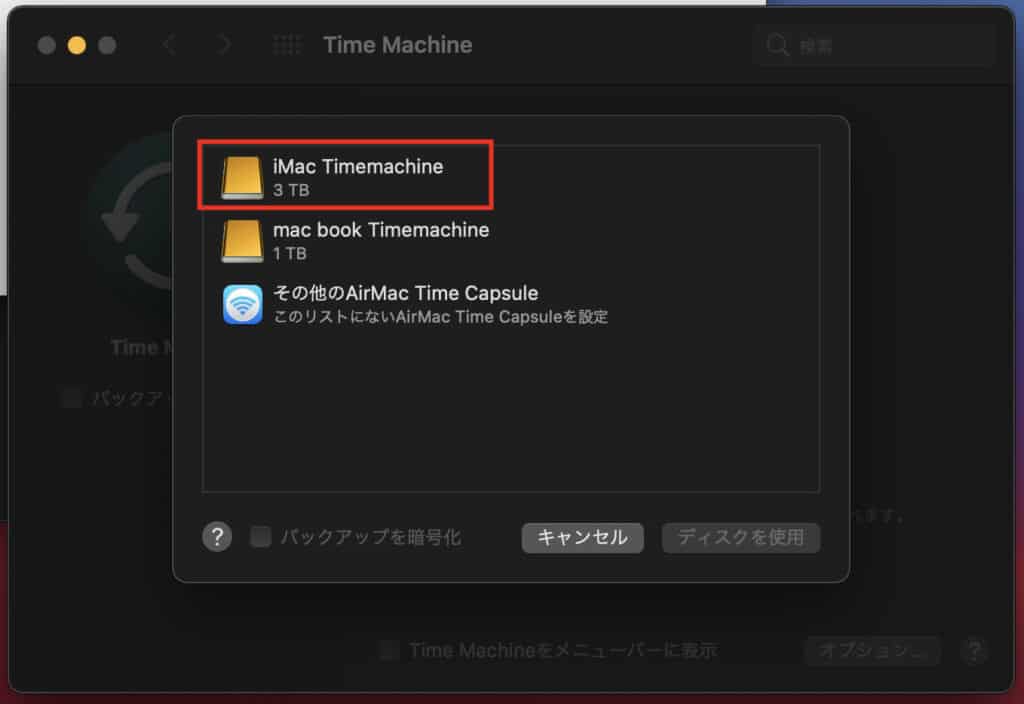
iMac用のTimeMachineを選択
(自分で作成したもの)
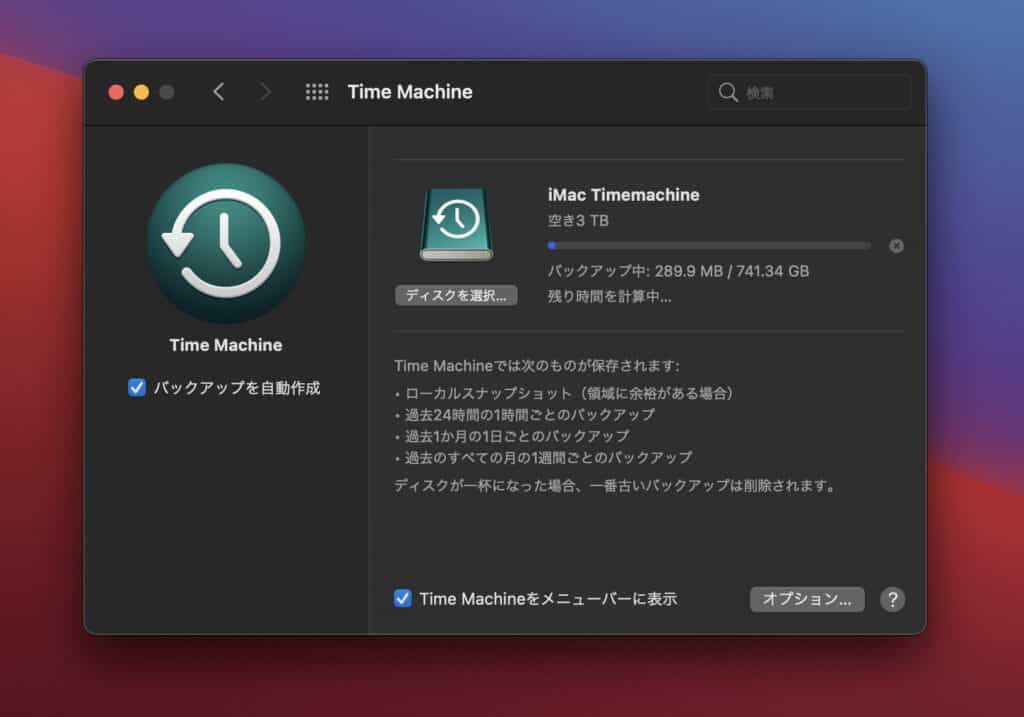
初回バックアップが開始される
(初回は時間がかかります)
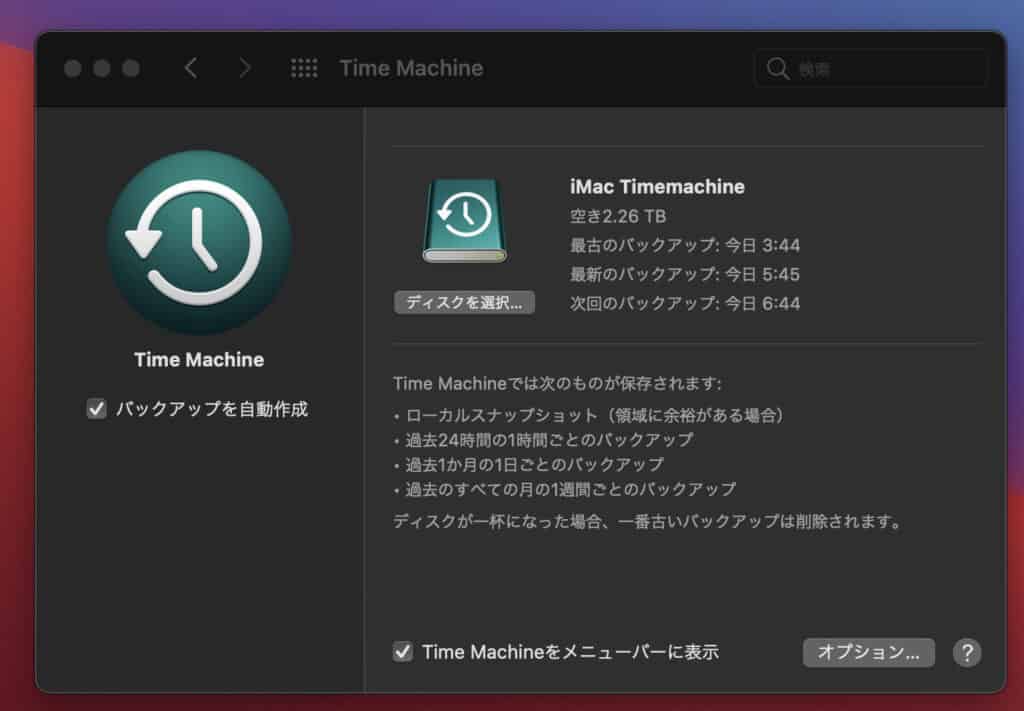
今後は定期的にバックアップが行われます。
②外付けHDDの共有設定
外付けHDDをMacBook側で
認識、使用できるように
共有設定をしていきます。
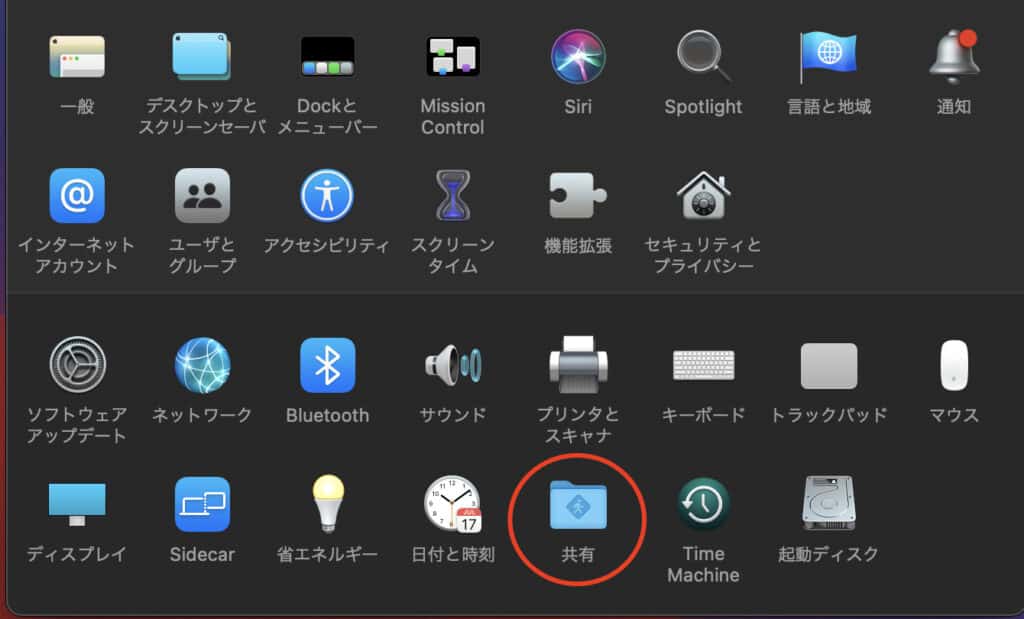
左上アップルロゴをクリック
[システム環境設定]をクリック
[共有]をクリック
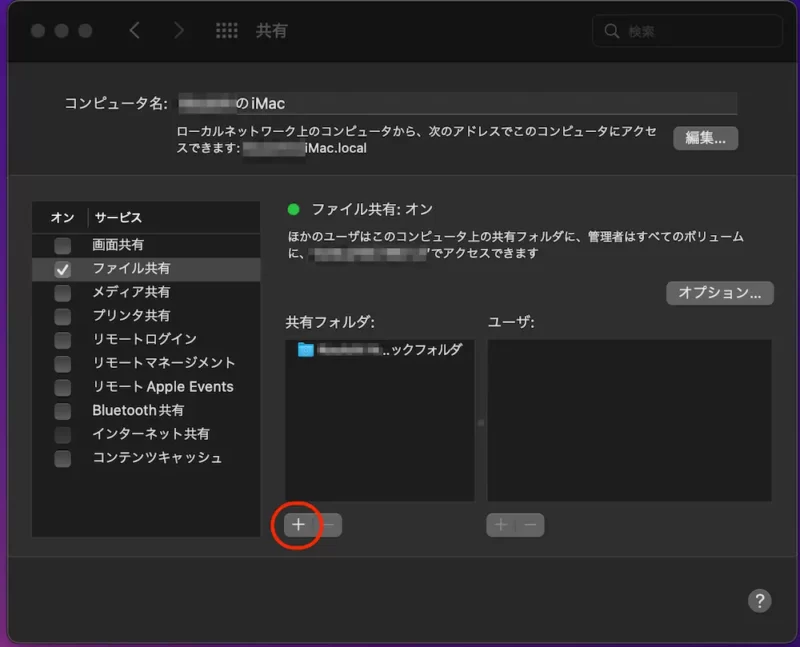
ファイル共有
共有フォルダ
[+]ボタンをクリック
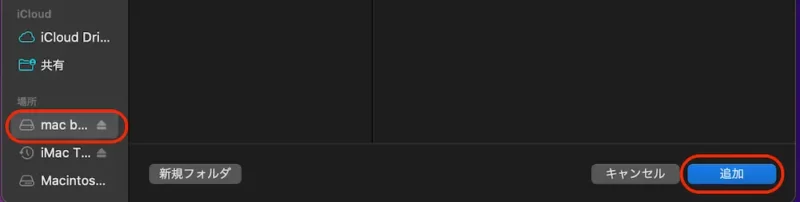
Macbook用の外付けHDDを選択
[追加]をクリック
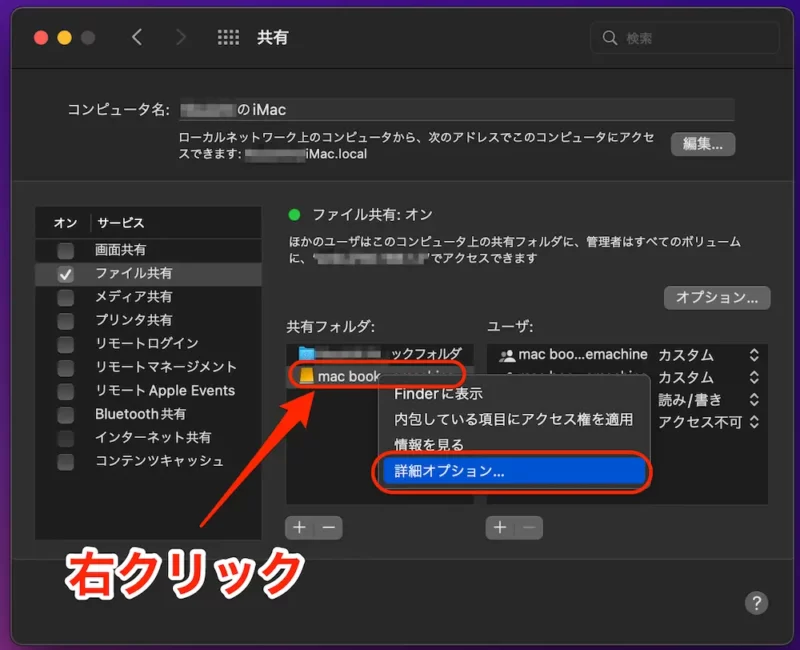
ファイル共有メニュー
共有フォルダ内
TimeMachine用フォルダを
右クリック
[詳細オプション]をクリック
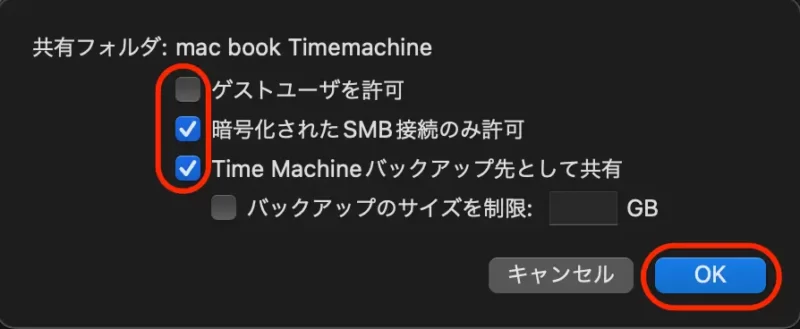
[TimeMachineバックアップ先として共有]にチェック
その他必要であればチェックを入れる
[OK]をクリック
MacBook側で外付けHDDを認識し
共有ができるようなりました。
③MacBookでの設定
MacBookのバックアップ設定をしていきます。
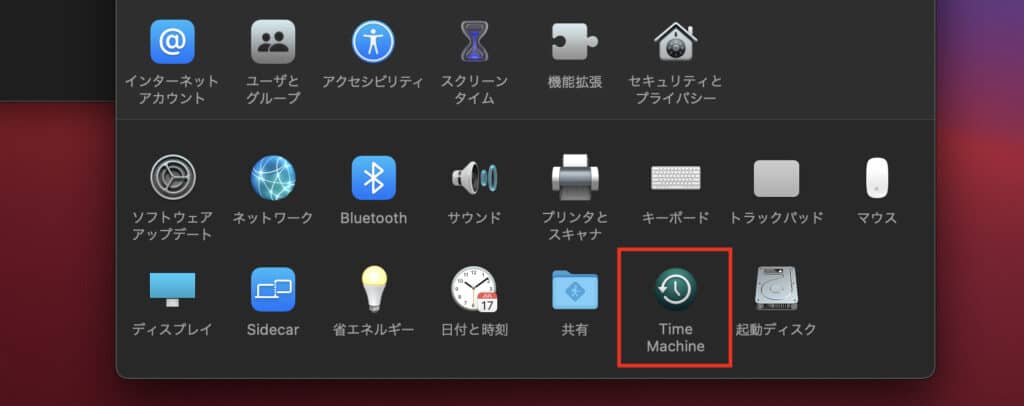
左上アップルロゴをクリック
[システム環境設定]をクリック
[TimeMachine]をクリック
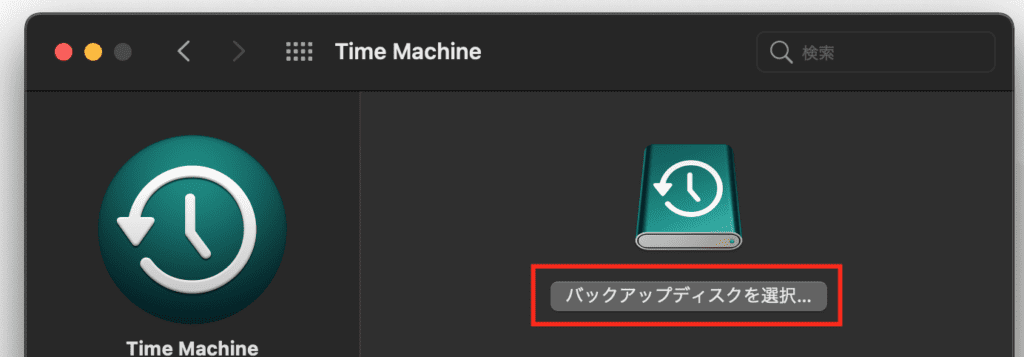
[バックアップディスクを選択]をクリック
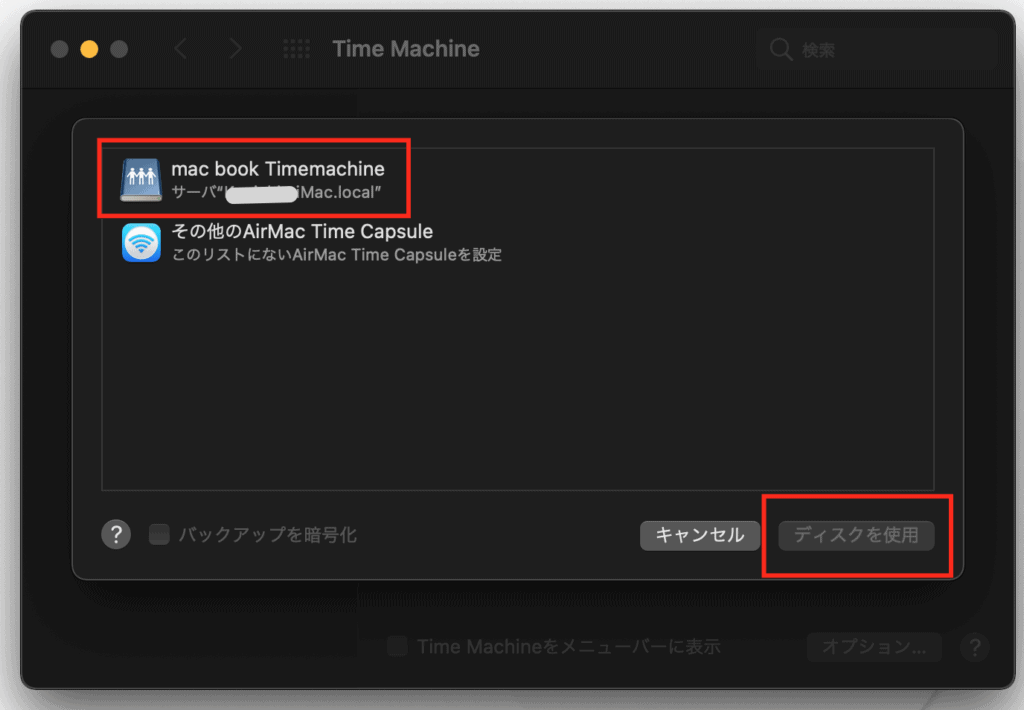
外付けHDDを選択
[ディスクを使用]を選択
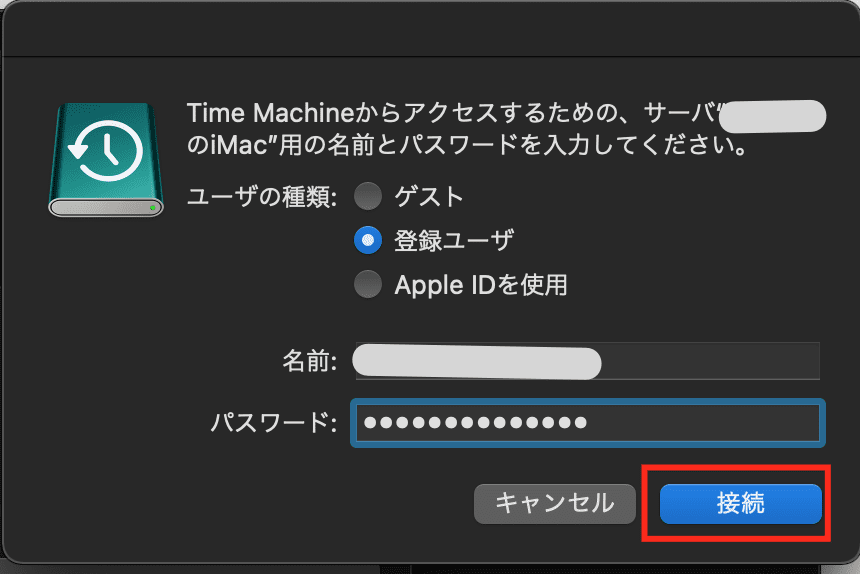
iMacのログインパスワードを入力
[接続]をクリック
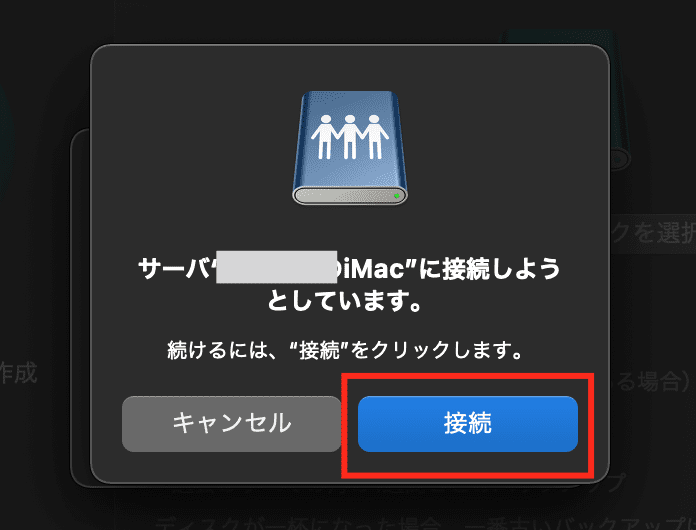
[接続]をクリック
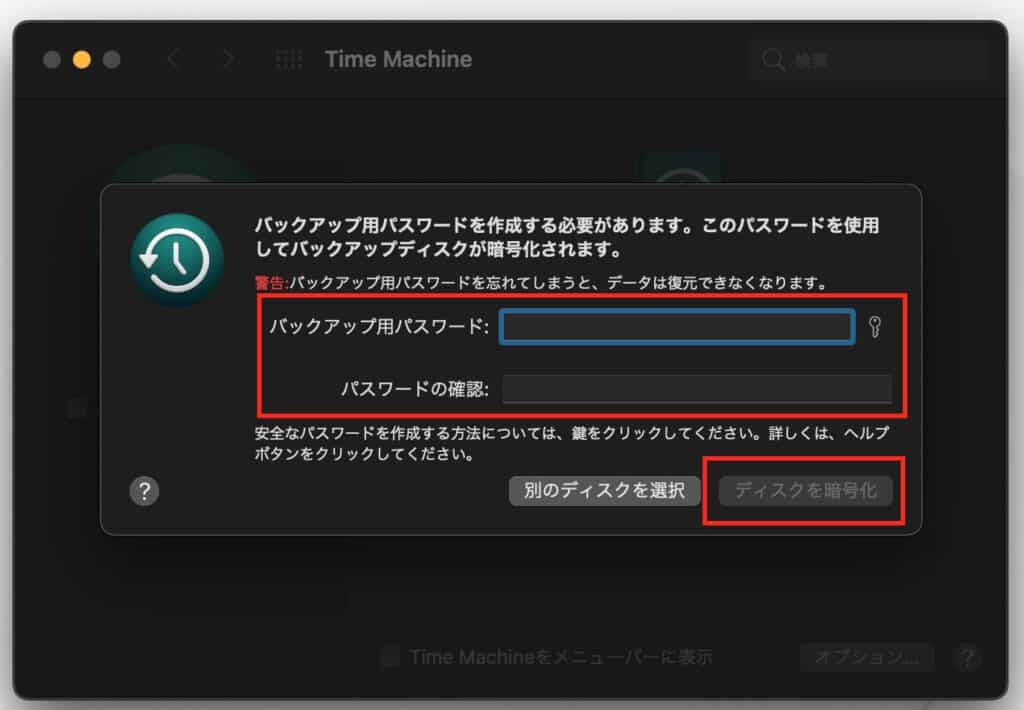
バックアップ用のパスワードを設定
[ディスクの暗号化]をクリック
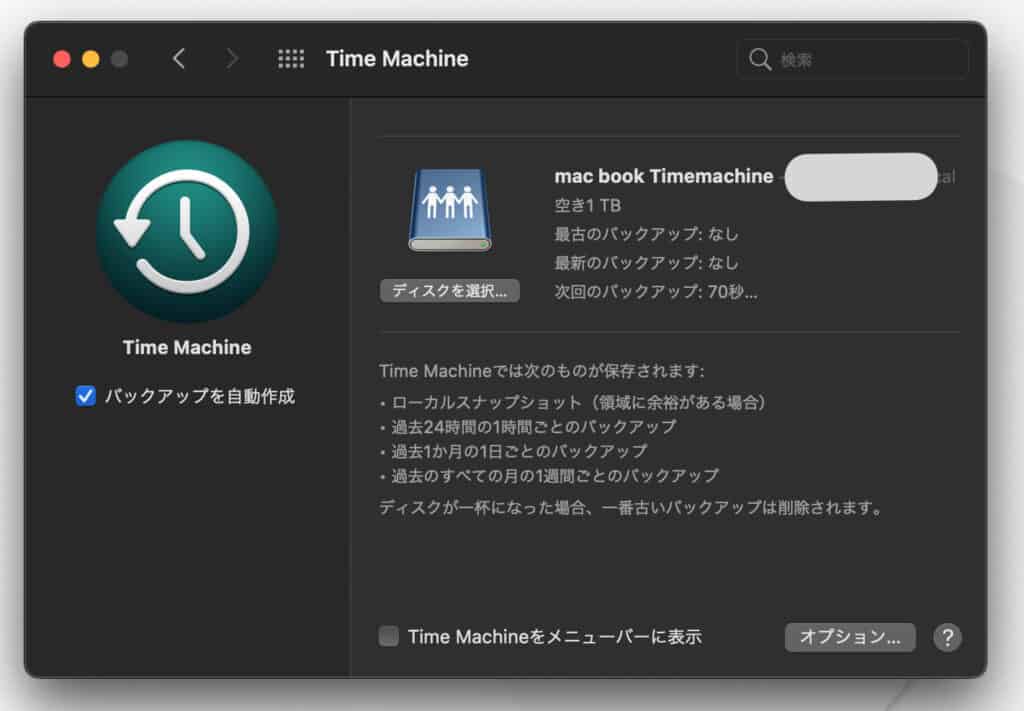
これでバックアップが開始されます。
(初回は時間がかかります)
まとめ
iMacとMacBookを1つの外付けHDDで
バックアップする方法を紹介しました。
- 外付けHDDの設定
- iMacのバックアップ設定
- 外付けHDDの共有設定
- MacBookでバックアップ設定
バックアップは心の安心につながります。
お役に立てたら幸いです。
最後まで読んでいただき
ありがとうございました。















コメント