・MacBookの売却手順が知りたい
・少しでも高く売りたい
このような方に向けた記事です。
M2 MacBookAirを購入したため
7年使っていたMacBookを売却することに。
 ぽちぽち
ぽちぽち売却は初めてで
不安だな…
という気持ちと
 ぽちぽち
ぽちぽち少しでも高く
売りたい!
と気持ちが揺れ動く中
Apple下取り¥7,000の約4倍!
¥28,800と大満足
な売却ができました。
この記事では売却までの経過をまとめました。
結局のところケースバイケースと感じましたが
その1ケースとして参考にしてもらえたら嬉しいです。
MacBookの初期化:出荷状態に戻す
Intel製なので公式サイトの記事を参考に
以下のうち該当するものをやりました。
1. 以下の手順を実行すべきかどうか
2. ファイルをバックアップまたは転送する
3. iTunesからサインアウトする
4. iCloudからサインアウトする
5. iMessageからサインアウトする
6. (オプション)今後も使うBluetoothデバイスのペアリングを解除する
7. Macを消去してmacOSを再インストールする
8. NVRAMをリセットしてシステム終了する
1. 以下の手順を実行すべきかどうか
Appleシリコン搭載のMacと
Apple T2 セキュリティチップ搭載のMac
は違う手順になります。
Appleシリコン搭載Mac一覧はこちら
・MacBook Air( M2,2022)
・MacBook Pro(13-inch,M2,2022)
・Mac Studio(2022)
・MacBook Pro(14-inch,2021)
・MacBook Pro(16-inch,2021)
・iMac(24-inch,M1,2021)
・Mac mini(M1,2020)
・MacBook Air(M1,2020)
・MacBook Pro(13-inch,M1,2020)
Apple T2セキュリティチップ搭載Mac一覧はこちら
- iMac (Retina 5K, 27-inch, 2020)
- iMac Pro
- Mac Pro (2019)
- Mac Pro (Rack, 2019)
- Mac mini (2018)
- MacBook Air (Retina, 13-inch, 2020)
- MacBook Air (Retina, 13-inch, 2019)
- MacBook Air (Retina, 13-inch, 2018)
- MacBook Pro (13-inch, 2020, Two Thunderbolt 3 ports)
- MacBook Pro (13-inch, 2020, Four Thunderbolt 3 ports)
- MacBook Pro (16-inch, 2019)
- MacBook Pro (13-inch, 2019, Two Thunderbolt 3 ports)
- MacBook Pro (15-inch, 2019)
- MacBook Pro (13-inch, 2019, Four Thunderbolt 3 ports)
- MacBook Pro (15-inch, 2018)
- MacBook Pro (13-inch, 2018, Four Thunderbolt 3 ports)
MacBook 12-inchは該当しないので
次のステップに進みます。
2. ファイルをバックアップまたは転送する
念のためにバックアップが推奨されています。
Timemachineでバックアップしているので割愛。
3. iTunesからサインアウトする
macOS Catalina以降は省略可能。
①iTunesを開く
②メニューバーを開く
③[アカウント]>[認証]>
[このコンピュータの認証を解除]
④IDとパスワードを入力
⑤[認証を解除]をクリック
macOSがBig Surだったので省略。
4. iCloudからサインアウトする
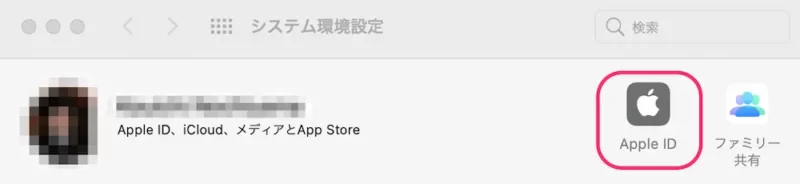
左上[アップルロゴ]をクリック
[システム環境設定]をクリック
[Apple ID]をクリック
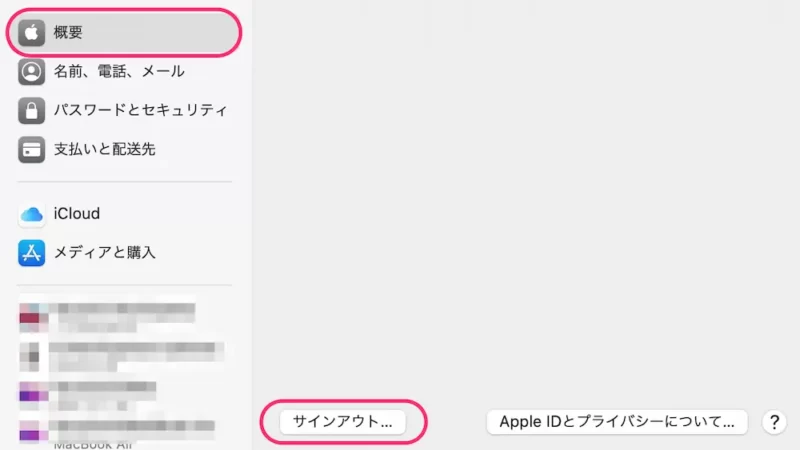
[概要]をクリック
[サインアウト]をクリック
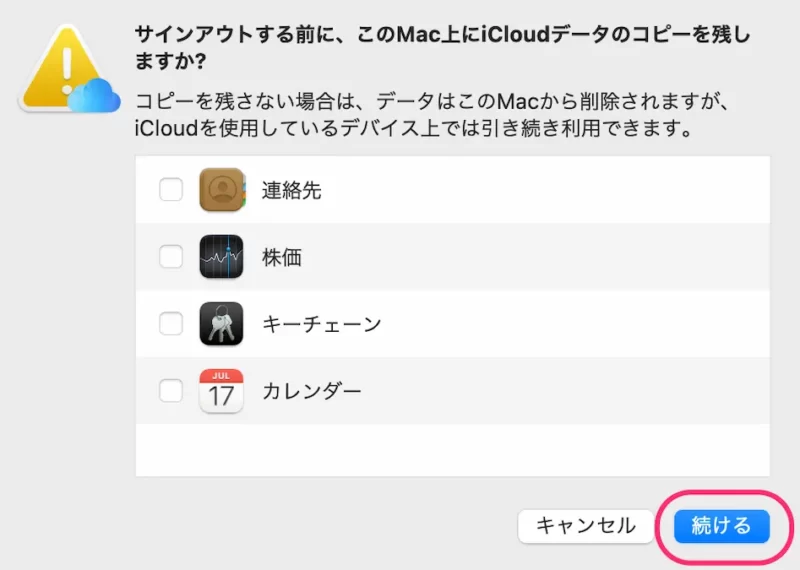
Macの消去が目的なので
チェックをすべて外す
[続ける]をクリック
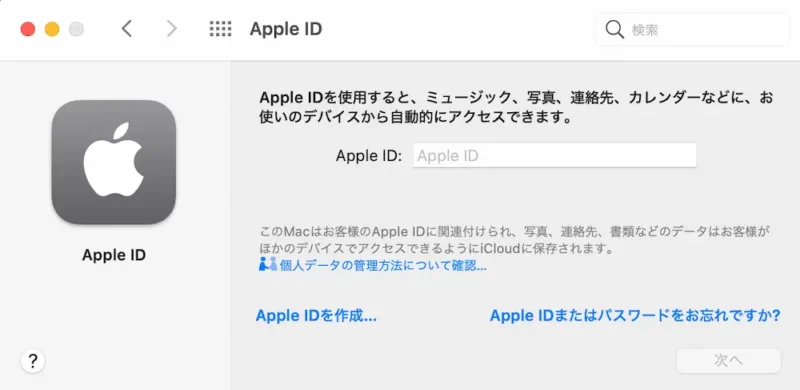
上記の状態になればサインアウト完了
5. iMessageからサインアウトする
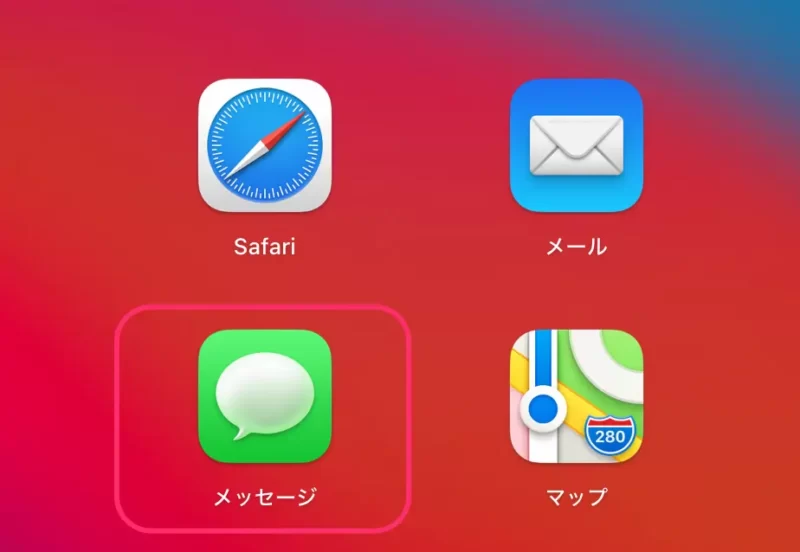
メッセージアプリを開く
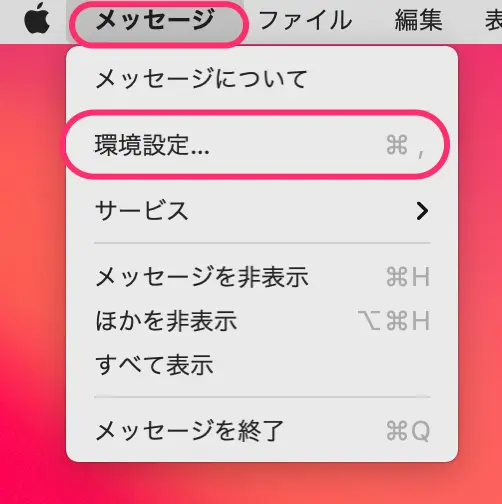
[メッセージ]をクリック
[環境設定]をクリック
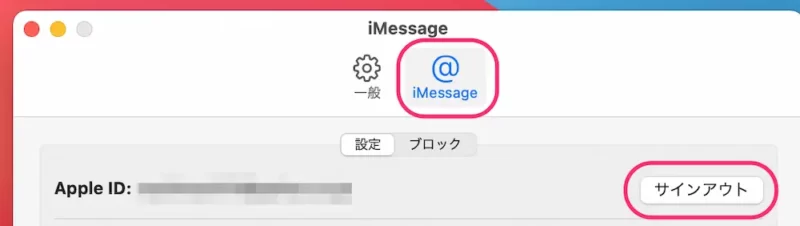
[iMessage]タブをクリック
[サインアウト]をクリック
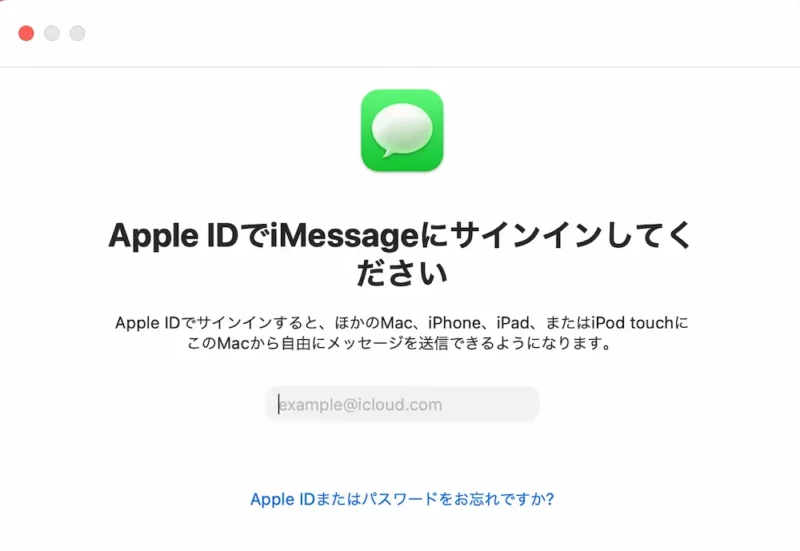
上記の状態になればサインアウト完了
6. (オプション)今後も使うBluetoothデバイスのペアリングを解除する
Bluetooth接続していたものはないので省略。
必要な方は
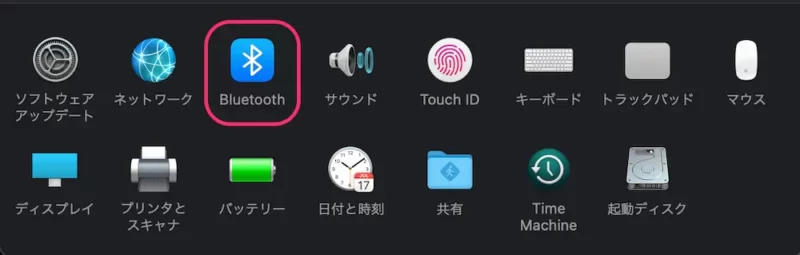
左上[アップルロゴ]をクリック
[システム環境設定]をクリック
[Bluetooth]から設定できます
7. Macを消去してmacOSを再インストールする
やることは2つ。
①Mac(の中身)を消去
②macOSを再インストールする
①Mac(の中身)を消去する手順記事
②macOSを再インストールする手順記事
8. NVRAMをリセットしてシステム終了する
最後にNVRAMをリセットします。
①システム終了
②電源を入れてすぐに
[option] + [command] + [P] + [R]キーを押しっぱなしに
③起動音(ジャーン)が2回なったら離す
(鳴らないMacもあるので注意)
これでMacを出荷時の状態に
戻す作業は完了です。
クリーニングしてキレイに
中身をリセットしたので
次は外側をキレイにしていきます。
①外側をマイクロファイバークロスで拭く
②ディスプレイはクリーナーを使って
③キーボードはジェルクリーナーで
①外側をマイクロファイバークロスで拭く
外側とディスプレイの汚れを取っていきます。
今回拭き取りに使ったのは
カインズの使い捨てマイクロファイバークロス。



大きなキズなどはなく
キレイにすることができました。
②ディスプレイはクリーナーを使って
こちらのクリーナーを使ってみました。
システム終了したままのほうが
ディスプレイは黒で汚れが見やすく
やりやすいです。
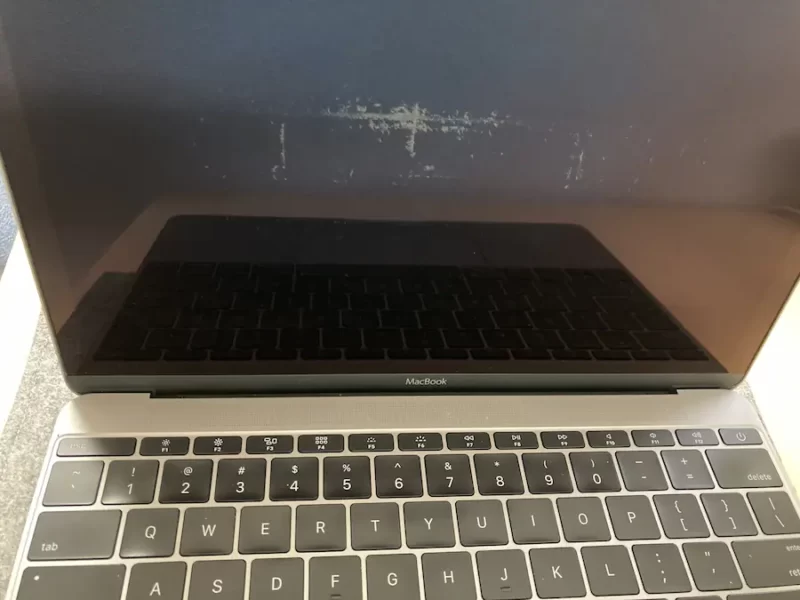
ディスプレイはシートを付けずに
7年以上使用していました。
コーティング剥がれもあり
キレイになりませんでした。
次のMacからはちゃんと
保護シートをつけようと思います。
③キーボードはジェルクリーナーで
続いてキーボード。
ダイソーのジェルクリーナー
を使いました。

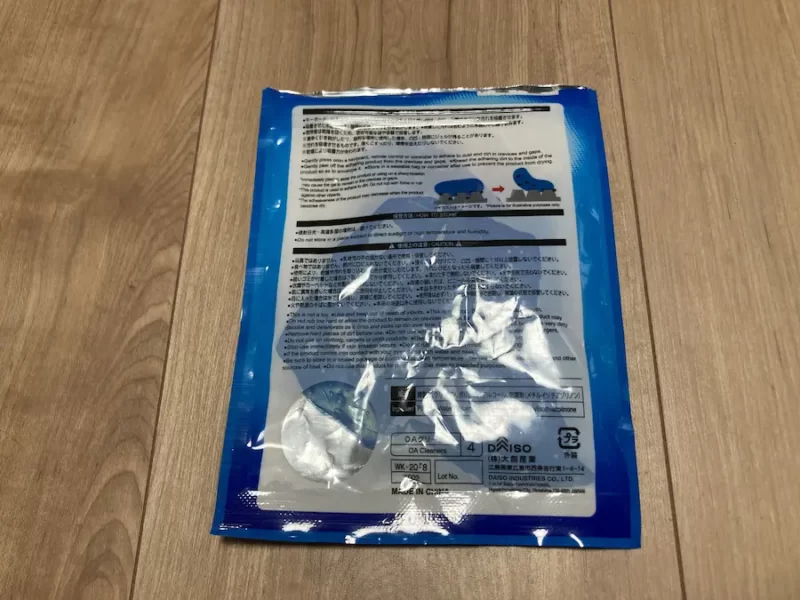
小さなホコリやゴミはキレイに取れました。
さらにマイクロファイバークロスで拭き取り。

箱&付属品とセットに
外箱&付属品と一緒にします。

捨てられない主義で箱なども
とってありました。
ステッカーは1枚使用した痕跡が。
これでMacBookの売却準備は完了!
売却先を検討
MacBookを
「どこに」、「どうやって」
売るかを決めていきます。
僕が実際に進めた順番は
①Apple公式サイトで下限を調べる
②ネット上で相場を調べて目安を設定
③売る方法を決める
①Apple公式サイトで下限を調べる
Appleの下取りサービス「Trade In」は
Macの買い替え時に下取りをしてくれます。
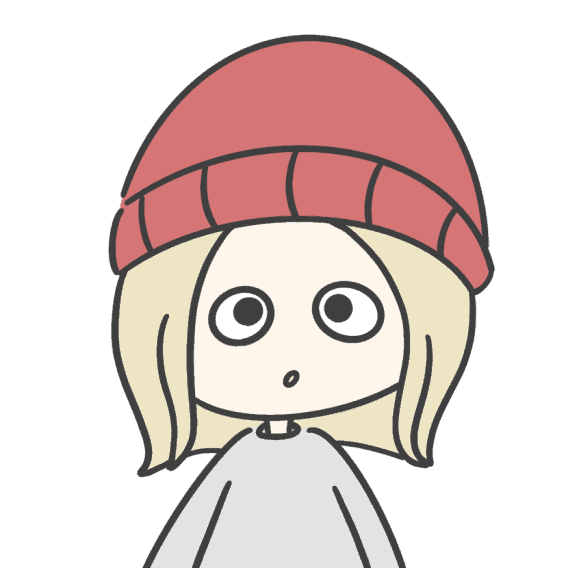
なにもかもが
メンドウ
という方は利用しても良いかもしれませんが
金額は低めです。
“
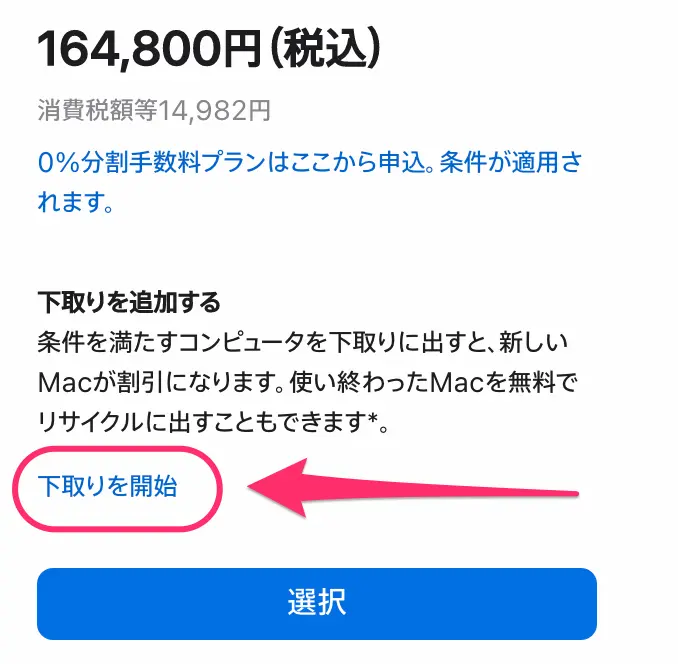
”
“
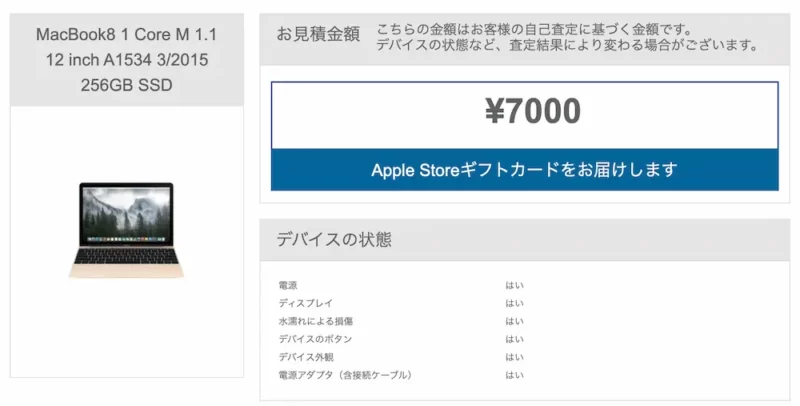
”
僕の場合は7,000円でした。
②ネット上で相場を調べて目安を設定
下限を知れたら、ネット上で
今の相場を調べます。
 ぽちぽち
ぽちぽち複数サイトで
調べよう!
今回利用したのはこちらのサイト▼
(調べやすい順に並べました)
相場を調べた例
“
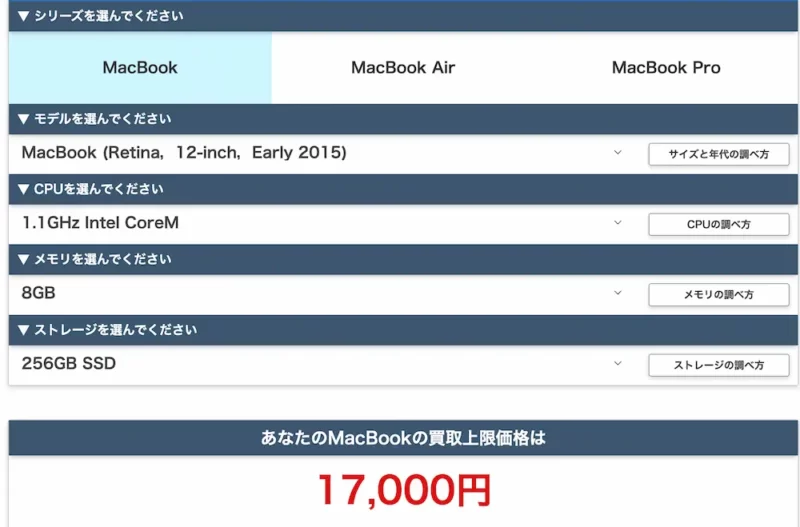
”
“
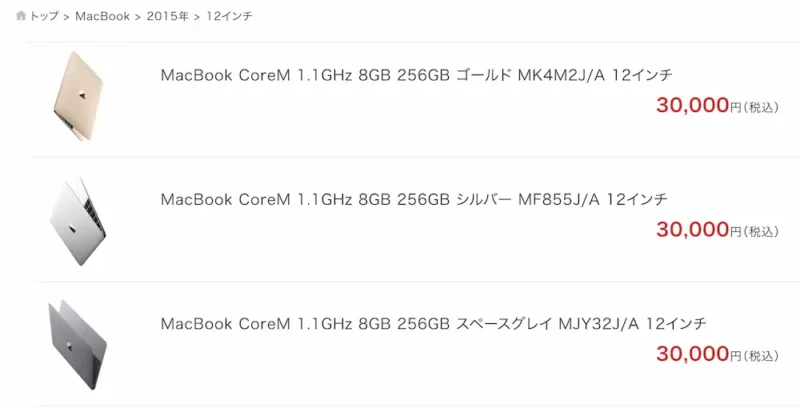
”
店によって結構開きがあります。
今回は17,000円から30,000円くらい。
状態の良いものの場合と考えて
ディスプレイの酷さから
1万-1.5万円くらい行けば御の字と
自分でなんとなくの目安を設けました。
③売る方法を決める
価格の目安をつけたところで
次は売る方法を決めます。
| 方法 | メリット | デメリット |
|---|---|---|
| 店舗に持ち込む | 梱包の必要がない 当日で完了できる | デスクトップだと大変 移動に時間や費用がかかる |
| 梱包して郵送 | 高査定の店を選べる | 梱包が面倒 梱包材費用がかかるかも |
| 引き取りにきてもらう | 運ぶ必要がない | 梱包が面倒 時間の拘束 |
| 個人で売買 | 高く売れるかも | 梱包が面倒 トラブルが生じやすい |
あたりになります。
今回の僕の場合は
・近くに実店舗がある
・ノートPCなので運搬が楽
・梱包作業がメンドウ
ということから
店舗持ち込みにしてみました。
実際に売った経過
「◯◯(住んでいる地域) Macbook 買取」
で検索をして口コミなどを確認。
お勉強のために複数店舗まわってみることに。
1店舗目:地元のリサイクルショップ
口コミで
・丁寧な対応
・減額理由の説明
・それでも高価買取
となっていたので持ち込んでみました。
結果は16,000円!
印象としては以下のとおり▼
・査定は10分程度
・親切で丁寧な対応
・Macにはあまり詳しくなさそう
最初から目安超えでした。
査定額の期限は
「他に在庫が入るまで」とのことだったので
 ぽちぽち
ぽちぽち他にもまわってみて
低かったら来ます
と伝えて退店。
2店舗目:じゃんぱら →28,800円で売りました
2店舗目は「じゃんぱら」さん。
・Twitterで良い口コミをよく見かけていた
・専門知識のあるスタッフが対応
という前情報。
結果的にじゃんぱらさんで売却したので
当日の流れを書いていきます。
Macbookを持ち込み査定を依頼。
15分ほど店内で待たされる。
その日のMacBookの買取上限額が
提示されました。
32,000円!
32,000円で買い取ってもらえるわけではなく
ここからMacBookの状態によって
減額していくとのこと。
その査定に1時間かかると言われ
外出して時間を潰すことに。
1時間後に戻り本査定額を聞くと
28,800円!
ディスプレイのコーティング剥がれも
もちろん指摘されましたが
 ぽちぽち
ぽちぽちこの程度の減額
なのか
という感想。
以上が実際の経過です。
・提示額の期限は1週間
・査定上限額は日によって変わる
と店員さんから教えてもらい
設けた目安の約2倍で
移動や待ち時間の疲労もあって
売却を決めてしまいました。
(本当はもう1店舗まわる予定でしたが)
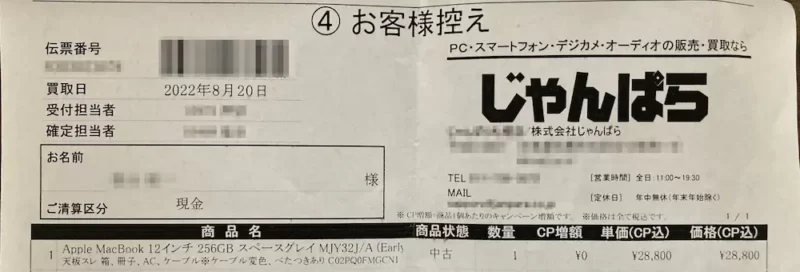
より高額を求めるなら火曜日に!
“

”
じゃんぱらさんで買い取って貰う場合は
「会員登録 × 火曜日」にすることで
買取額が5%アップ
します。
まとめ:労力と目安の見合ったところが着地点
7年使ったMacBook12インチを売却した経過
についてまとめました。
Macの売却が初めてだったので
売却方法や店舗の口コミなど
色々調べましたが
「高く売れた人は良い口コミ」
「良くない場合は悪い口コミ」
となるのが自然だろうし
たくさんの店舗(オンライン買取含む)で査定すると
労力と時間がかかるのでやりすぎるのもイマイチ
とケースバイケースなため
自分で納得するところまでやる。
が良いのかなと感じました。
おおよその希望金額を設定
することで落としどころがつけやすいです。
キレイに使うことは
日頃から気をつけられるかと思います。
M2 MacBookAirは保護フィルムなど購入済み▼
参考になれば幸いです。
最後まで読んでいただき
ありがとうございました。















コメント