マインクラフトを子どもと一緒にプレーするのに
必要な設定を知りたい
このような方に向けた記事です。
4歳の息子がマイクラを始めました。
当然ながらできないことが多く
「一緒にやってよ!」と言われたので
パソコンで一緒にやることに。
マインクラフトを子どもと一緒に
マルチプレイするためにおこなった設定
について解説しました。
- プレイ環境を確認
→子どもと合わせたソフト - Xboxアプリをインストール
- 無料版で動作確認
- 有料版をインストール
- 子どもをフレンドに追加
マルチプレイに必要なもの
マイクラを子どもとプレーするために
必要なものは以下のとおり▼
・遊ぶためのハード
・子どものマイクラと合わせたソフト
・ネット環境
遊ぶためのハード
自分がプレーするために必要な機械です。
・パソコン
・タブレット
・スマホ
・スイッチ
・プレステ
・Xbox
あたりになります。
我が家は子どもがFireHDタブレット
自分がパソコン(Windows)でプレーすることに。
MacはJava版のソフトしかプレーできないので
子どもと合わせるのが難しいかもしれません
子どもと合わせたソフト
マイクラといってもいくつか種類があります。
・統合版(Bedrock Edition)
・Java版
・その他のバージョン
子どもの遊んでいるマイクラに合わせる
必要があります。
子どもがパソコン以外でプレーしている
→統合版が確定なので統合版を購入
子どもがパソコンでプレーをしている
→Java版か統合版か起動画面で調べる
親がパソコンでプレーする場合は
Java版と統合版がセットで売っているので
それを購入します。
我が家の場合は
子ども→ FireHDタブレット
親 → Windowsのパソコン
にしたのでJava版と統合版のセットを購入。
(公式サイトよりAmazonのほうが安かったです)
ネット環境
ソフトのダウンロードやデータ更新などもあり
ネット環境が必要です。
スマホのテザリングなどでも代用可能ですが
データ容量や快適なプレーのためにも
wi-fiが合ったほうが良いと思われます。
我が家はNURO 光を契約していて
快適にプレーできています。
Xboxアプリをインストール
マインクラフトを管理するために
Xboxアプリをインストールします。
“
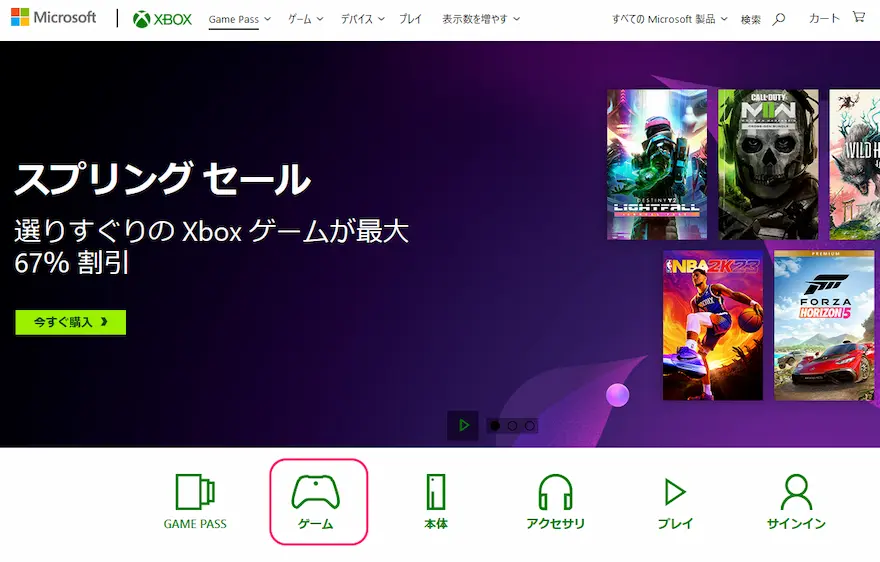
”
Xbox公式サイトへ向かう
[ゲーム]をクリック
“

”
[XBOXアプリ]をクリック
“
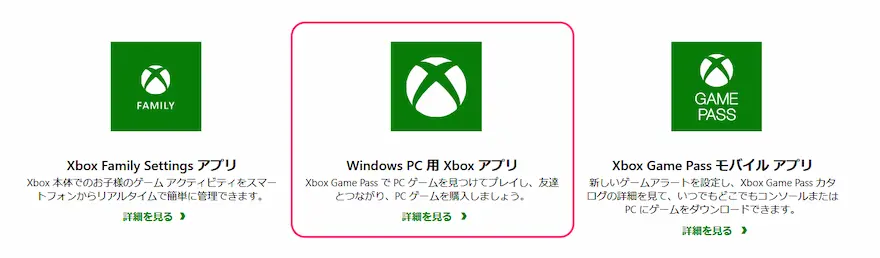
”
[Windows PC 用 Xbox アプリ]
をクリック
“
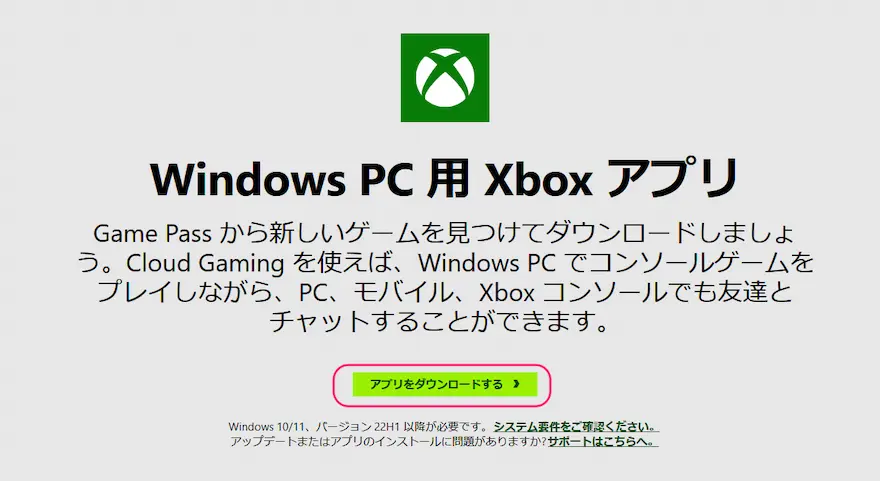
”
[アプリをダウンロードする]をクリック
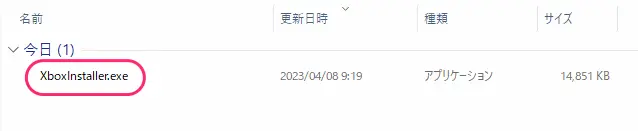
ダウンロードしたファイルを起動
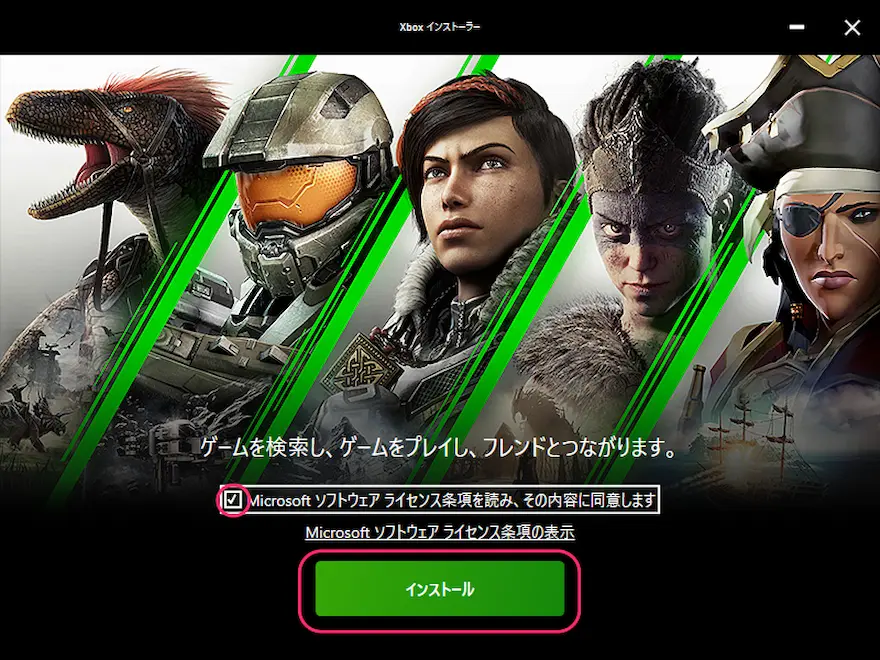
同意するにチェック
[インストール]をクリック
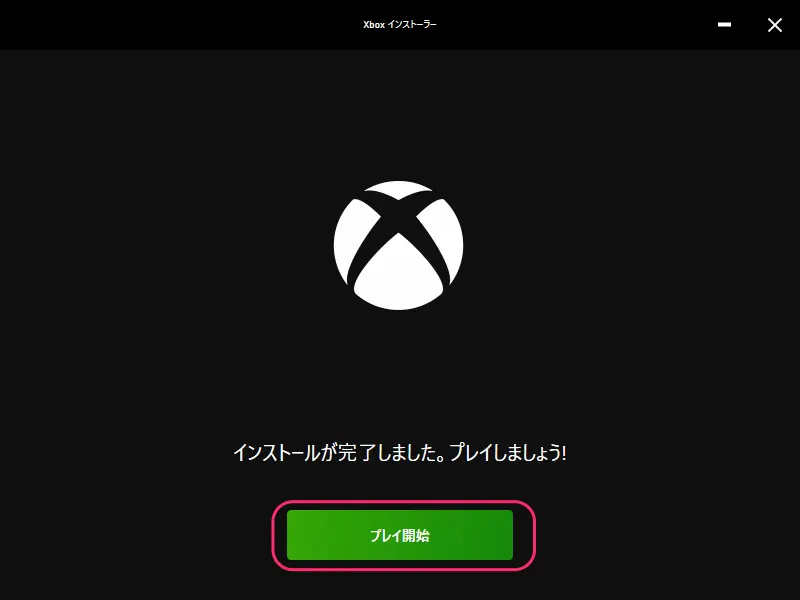
インストールが完了
[プレイ開始]をクリック
無料版で問題がないか試す
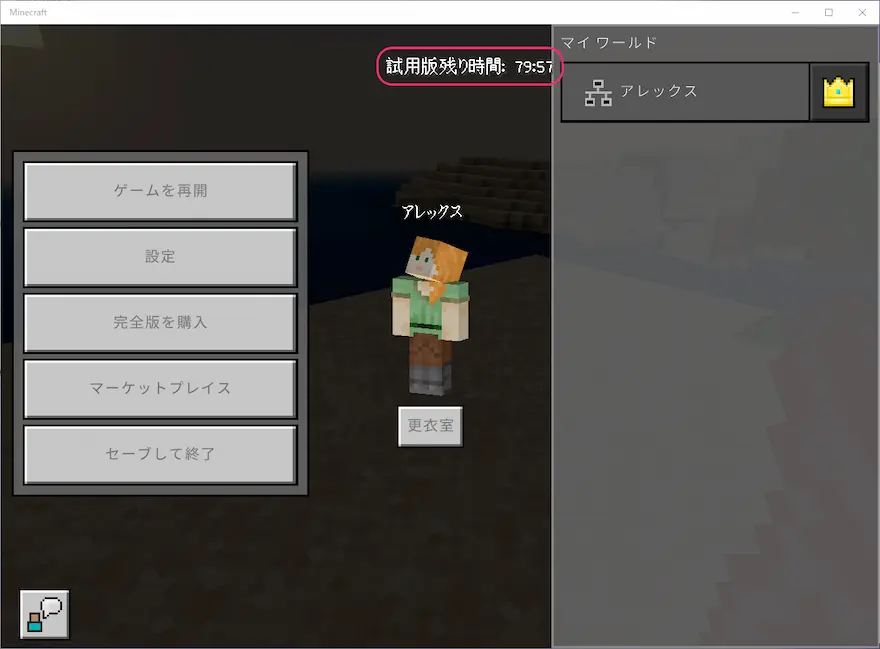
親のマイクラをWindowsでやることに決定。
その場合は試しに無料版をプレーして
問題ないか確認しましょう。
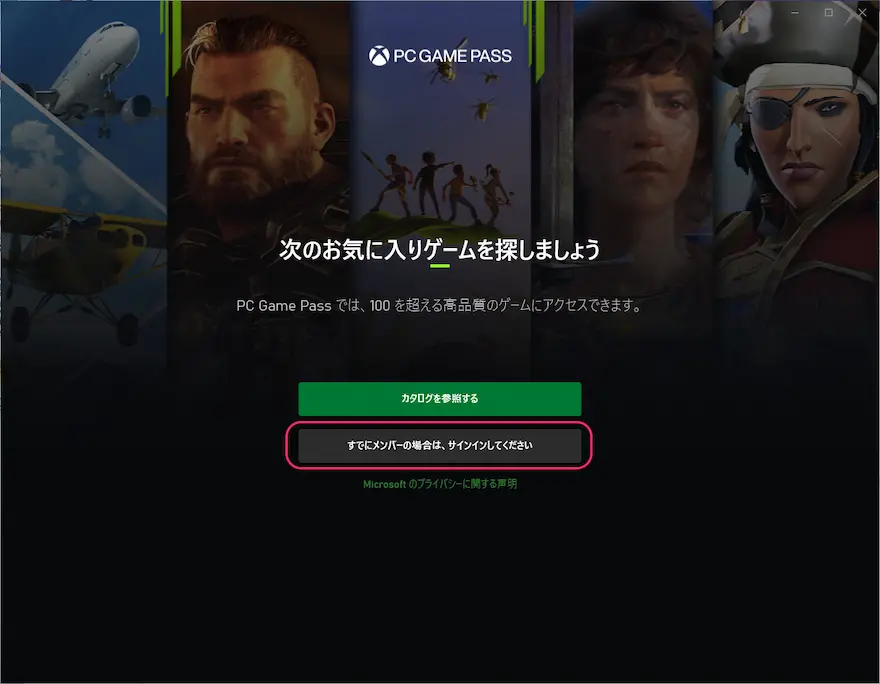
上でインストールした
Xboxアプリを起動
[すでに……サインインしてください]
をクリック
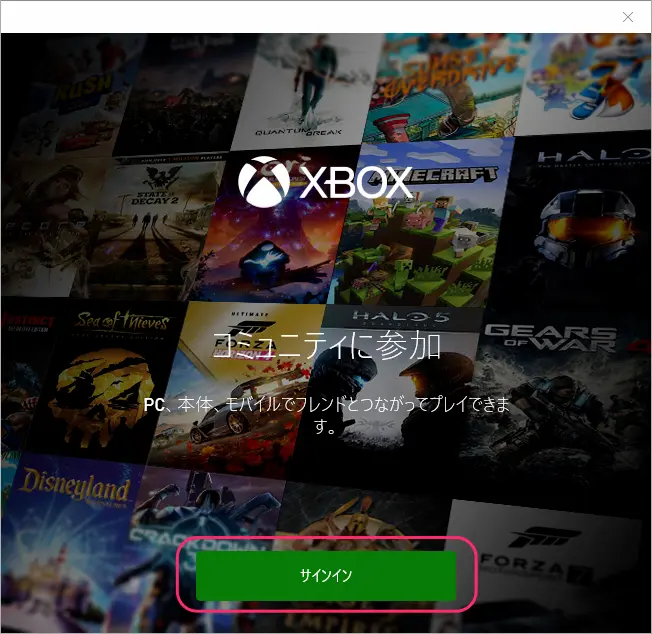
[サインイン]をクリック
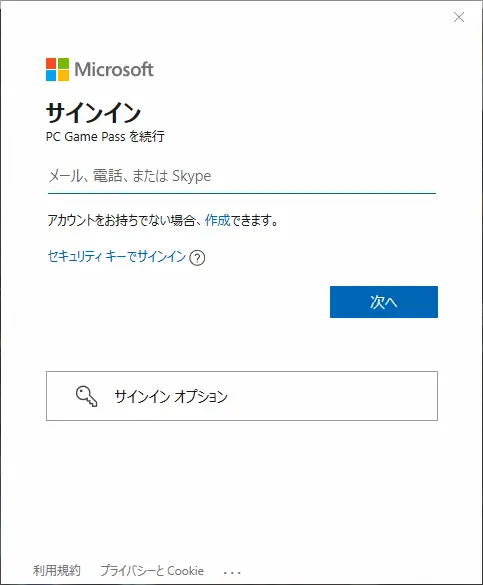
メールアドレスを入力
[次へ]をクリック
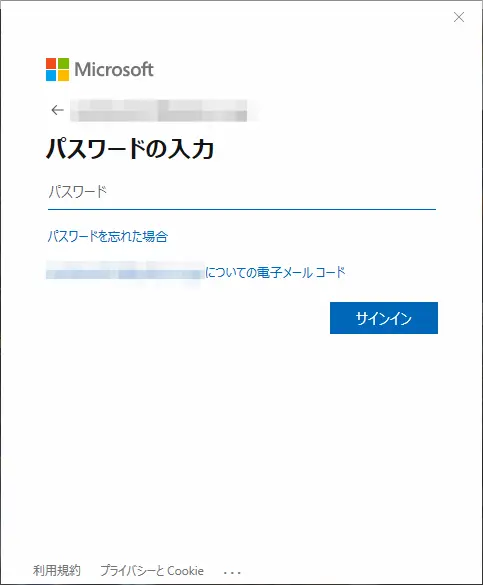
パスワードを入力
[次へ]をクリック
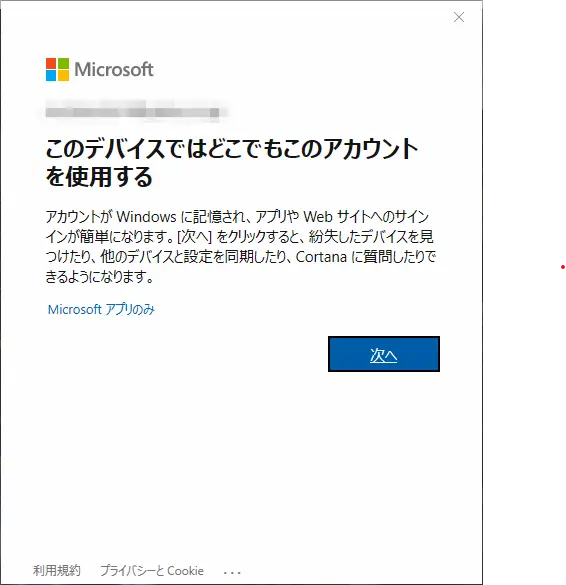
[次へ]をクリック
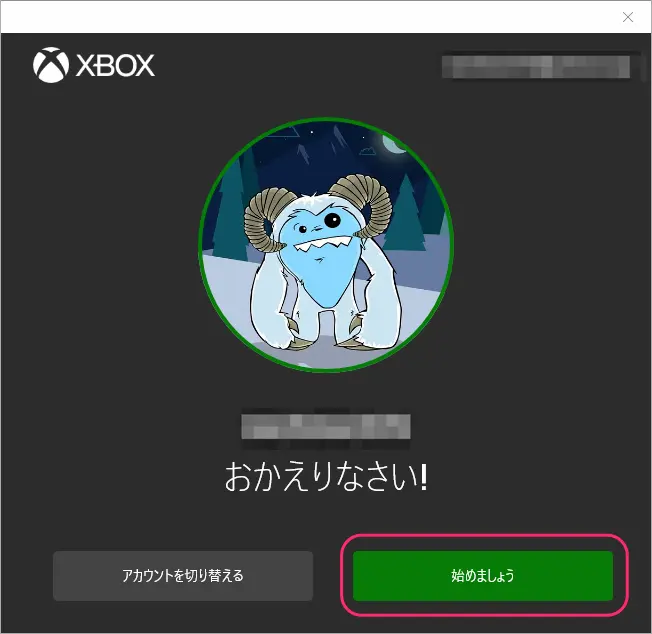
[始めましょう]をクリック
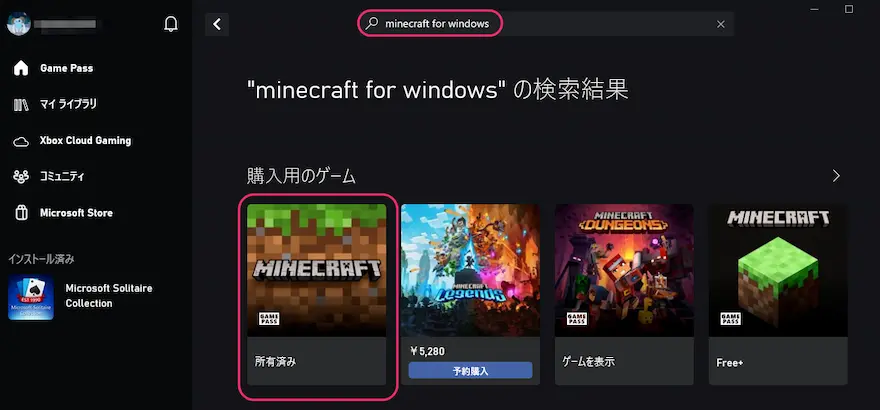
検索窓に
[minecraft for windows]と入力
出てきたアイコンをクリック
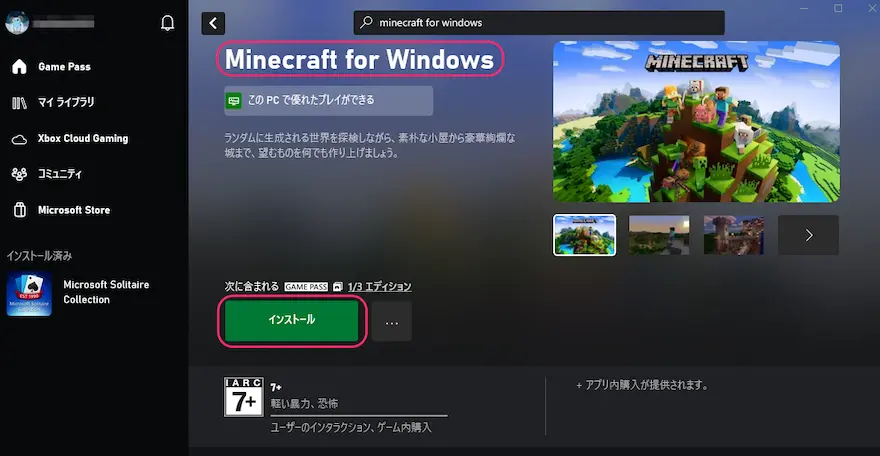
Minecraft for Windowsであることを確認
[インストール]をクリック
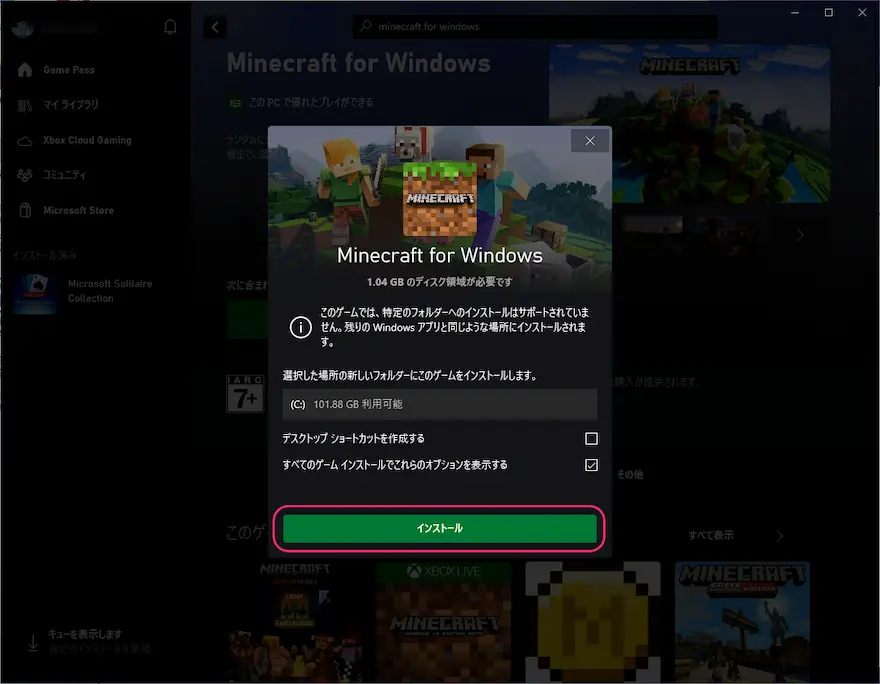
[インストール]をクリック
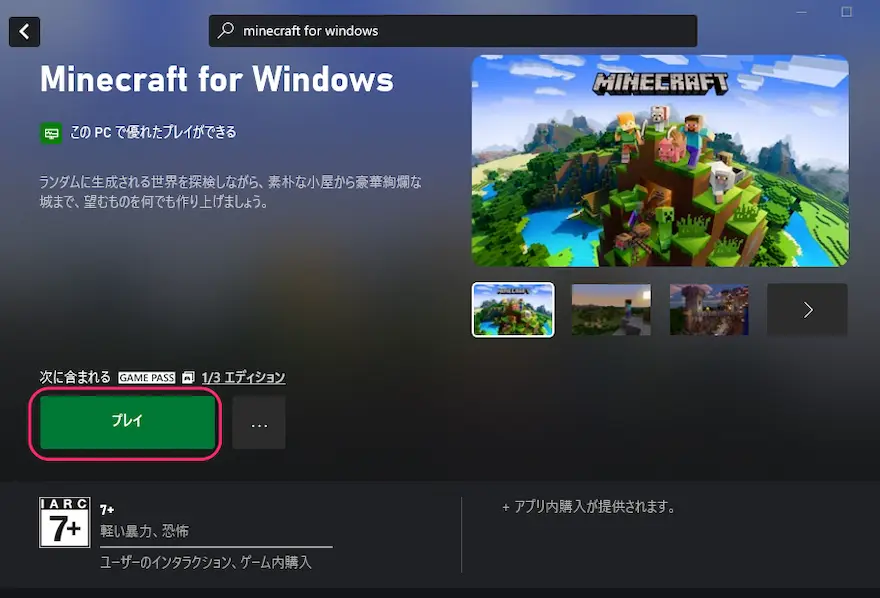
インストール完了後
[プレイ]をクリック
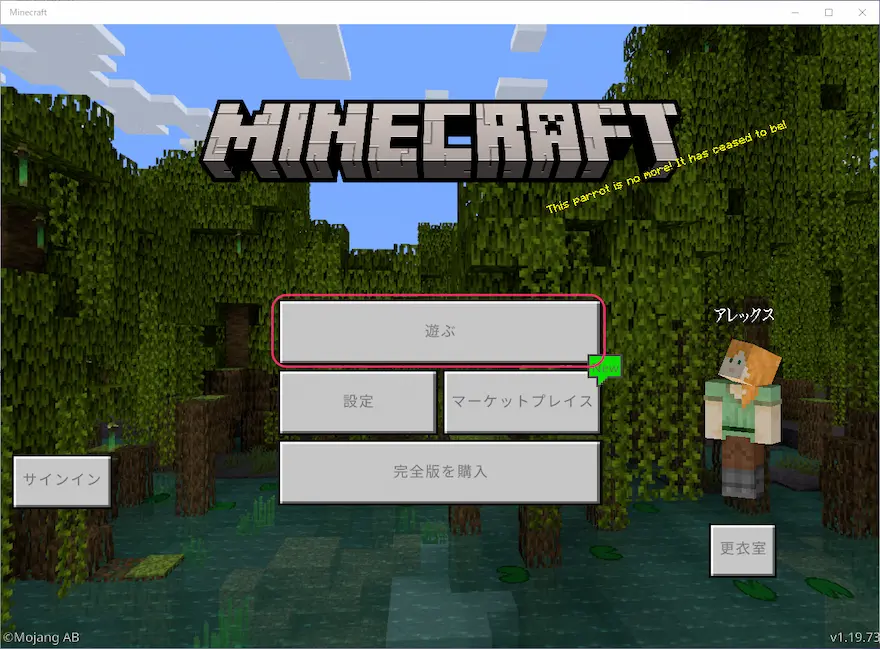
マイクラが起動
[遊ぶ]をクリック
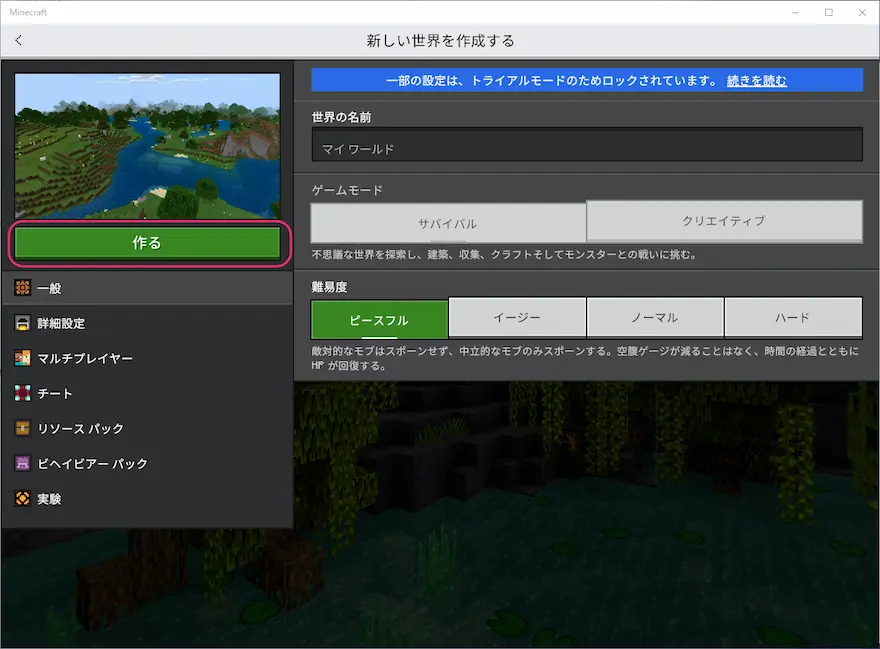
[作る]をクリック
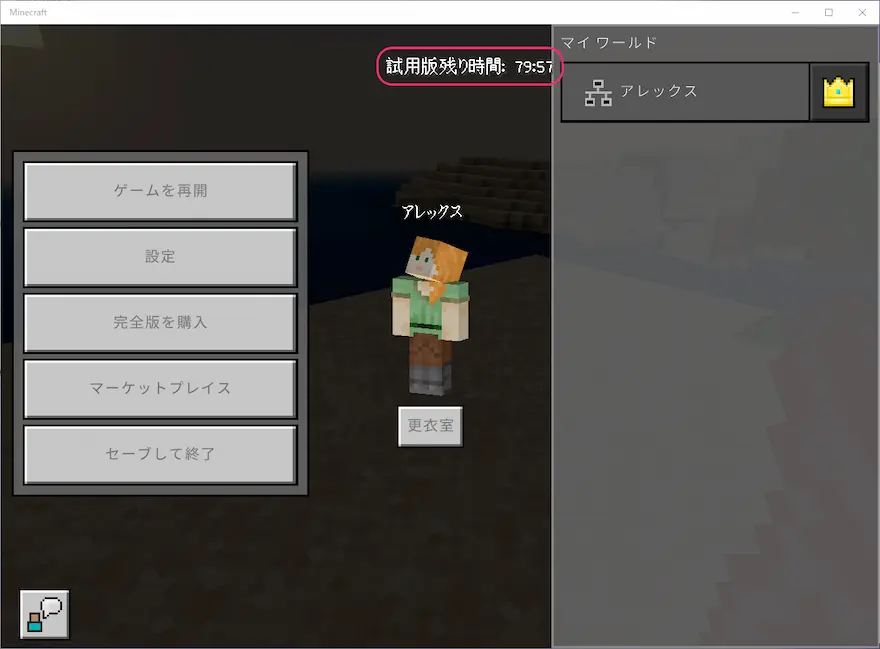
時間などをはじめ制限がありますが
カクカクしないかなど確認ができます
有料版を購入&インストール
無料版を試してみて問題がなければ
有料版を購入&インストールします。
Amazonでの購入方法
“
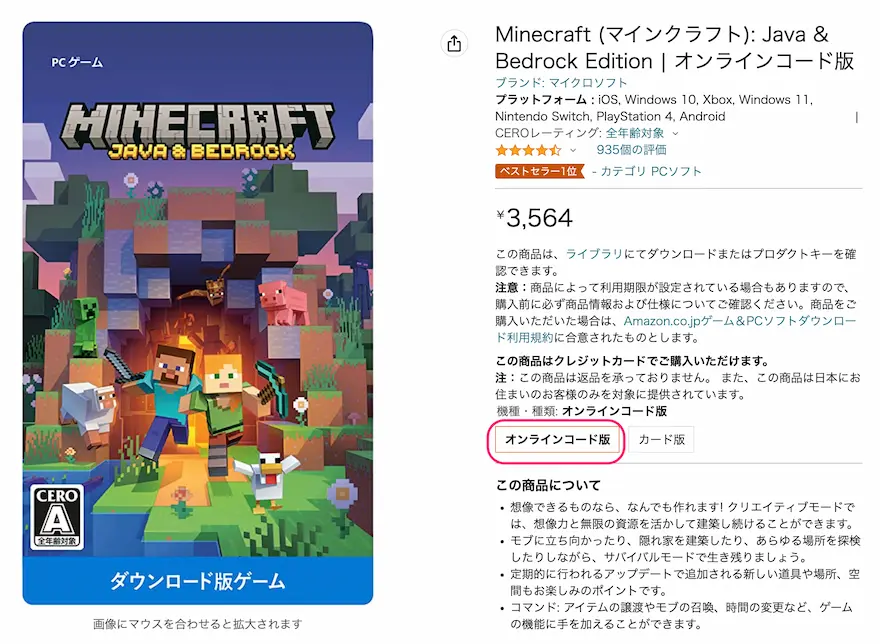
”
[Minecraft Java&Bedrock Edition
オンラインコード版]を探す
オンラインコード版が選択されているか確認
購入する
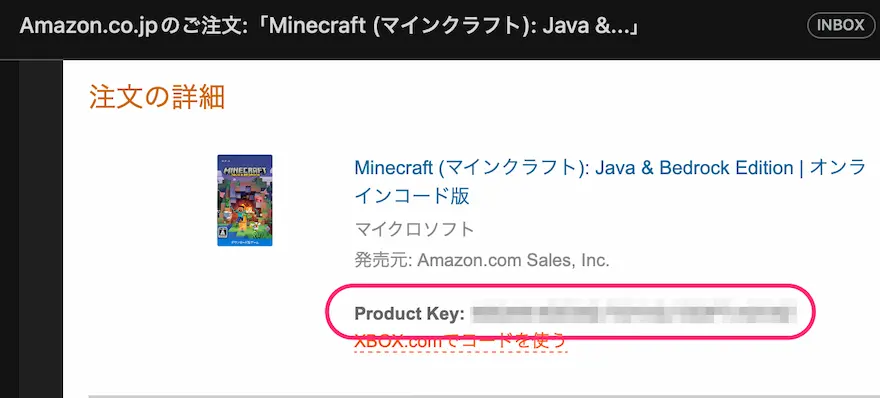
購入のメールが届く
その中にプロダクトキーがあります
“
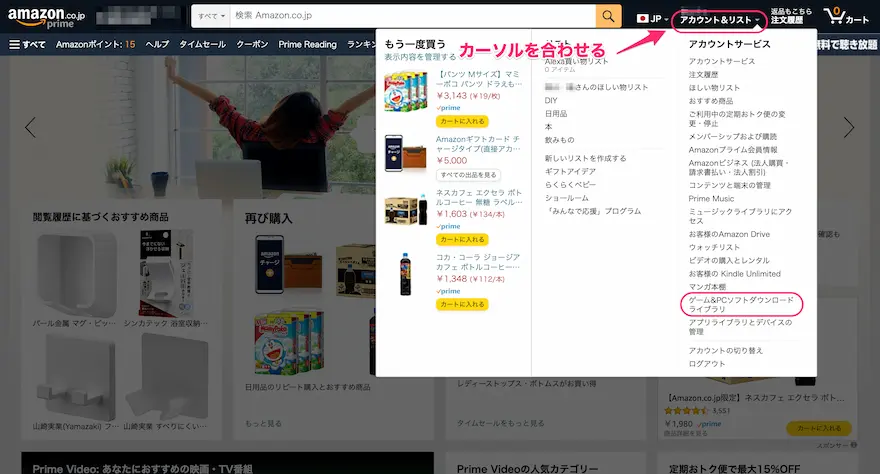
”
または
Amazonページ
[アカウント&リスト]にカーソルをあわせる
[ゲーム&PCソフトダウンロードライブラリ]
をクリック
“
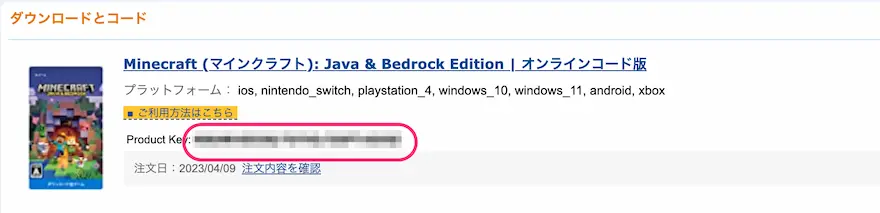
”
プロダクトキーが確認できます
プロダクトキーを入力してインストール
入手したプロダクトキーを使って
マインクラフトをダウンロードします。
“

”
マインクラフト公式サイトへ向かう
[ログイン]をクリック
“
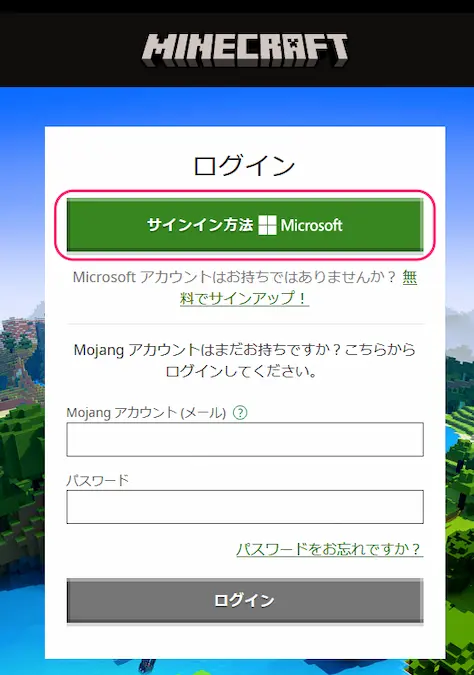
”
[Microsoftアカウント]をクリック
“
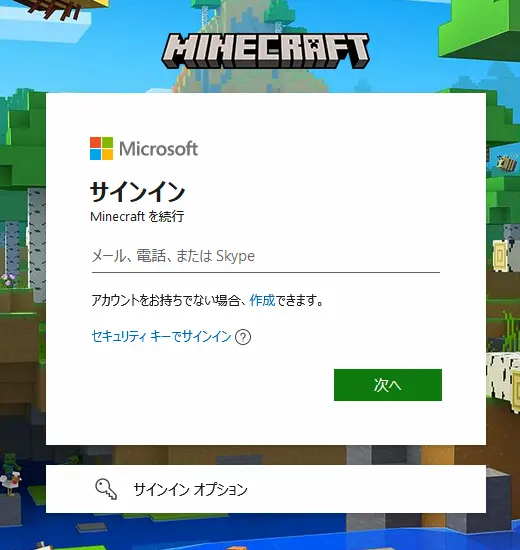
”
メールアドレスを入力
“
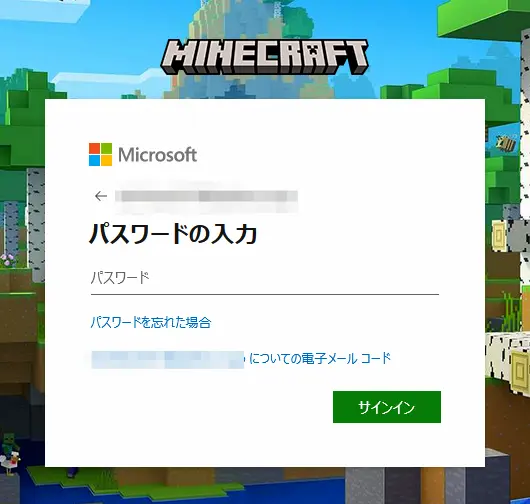
”
パスワードを入力
“
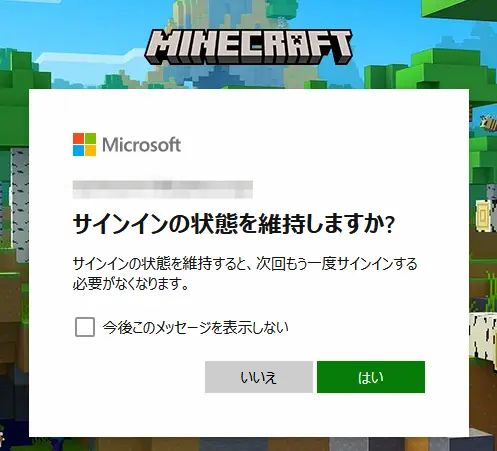
”
サインインの状態を維持するか選択
“

”
ログインできたら
ページ右上
[商品と引き換える]をクリック
“
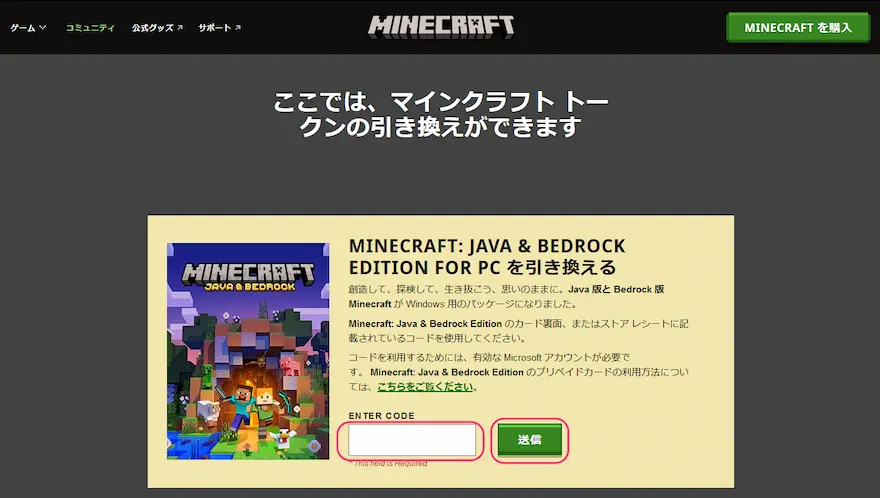
”
JAVA & BEDROCK EDITIONの
ENTER CODE欄に
プロダクトキーを入力
[送信]をクリック
“
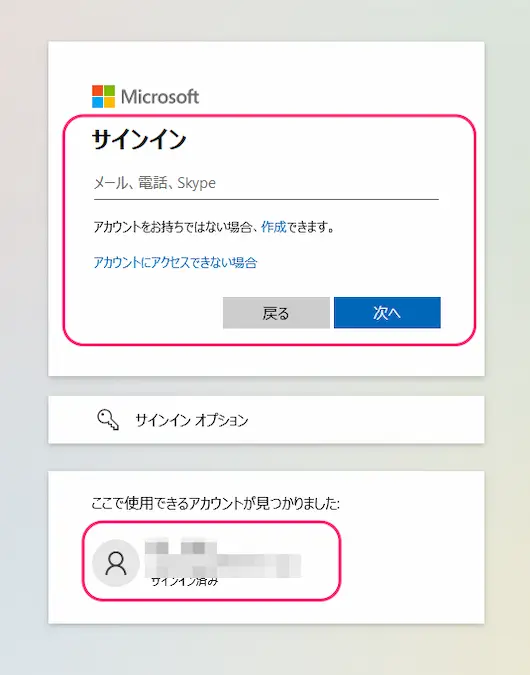
”
再度ログイン
下から選ぶこともできました
“
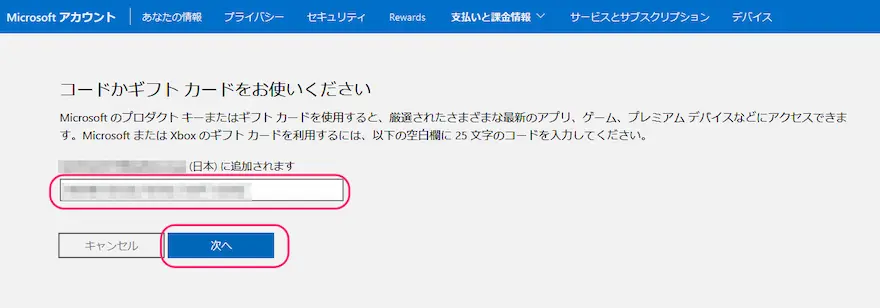
”
プロダクトキーが入っているのを確認
空欄の場合は再度入力
[次へ]をクリック
“
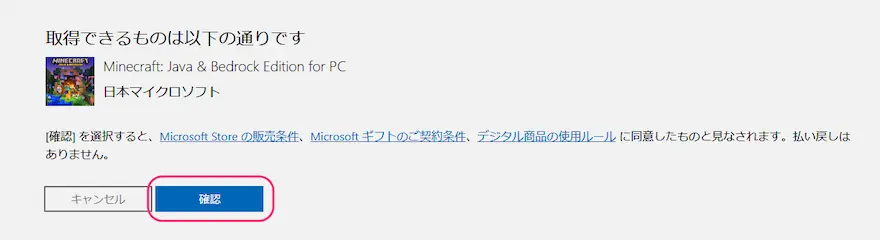
”
[確認]をクリック
“
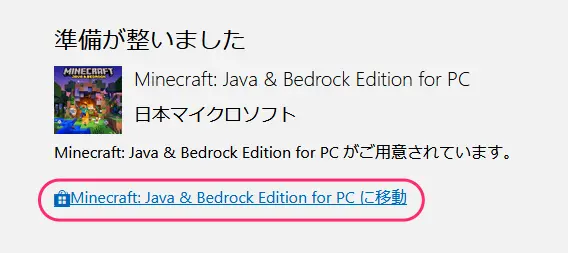
”
[……に移動]をクリック
“
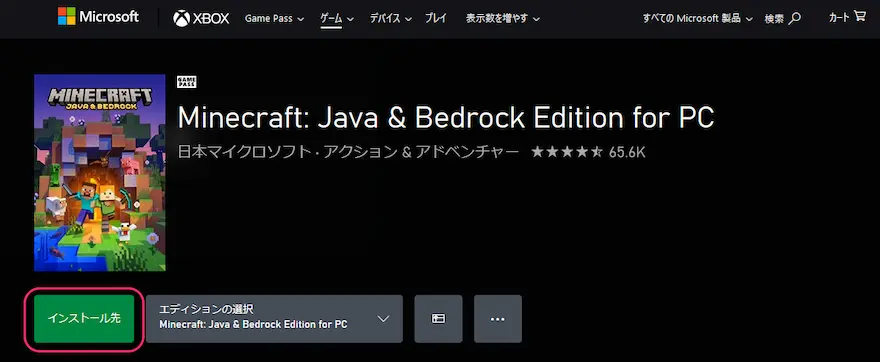
”
[インストール先]をクリック
“
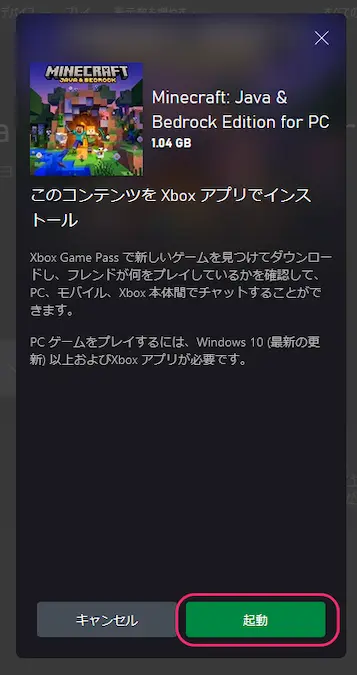
”
[起動]をクリック
“
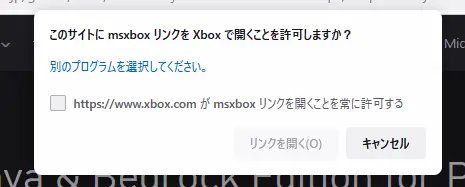
”
許可するにチェック
[リンクを開く]をクリック
“
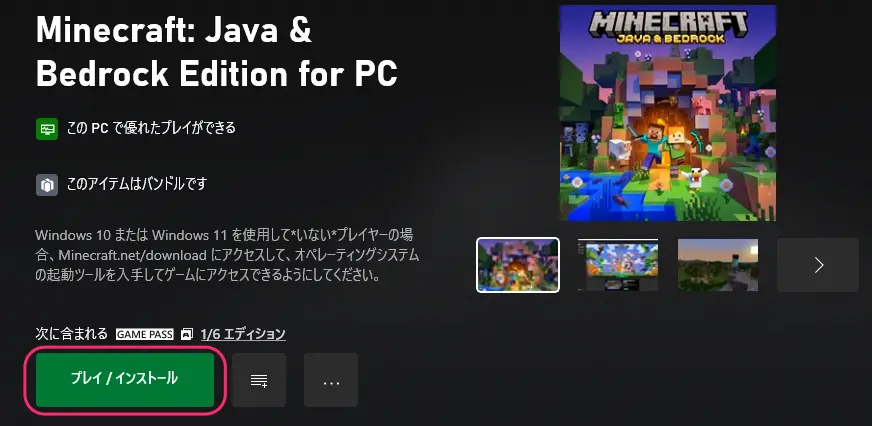
”
[プレイ / インストール]をクリック
“
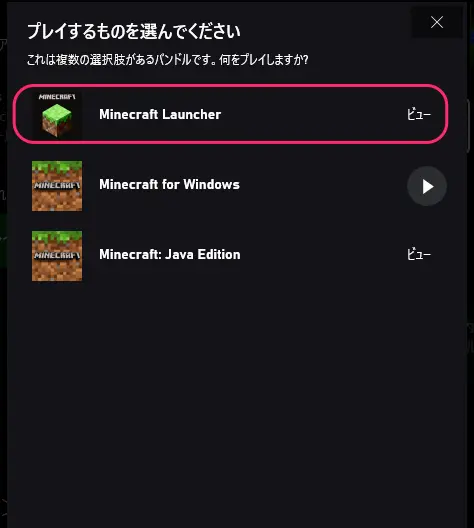
”
[Mincraft Launcher]をクリック
“
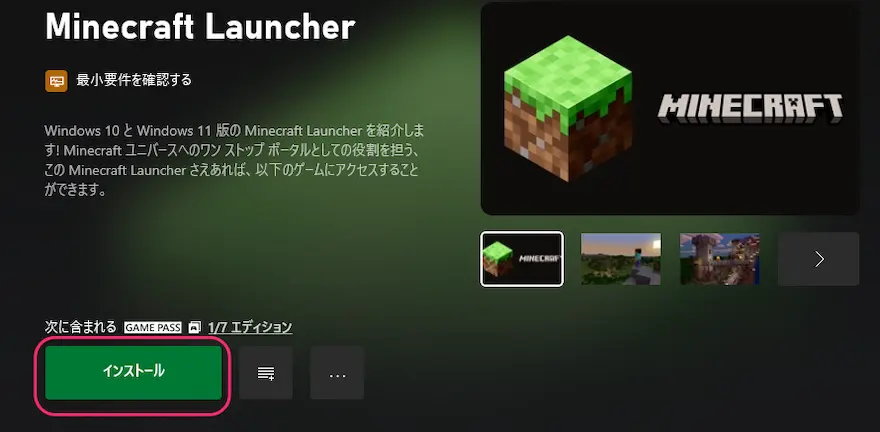
”
[インストール]をクリック
“
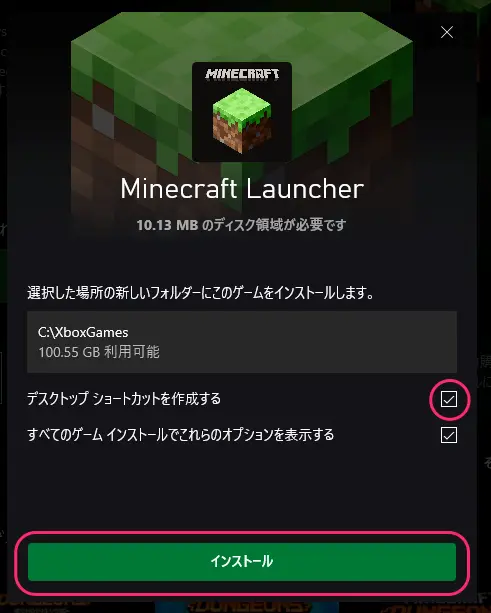
”
デスクトップにショートカットを作成
[インストール]をクリック
マイクラをインストールすることができました。
 ぽちぽち
ぽちぽちあとひと息!
子どもをフレンドに追加
マイクラをプレーする環境が整ったので
子どもをフレンドに追加して
マルチプレーができるようにしていきます。
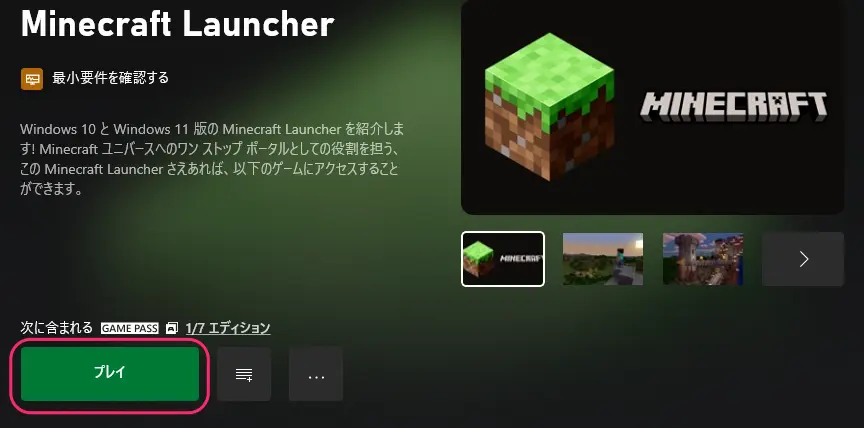
[プレイ]をクリック
またはデスクトップから
ランチャーを起動
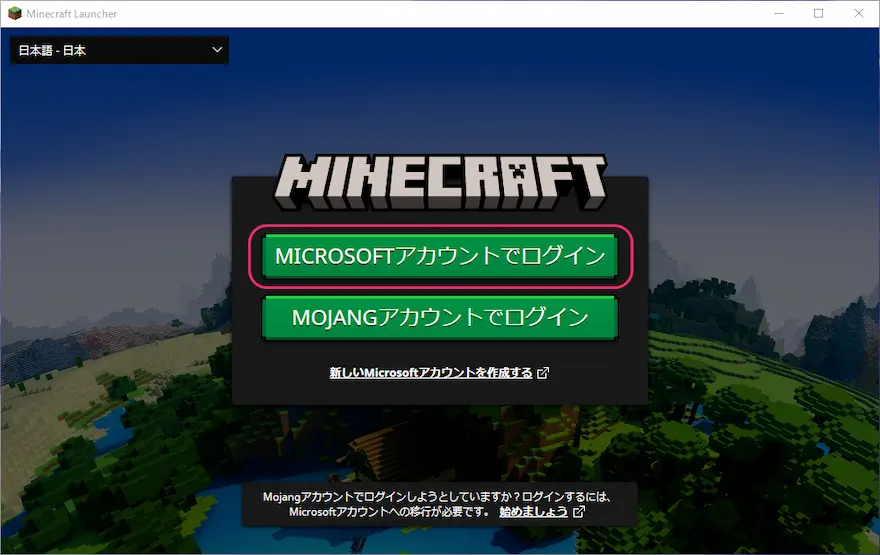
[Microsoftアカウントでログイン]
をクリック
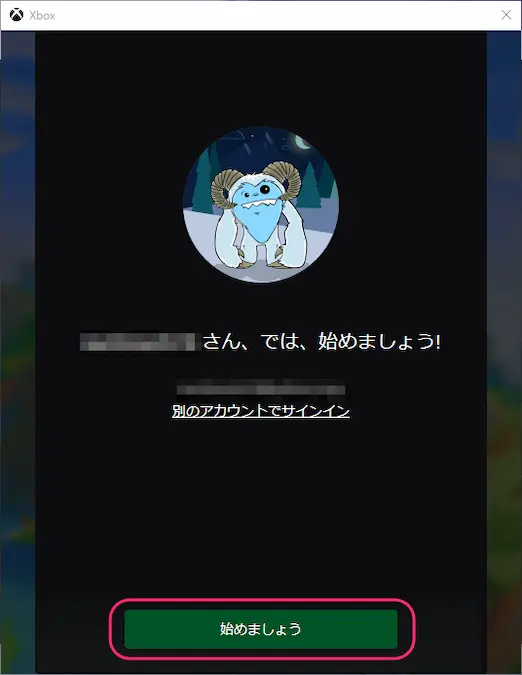
[始めましょう]をクリック
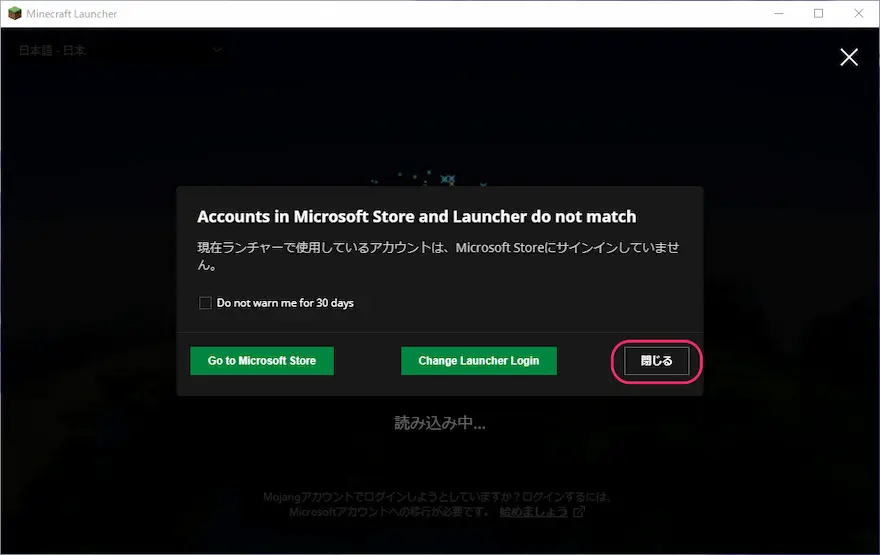
[閉じる]をクリック
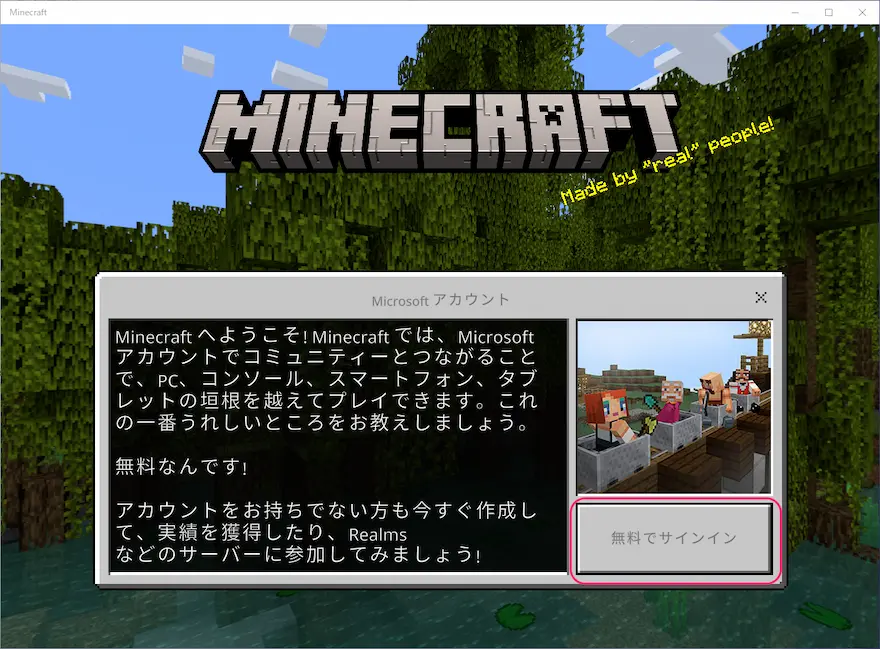
[無料でサインイン]をクリック
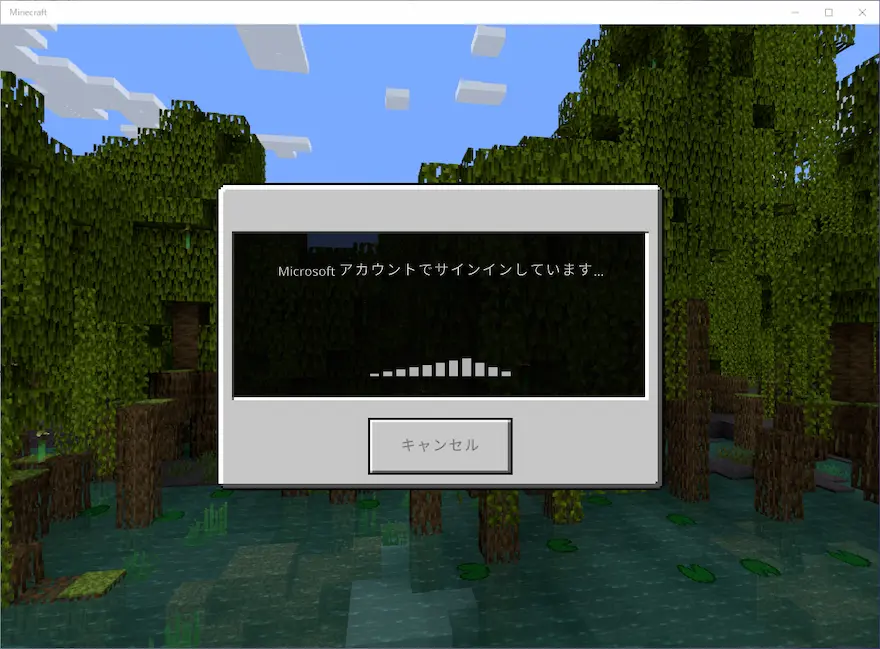
サインイン中……
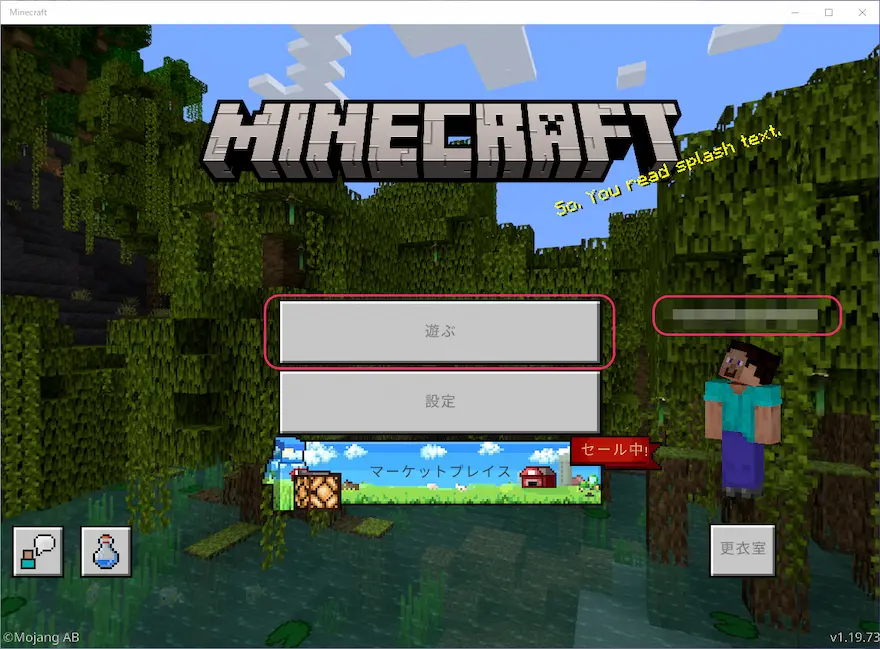
サインインが完了
ゲーマータグを確認
[遊ぶ]をクリック
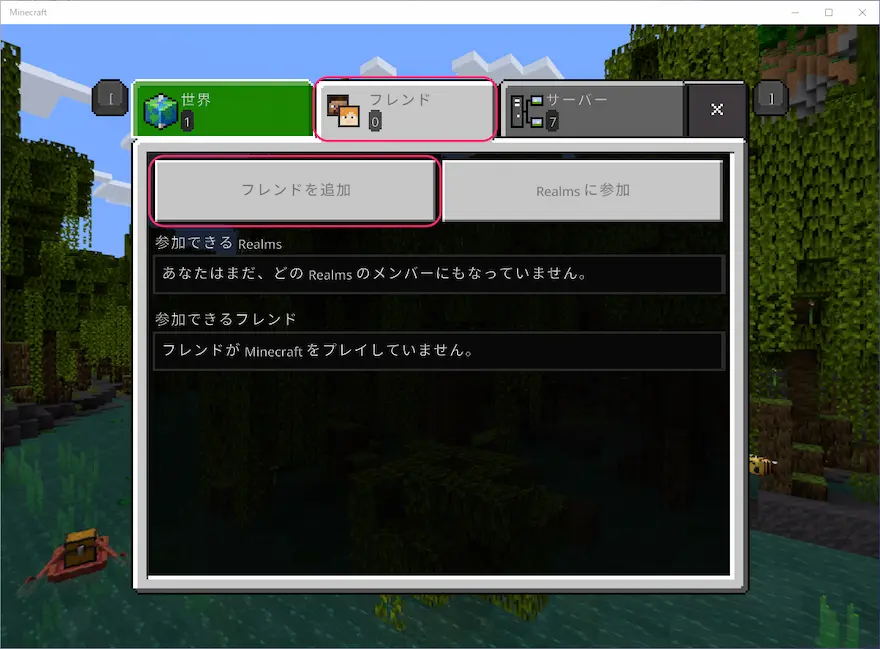
フレンドタブを選択
[フレンドを追加]をクリック
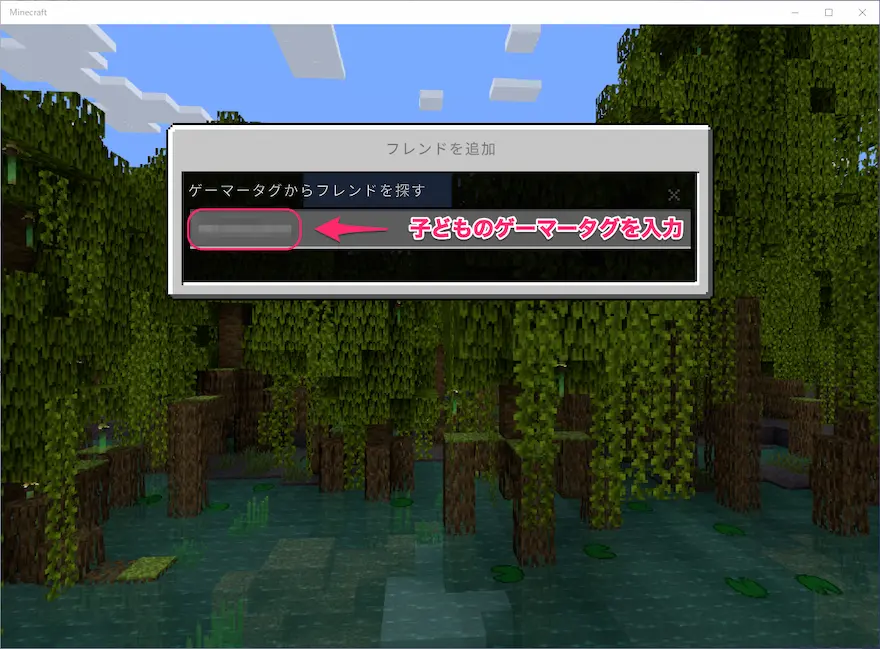
子どものゲーマータグを入力
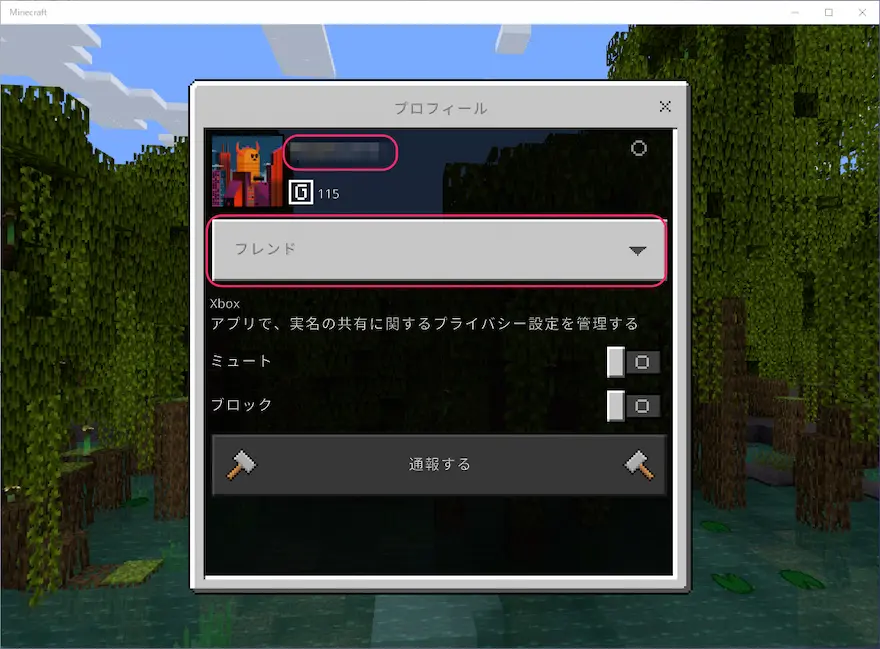
フレンドに設定
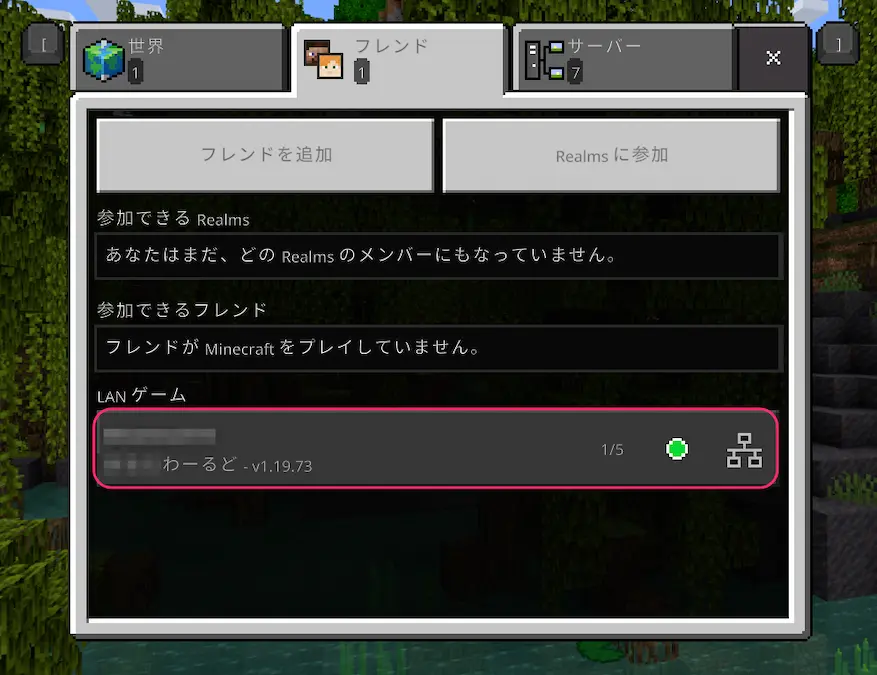
子どもがプレー中だと
LANゲーム欄に表示される
子どものワールドをクリック
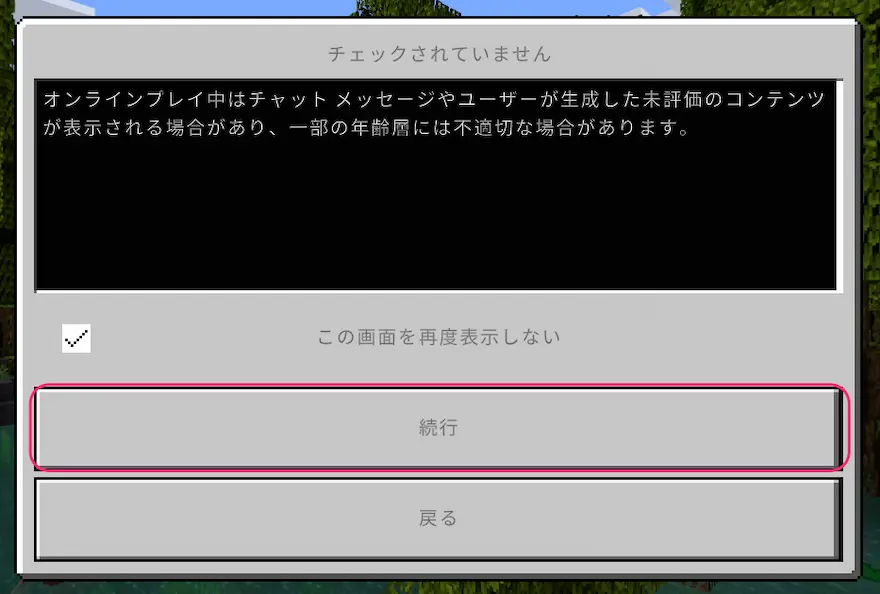
[続行]をクリック
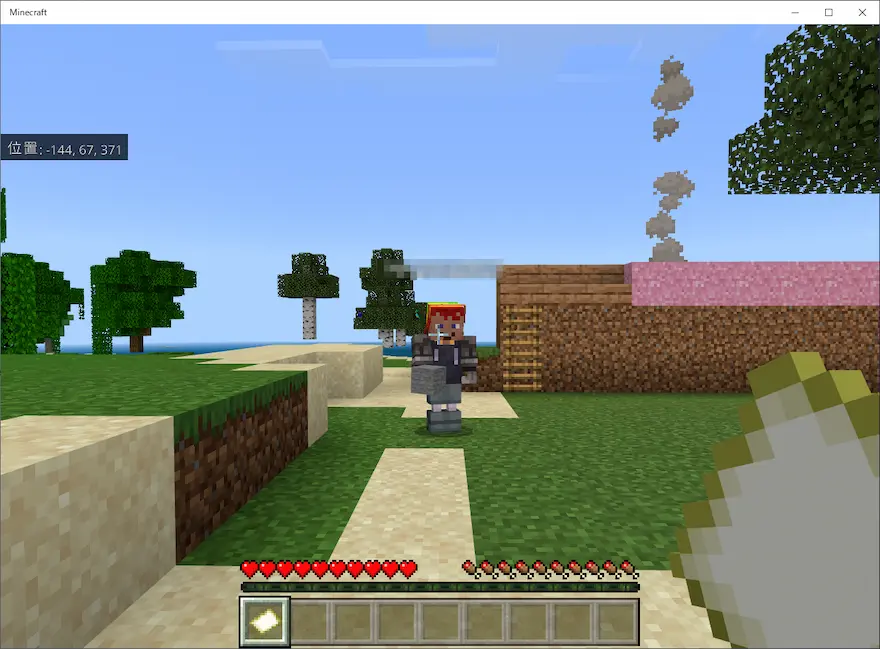
無事逢うことができました
マルチプレーができるように。
 ぽちぽち
ぽちぽちお疲れさまでした!
うまくいかないという方は
子ども側の設定を見直してみてください。
こちらの記事でまとめています▼
まとめ:子どもの成長が間近で見られる!
子どもと一緒にマイクラをプレーするための
設定について解説しました。
一緒にプレーしてみると
できることがどんどん増えていきます。
 ぽちぽち
ぽちぽちこれが成長か
と喜ばしいです。
参考になれば幸いです。
最後まで読んでいただき
ありがとうございました。


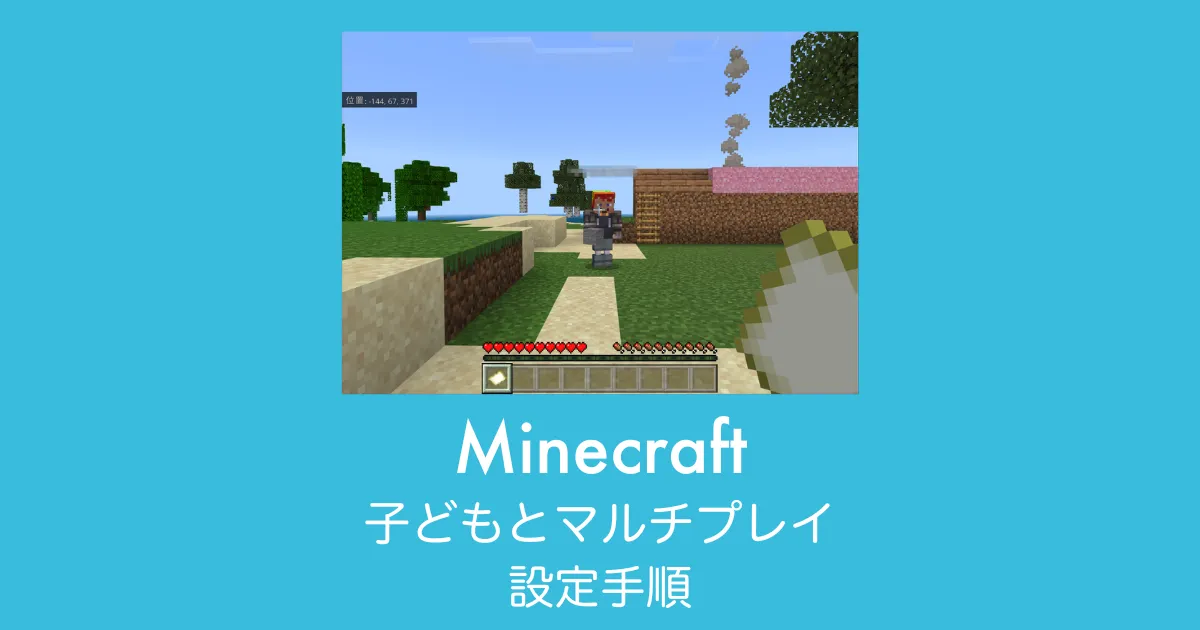





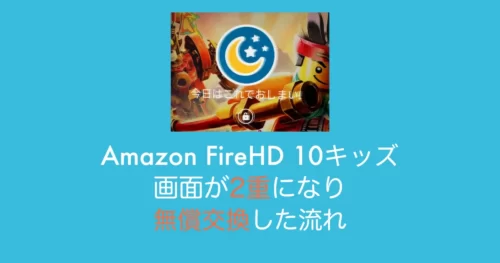



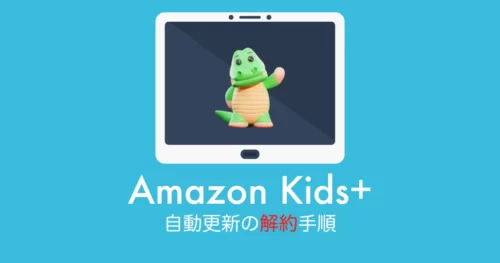
コメント