FireHD キッズモデルの
初期設定手順が知りたい
このような方に向けた記事です。
先日、子どものためにAmazonのタブレット
「FireHD 10 キッズモデル」を購入。

すっかり自分のものとして遊んでいます。
この記事では
子どもが遊べるまでの初期設定手順
を解説しています。
参考にしてみてください。
FireHDキッズモデルの初期設定手順
進めた設定は以下のとおり▼
①タブレットの初期設定
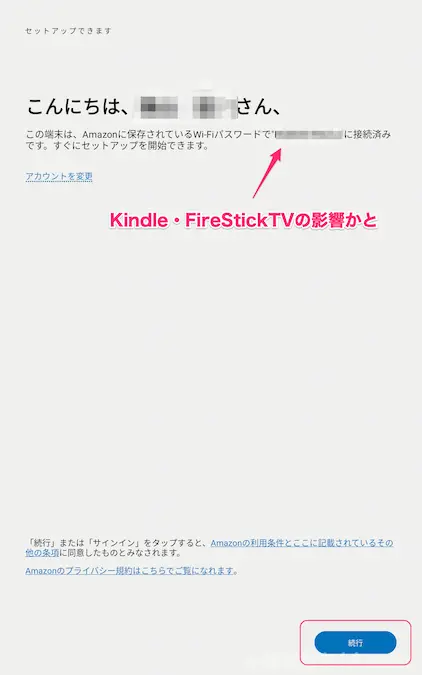
起動すると上の画面が
[続行]をタップ
親のAmazonアカウントで購入したので
親の名前が表示
wi-fiの情報も入力済
KindleやStickTVの影響と考えます
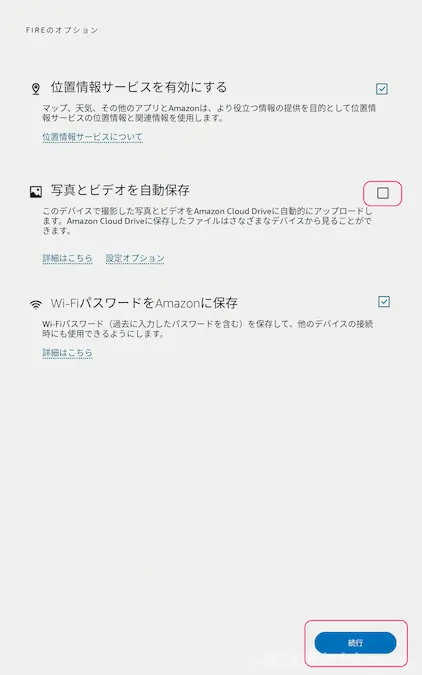
オプションを選択
[続行]をタップ
写真、動画は必要なさそうなので
チェックを外しました
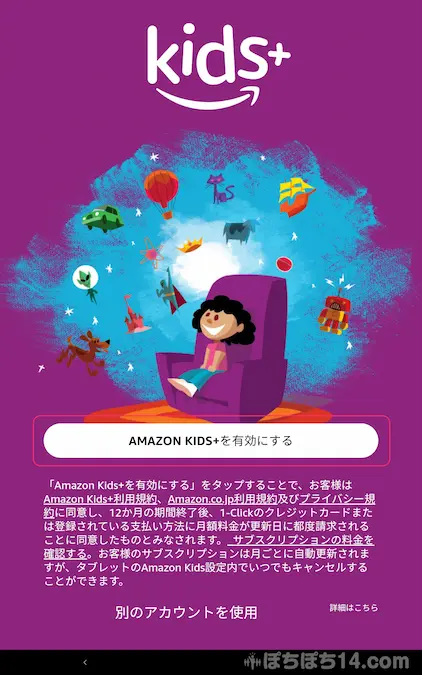
[AMAZON KIDS+を有効にする]
をタップ
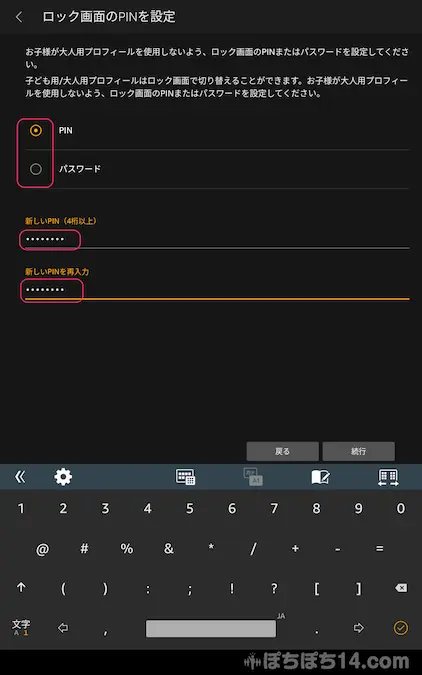
PIN(数字6ケタ)またはパスワードを設定
※忘れないように注意
[続行]をタップ
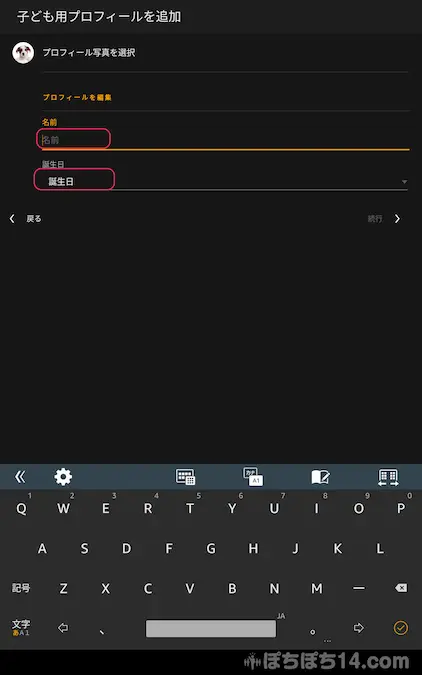
子どものプロフィールを入力
・名前
・誕生日
[続行]をタップ
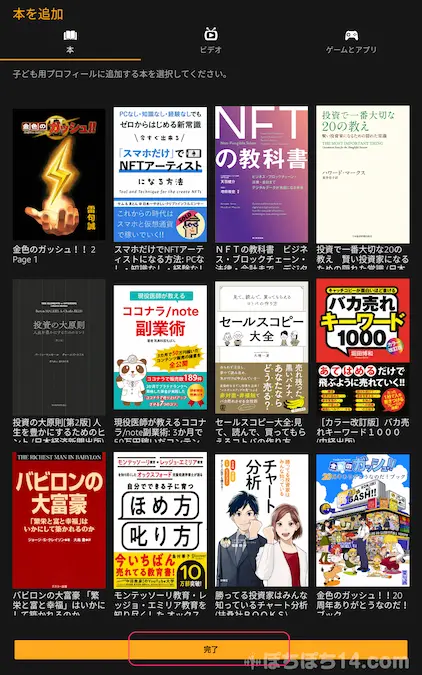
追加する書籍を選択
親の本なのでスルー
[完了]をタップ
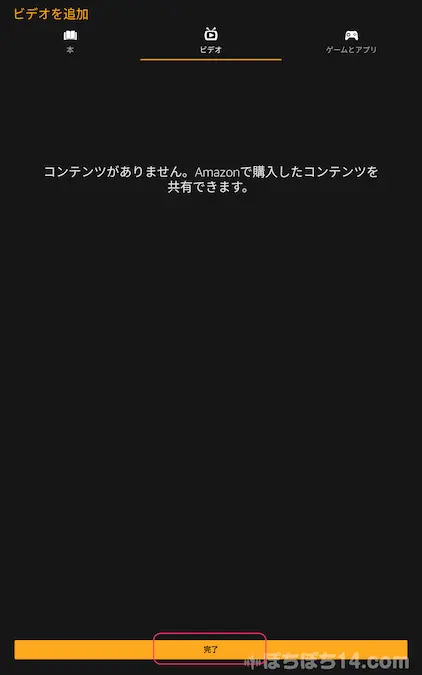
追加するビデオを選択
ないのでスルー
[完了]をタップ
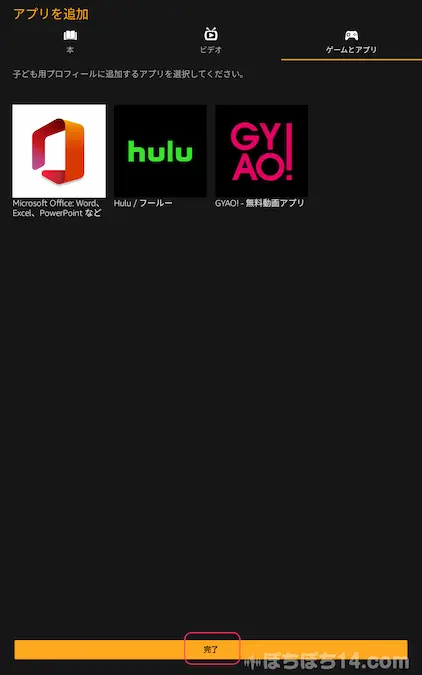
追加するアプリを選択
しないのでスルー
[完了]をタップ
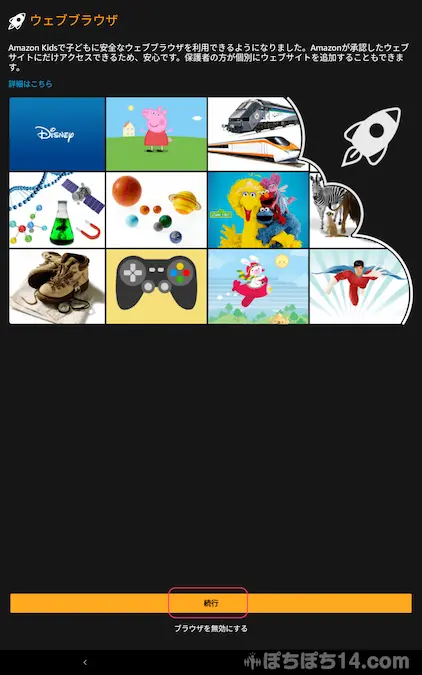
[続行]をタップ
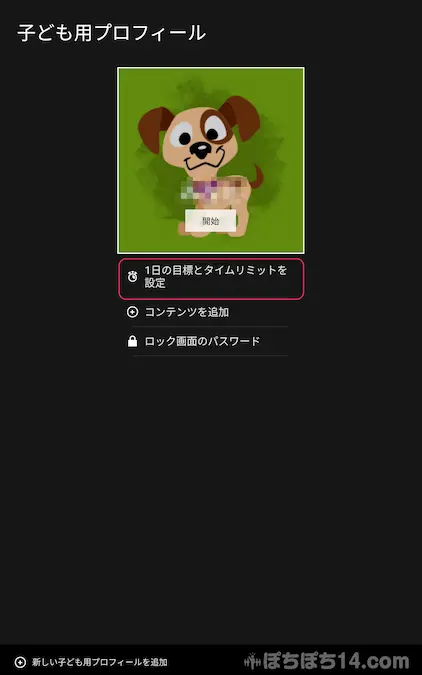
子ども用のルール設定
[1日の目標とタイムリミット設定]
をタップ
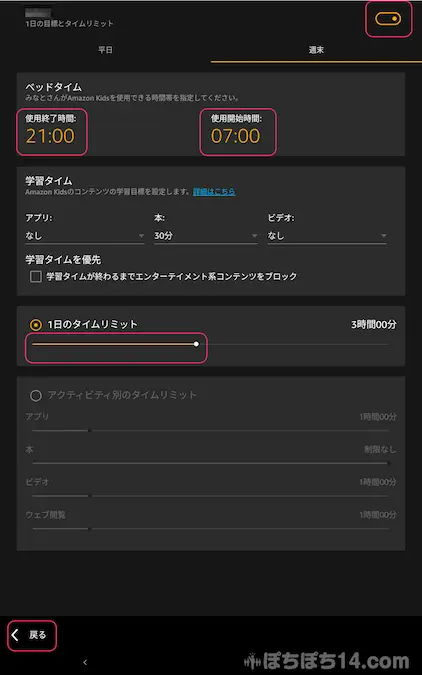
終了時間や開始できる時間
1日の操作できる時間を設定
[戻る]をタップ
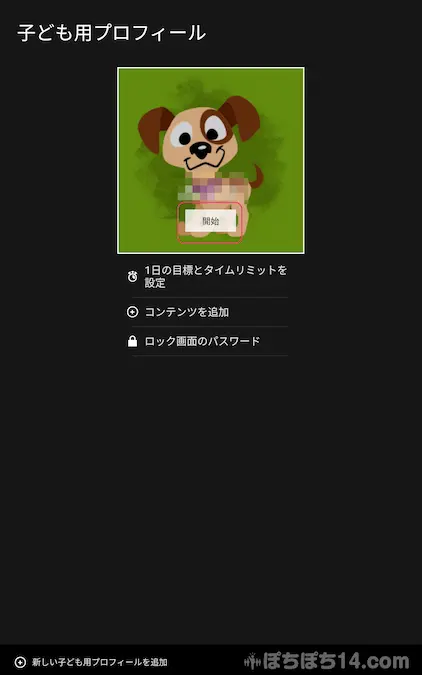
プロフィール画像内
[開始]をタップ
これで初期設定が完了です。
②SDカードを内部ストレージ化
FireHD 10 キッズモデルは内部ストレージが
32GBしかなかったのでSDカードを追加しました▼


SDカードを入れる
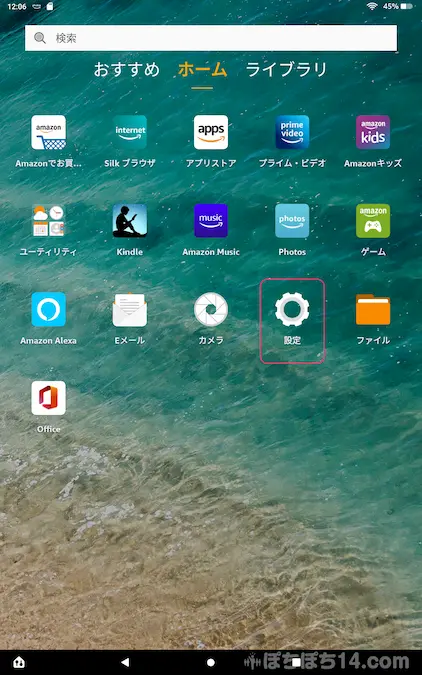
[設定]をタップ
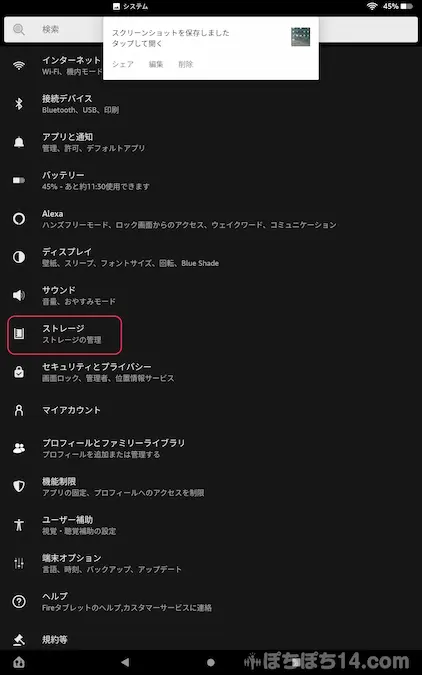
[ストレージ]をタップ
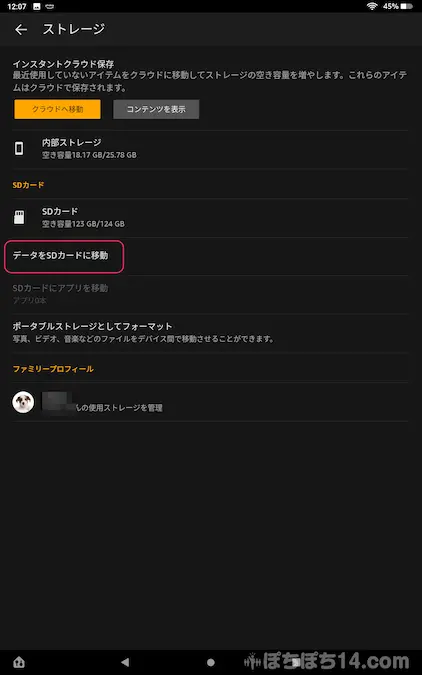
[データをSDカードに移動]をタップ
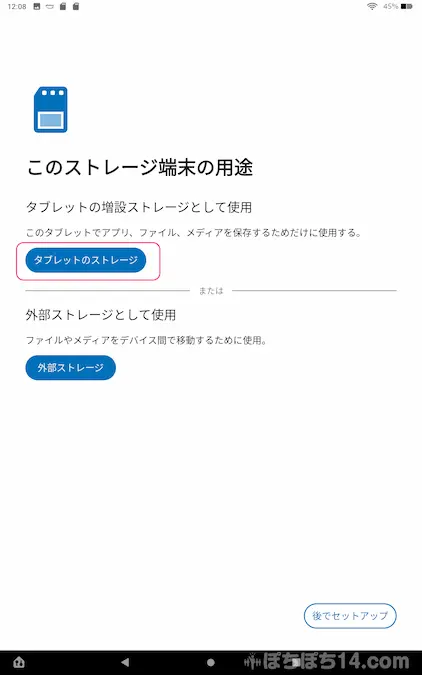
[タブレットのストレージ]をタップ
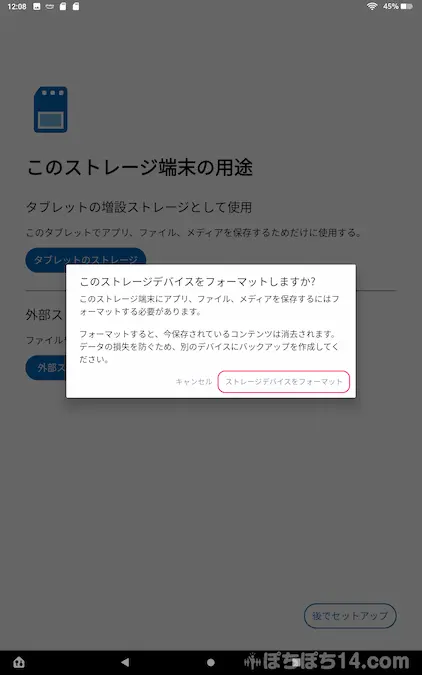
[ストレージデバイスをフォーマット]
をタップ
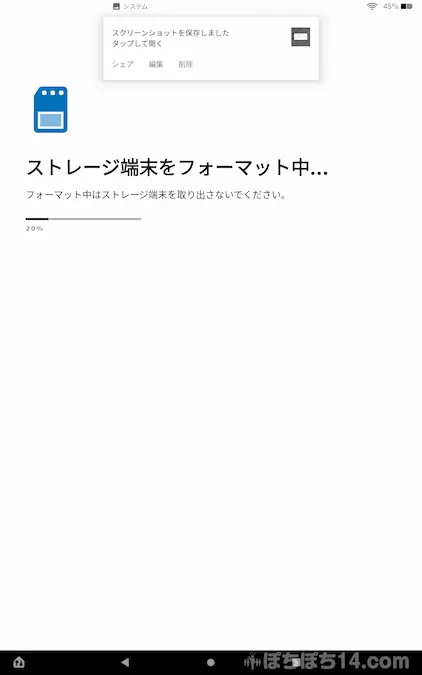
フォーマットが開始される
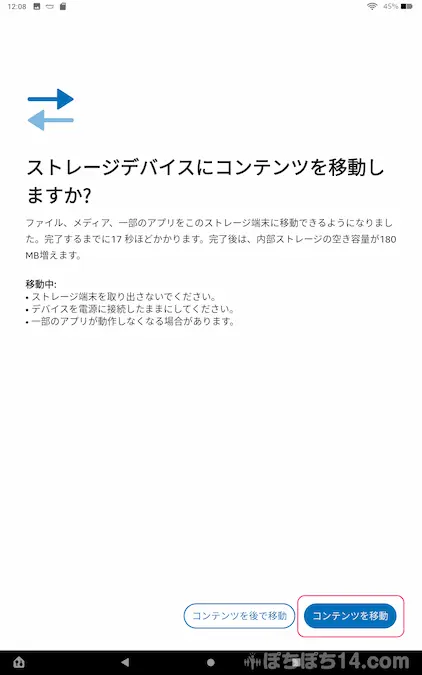
フォーマットが完了したら
[コンテンツを移動]をタップ
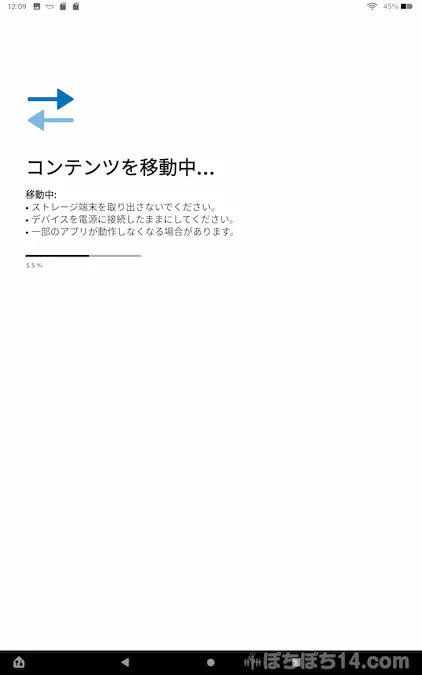
移動が開始
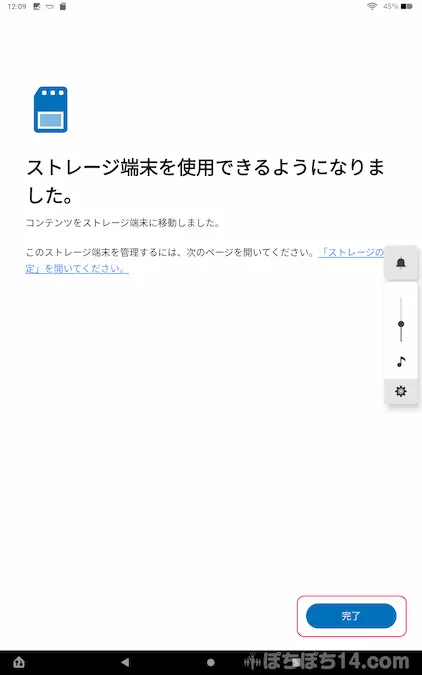
終わったら
[完了]をタップ
これでタブレットの初期設定がすべて完了。
子どもが好きなように遊べます。
FireHD キッズモデル初期設定まとめ:10分かからずできる!
FireHD 10 キッズモデルの
初期設定についてまとめました。
FireHDについてもっと知りたい
という方はこちらの記事をご覧ください▼
購入後にAmazon Kids+の自動更新を
やめたい方はこちらから▼
参考になれば幸いです。
最後まで読んでいただき
ありがとうございました。






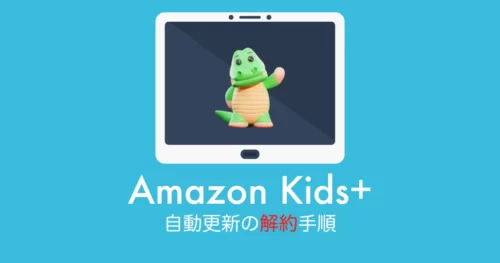




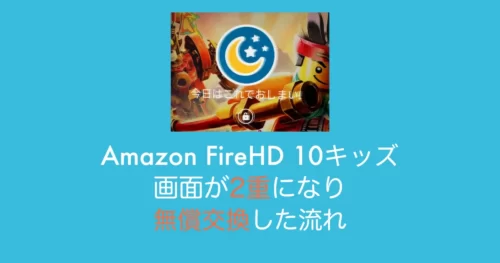
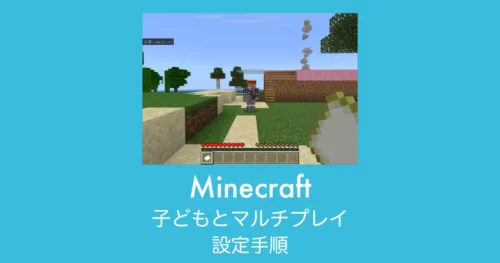

コメント