・拡張機能版MetaMaskの再ログイン手順が知りたい
このような悩みを解決する記事です。
こんにちは。
ぽちぽちです。
ブラウザ版のMetaMaskを
削除してしまって
再インストール、ログインしようとするも
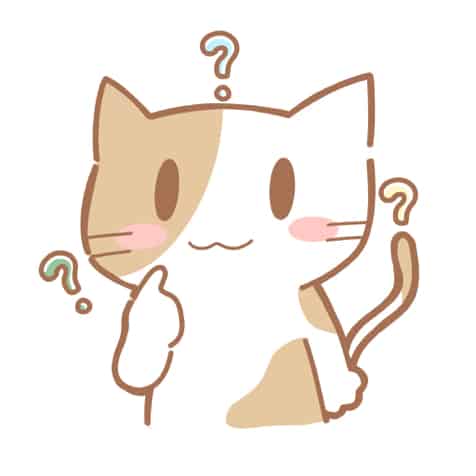 悩めるネコ
悩めるネコちゃんとできるかな?
と不安に感じていませんか?
僕自身、ブラウザの更新がうまく行かず
再インストールをすることになりました。
当然ながら拡張機能で入れていた
MetaMaskも再インストールしました。
そのときに
“
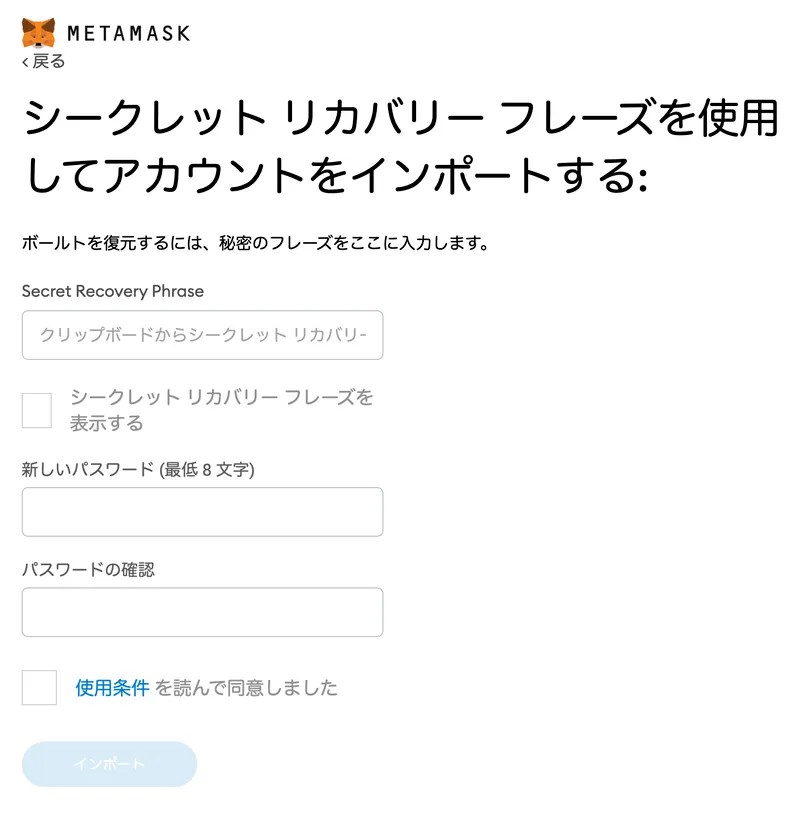
”
上のような画面になりちゃんとできるかなと
めちゃくちゃ不安になりました。
結局のところ無事解決できたので
同じような方に向けて図解しました。
記事の内容
- 再ログインに必要なもの
- 拡張版MetaMaskの再ログイン手順
※Chromeでの解説になります
MetaMask再ログイン手順
- 拡張機能版MetaMaskをインストール
- フレーズ/パスワードを入力
タップできる目次
MetaMask再ログインに必要なもの2つ
Metamaskへの再ログインに
必要なものは以下の2つです。
①シークレットリカバリーフレーズ
(シードフレーズ)
②ログインパスワード
①シークレットリカバリーフレーズ(シードフレーズ)
MetaMaskを初期設定したときに
・絶対に忘れるな!
・人に見せてはいけない!
と強く注意されたフレーズです。
②ログインパスワード
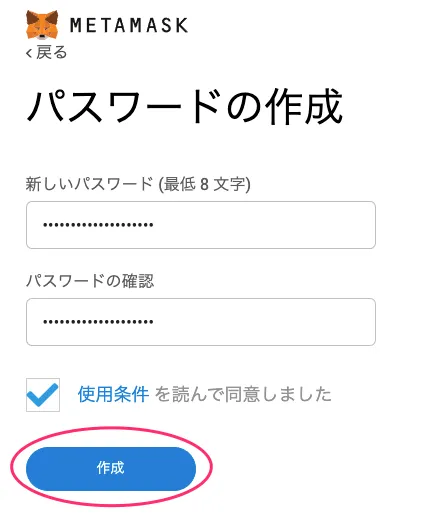
アカウント開設をしたときに
入力したパスワードです。
拡張機能版Metamaskの再ログイン手順
シークレットリカバリーフレーズと
ログインパスワードを準備したら
再ログインを進めていきます。
“
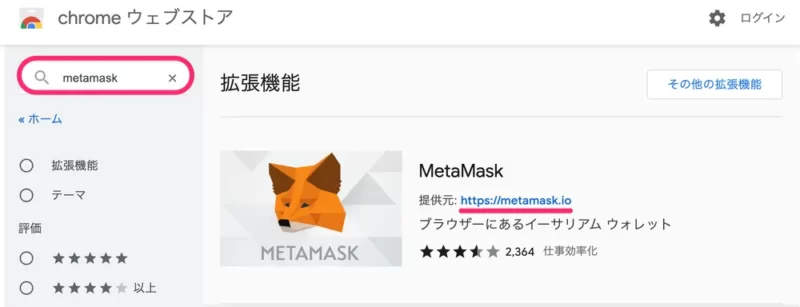
”
Googleウェブストアに向かう
検索窓で「metamask」と入力
提供元を確認してクリック
“
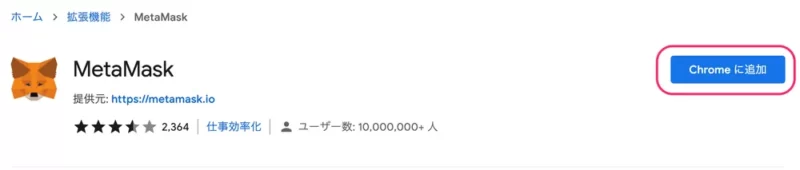
”
[Chromeに追加]をクリック
“
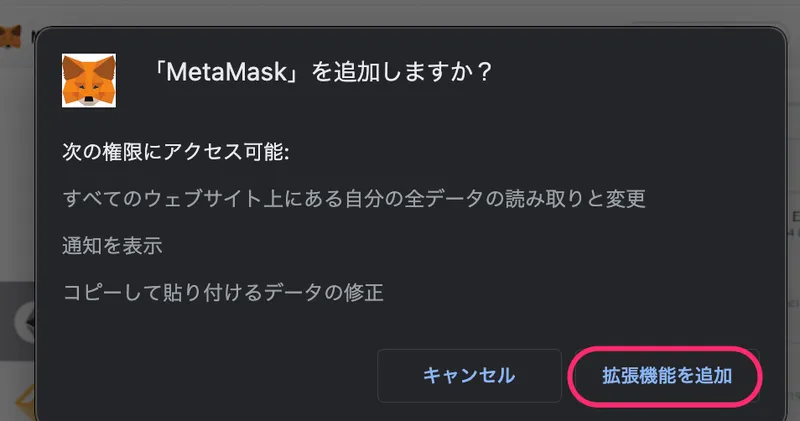
”
[拡張機能を追加]をクリック
“
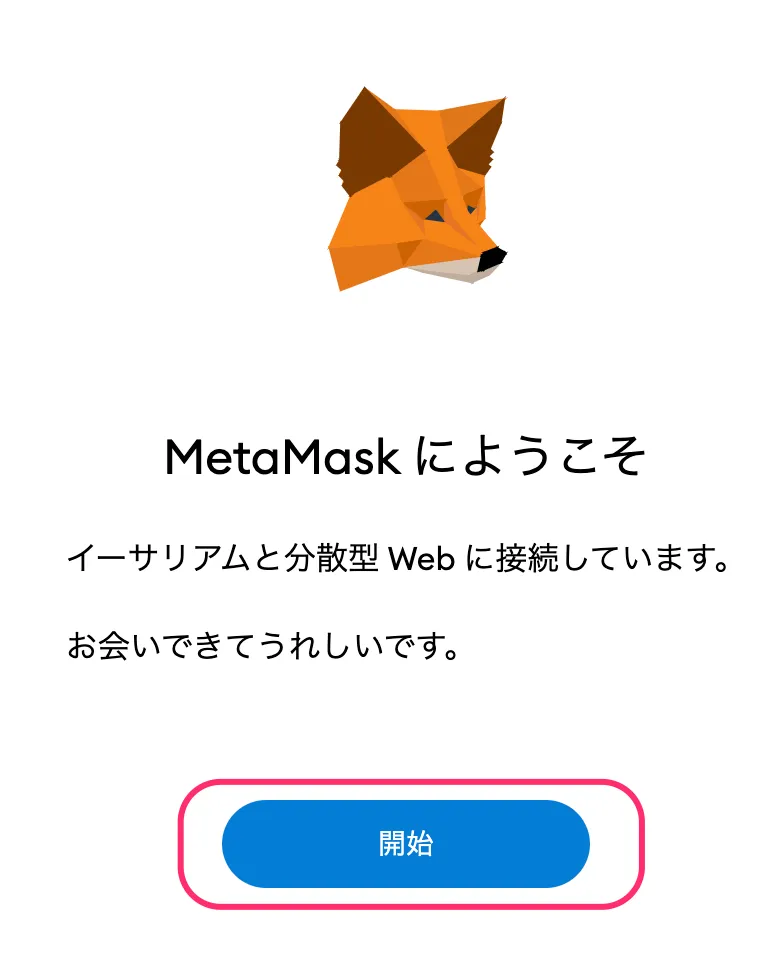
”
[開始]をクリック
“
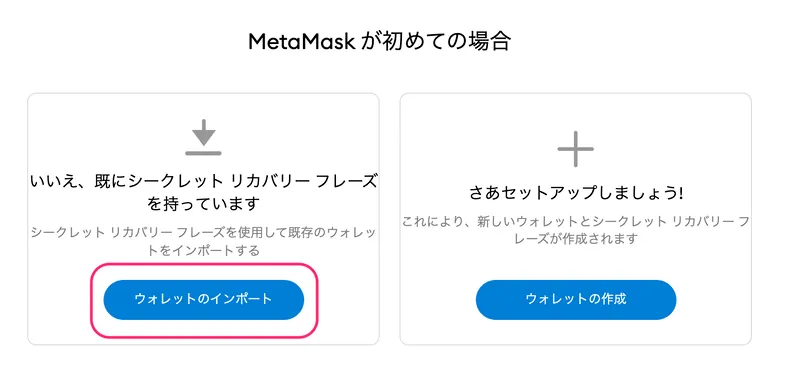
”
“
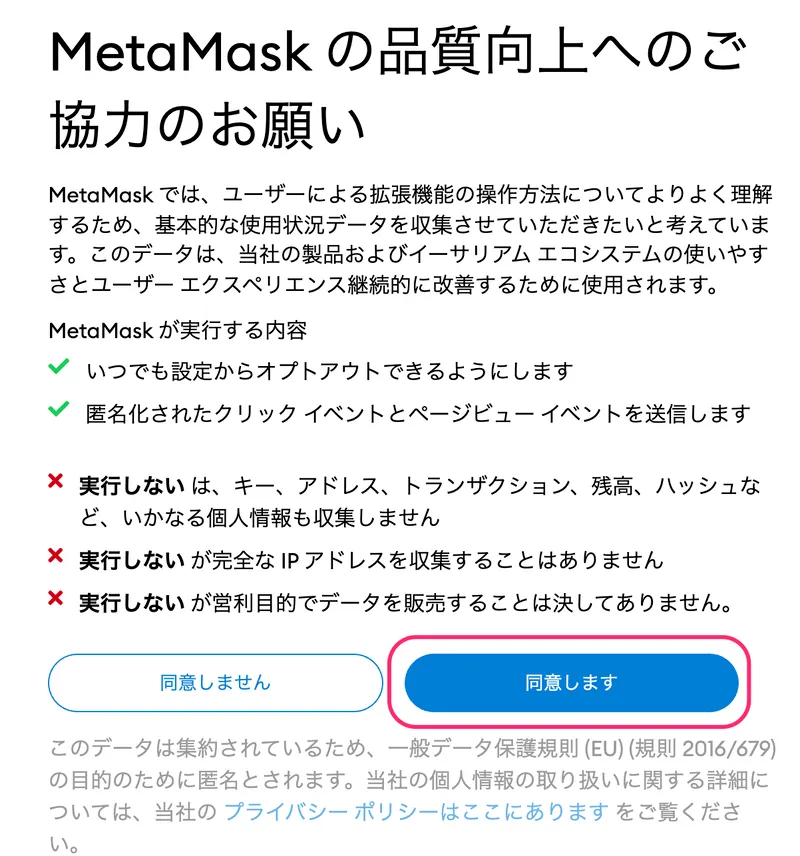
”
規約を読んで
[同意します]をクリック
“
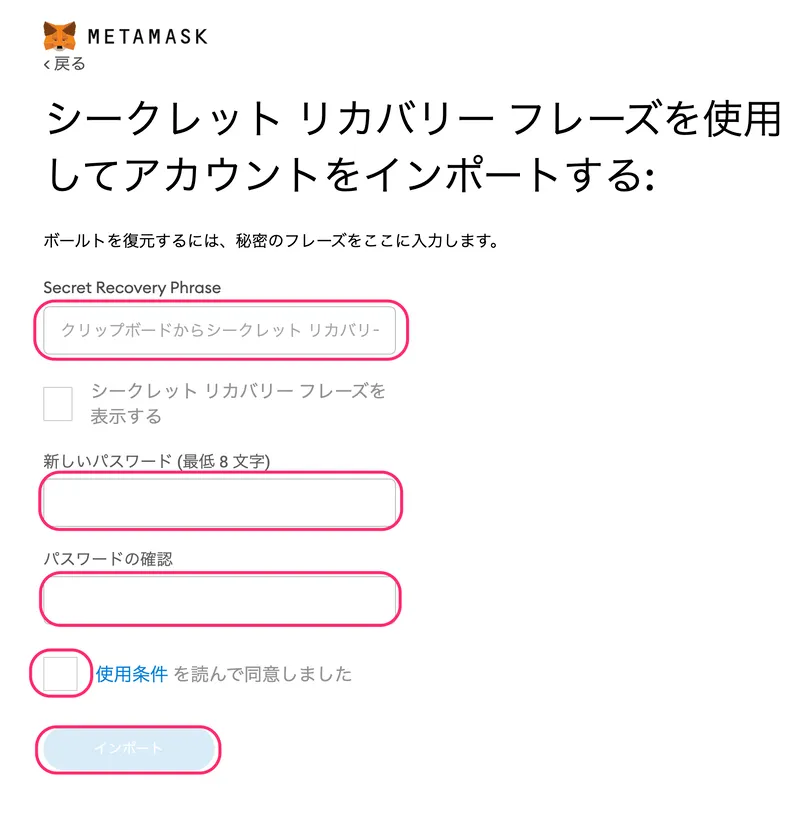
”
シークレットリカバリーフレーズ
初期設定時に決めたパスワード
を入力
“
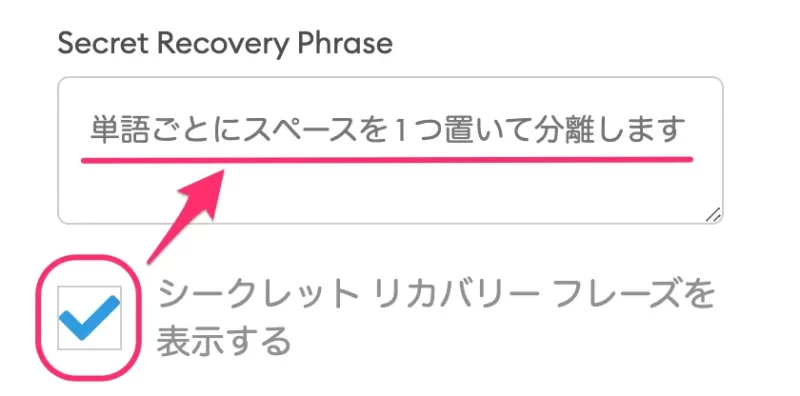
”
“
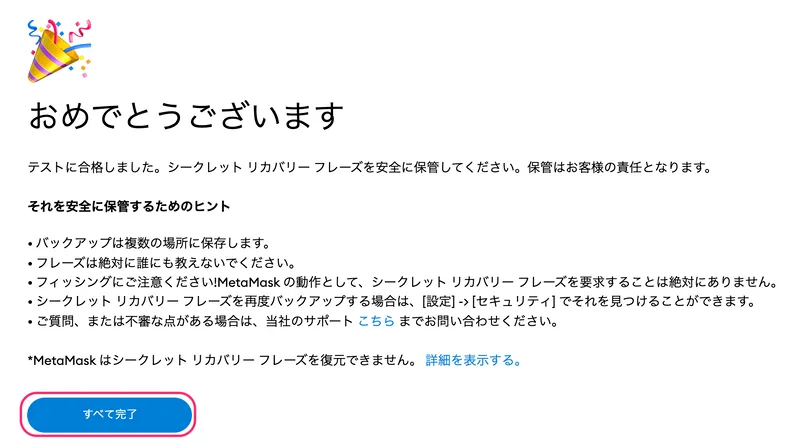
”
[すべて完了]をクリック
この画面が表示されれば
再ログインの完了です。
 ぽちぽち
ぽちぽちお疲れさまでした!
まとめ:ゆっくりやれば大丈夫!
拡張機能版MetaMaskの
再ログイン方法について
解説しました。
MetaMask再ログイン手順
- 拡張機能版MetaMaskをインストール
- フレーズ/パスワードを入力
NFTでやるべき全体像を
確認したい方はこちらから▼
参考になれば幸いです。
最後まで読んでいただき
ありがとうございました。







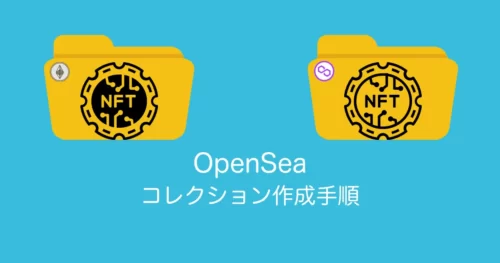

コメント