FireHDキッズモデルで子どもにマイクラをプレーさせたい
このような方に向けた記事です。
4歳の息子がマイクラプレー動画を見るようになり
「自分もプレーしてみたい」と。
3歳のときに買ったAmazonのタブレット
FireHDキッズモデルでプレーできないか挑戦。
無事、プレーできるように。

この記事ではFireHDキッズモデルで
マイクラをプレーするまでの設定手順
を解説しています。
僕自身、ネットで調べまわりましたが
1つの記事でまとまっているものがなかったので
こちらでまとめることにしました。
この記事どおりに最後まで進めてもらえれば
FireHDキッズモデルでマイクラをプレーできます。
(一番不安な課金させない設定もしました)
\ 子どもの手にジャストフィット!/
fireHDでマイクラをプレーするのに必要な料金
今回子どもがプレーするためにかかった料金は
¥2,840でした
| マイクラのソフト代金 | ¥840 |
| コントローラー | ¥2,000 |
後述していますがコントローラーは
あったほうがいいかなと思います。
「USB-C to USB-Cのケーブル」が
自宅になければケーブルを購入、
または「OTG変換コネクタ」が別途必要になります。
子どもがマイクラをFireHDでプレーするための設定
やることは以下のとおり▼
①タブレットにマイクラをダウンロード
②マイクラにストレージ使用の許可
③親のMicrosoftアカウントでログイン
④子どものMicrosoftアカウントを作成&設定
⑤子どもアカウントをファミリーグループに招待
⑥親のゲーマータグを作る
⑦子どもアカウントでマイクラにログイン
⑧Xboxサイトで制限の設定
順に解説していきます。
①タブレットにマイクラをダウンロード
fireHDタブレットにマイクラを
ダウンロードしていきます。
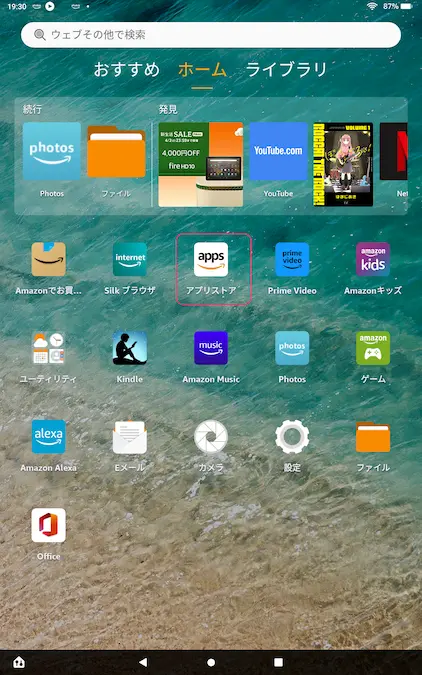
[アプリストア]をタップ
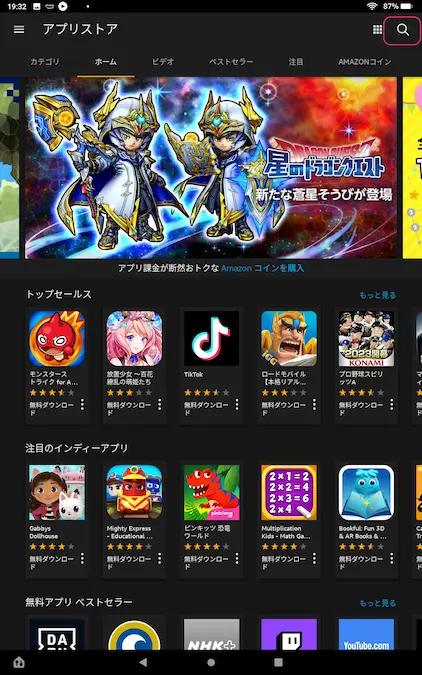
虫メガネをタップ
マインクラフトを検索
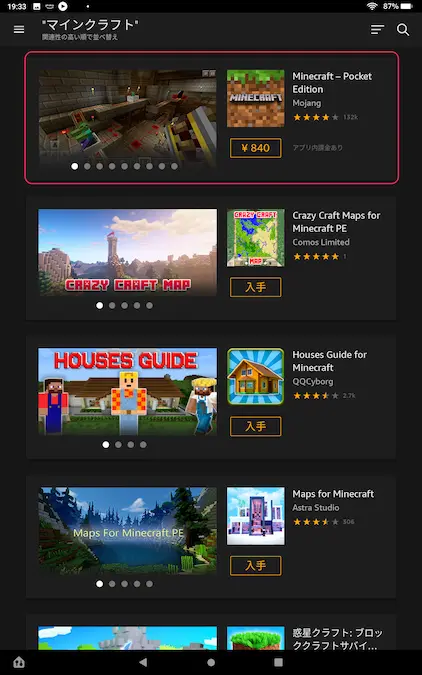
[Minecraft-Pocket Edition]
をタップ
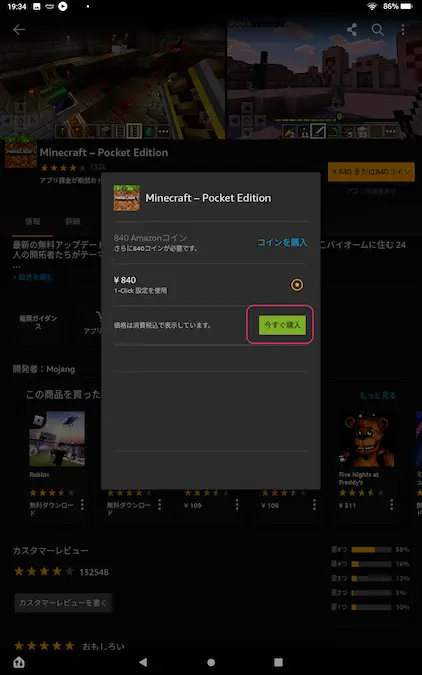
[今すぐ購入]をタップ
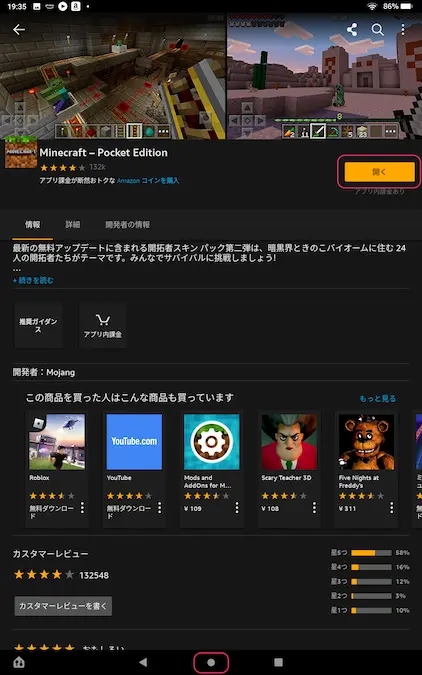
DLが完了したら「開く」になります
画面下部[○]をタップして
ホームに戻ります
子どもアカウントにマイクラを追加
タブレットにダウンロードしたあとは
子どもアカウントにマイクラを追加
していきます。
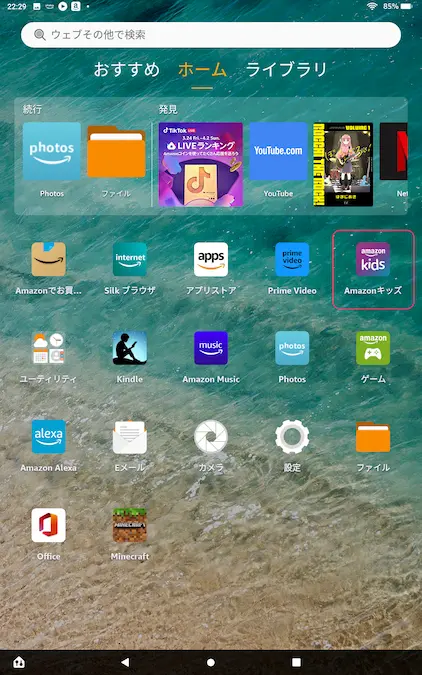
[Amazonキッズ]をタップ
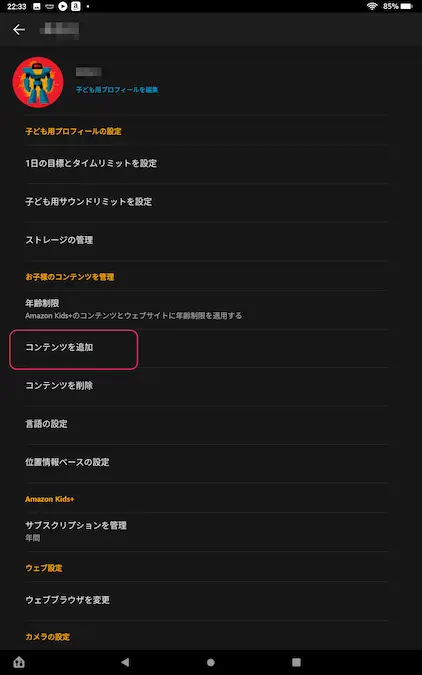
[コンテンツを追加]をタップ
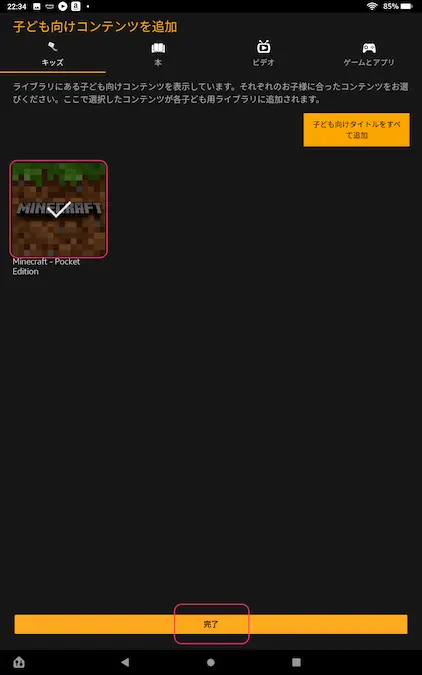
[Minecraft]をタップして
チェックマークを入れる
[完了]をタップ
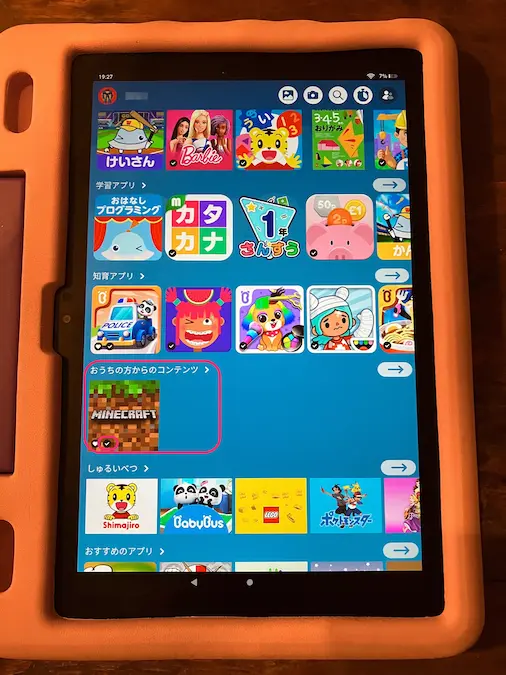
キッズアカウントを表示
おうちの方からのコンテンツ内
[Minecraft]をタップ
チェックマークがついたら
ダウンロード完了
②マイクラにストレージ使用の許可をする
マイクラがストレージ内のデータに
アクセスすることを許可します。
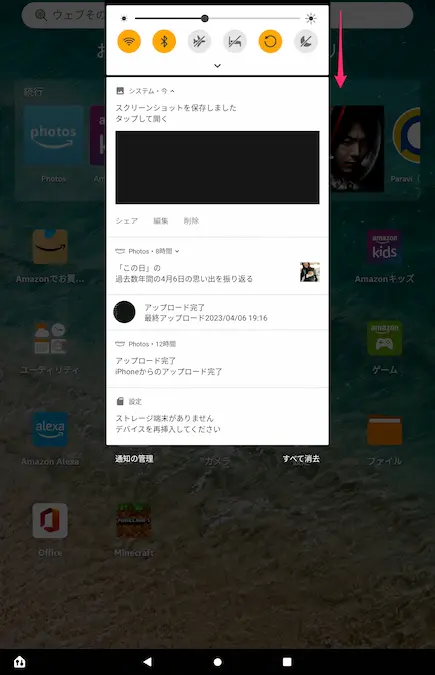
画面外から下にスワイプ
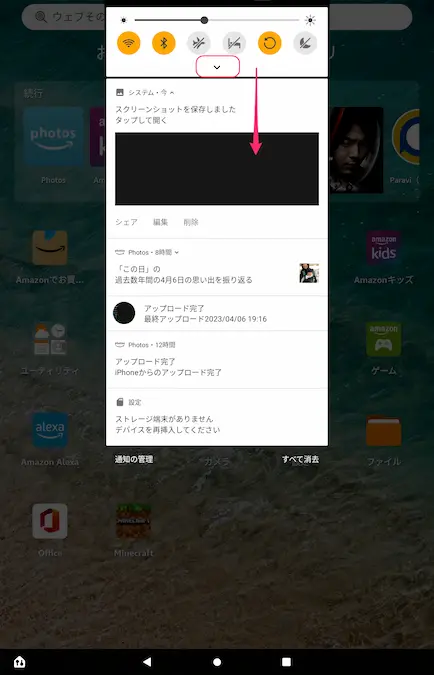
さらに下にスワイプ
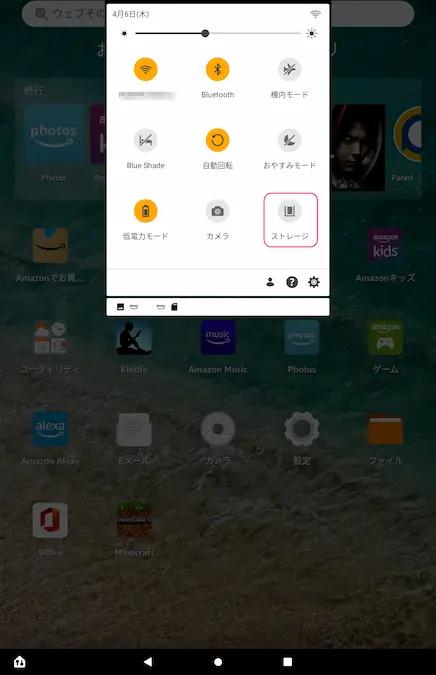
[ストレージ]をタップ
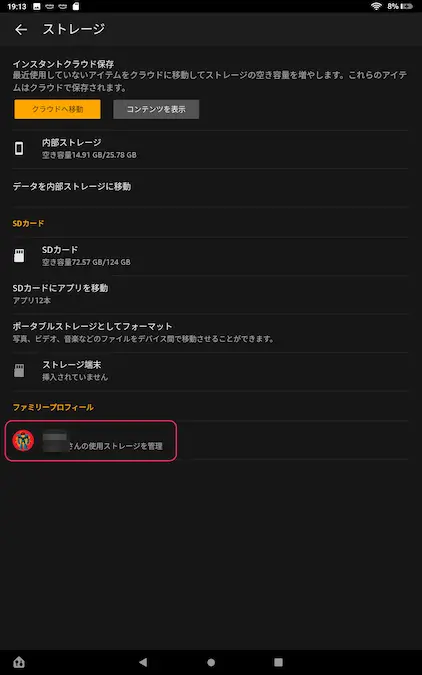
[子どものストレージを管理]をタップ
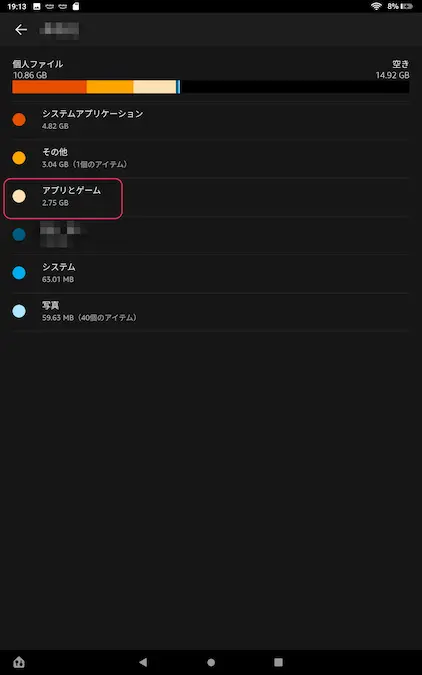
[アプリとゲーム]をタップ
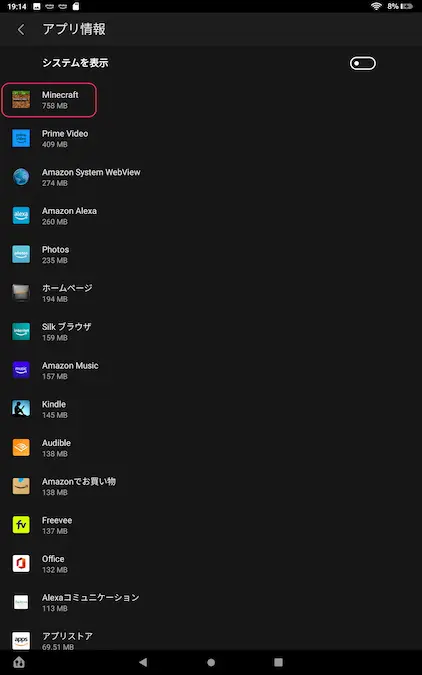
[Minecraft]をタップ
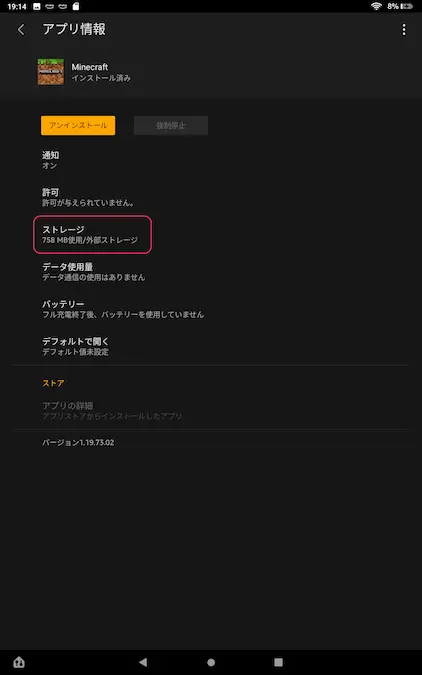
[ストレージ]をタップ
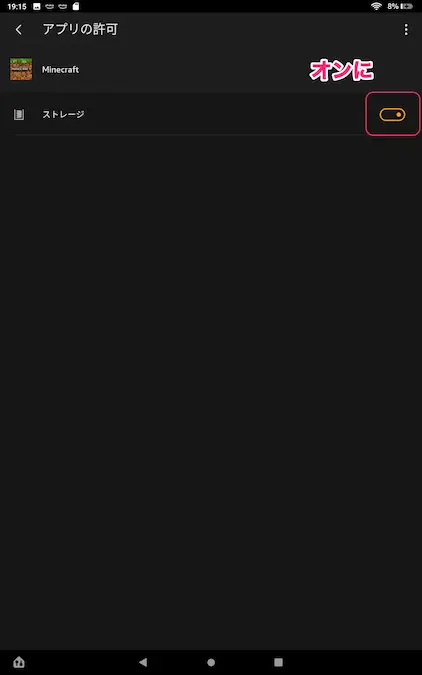
ストレージをオンに設定
タブレットでのマイクラの設定が完了
以下の手順はパソコンでの作業がオススメです。
③親のMicrosoftアカウントでログイン
親のMicrosoftアカウントを作成します。
すでにOffice(ワードやエクセル)を
個人で使っている場合は、アカウントを
持っている可能性があります▼
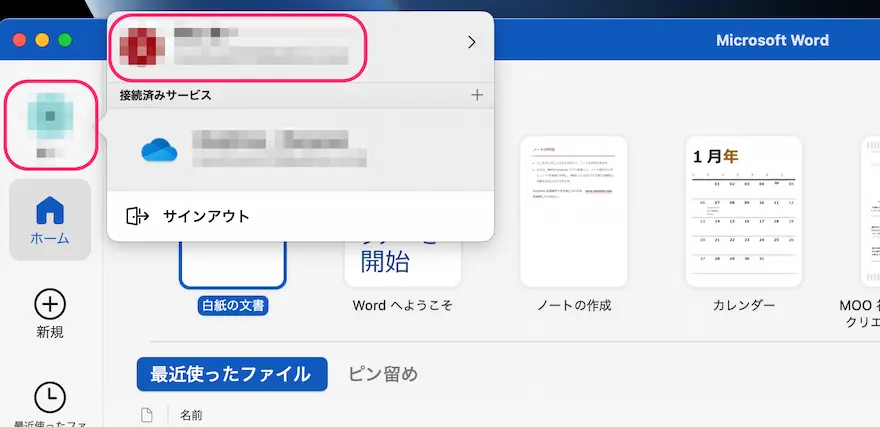
office(ワードやエクセル)を開く
アカウントアイコンをクリック
メールアドレスが表示
(あとで使います)
なければ作成します
“
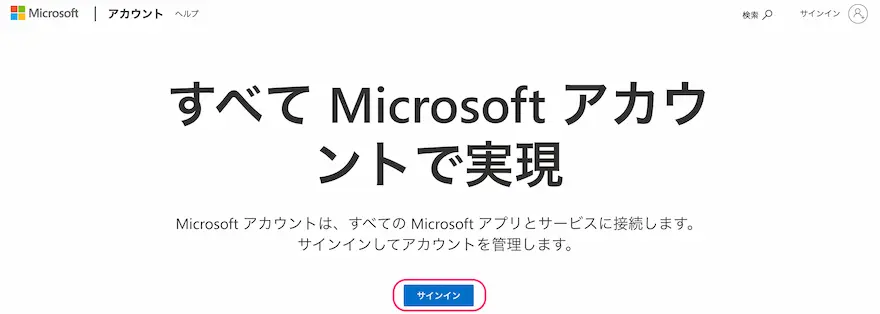
”
Microsoftアカウントログインページ
へ向かう
[サインイン]をクリック
“
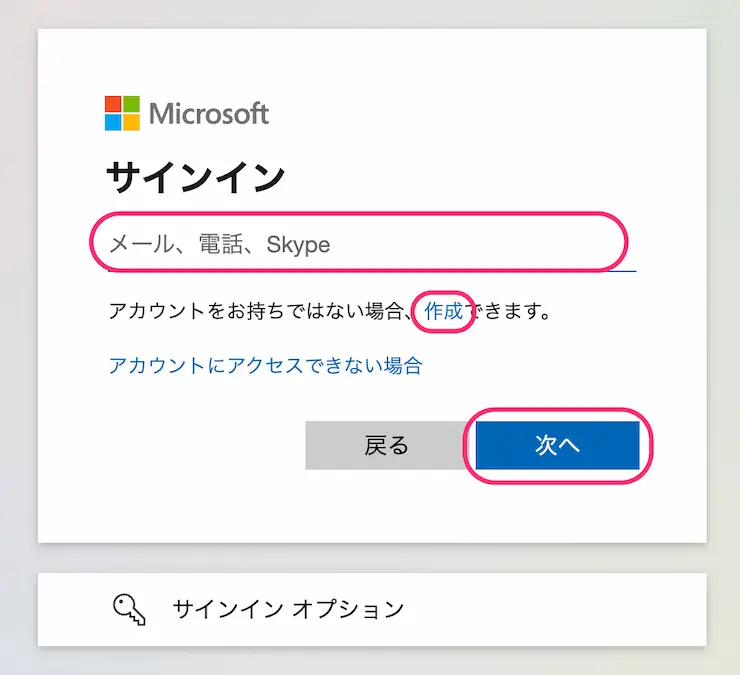
”
アカウントがある場合は
メールアドレスを入力
[次へ]をクリック
アカウントがない場合は
[作成]から作ってください
“
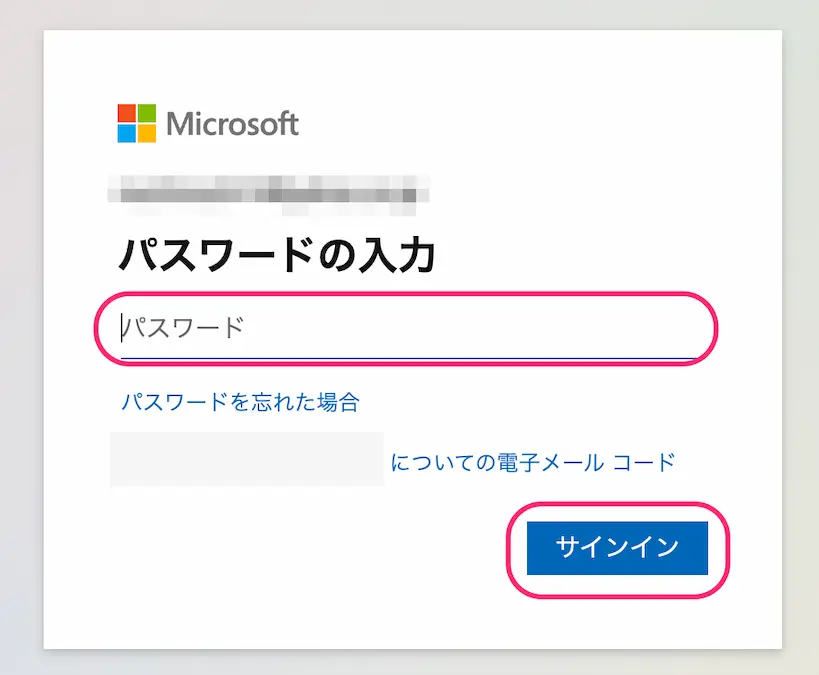
”
パスワードを入力
[サインイン]をクリック
“
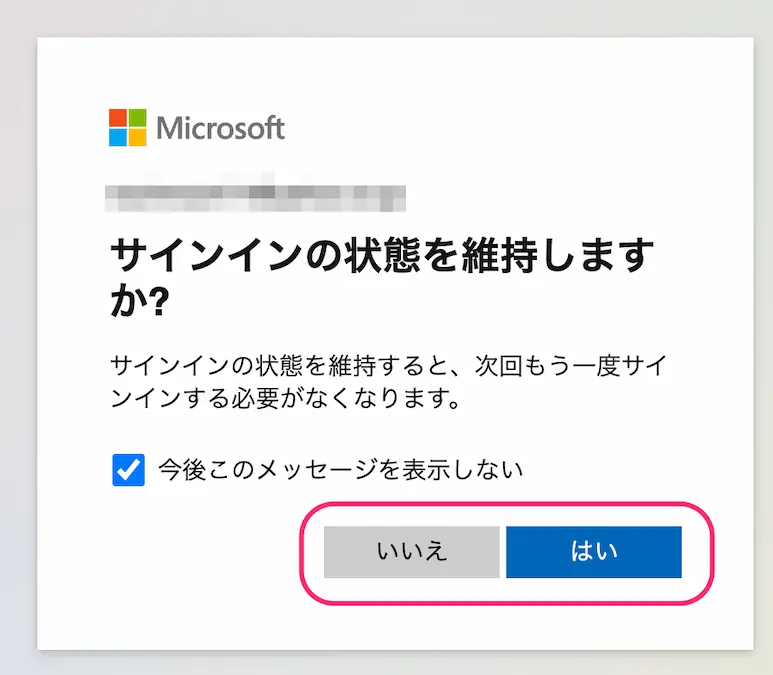
”
サインインの状態を選択
親アカウントでのログインが完了
④子どものMicrosoftアカウントを作成&設定
子どものMicrosoftアカウントを作成します。
“
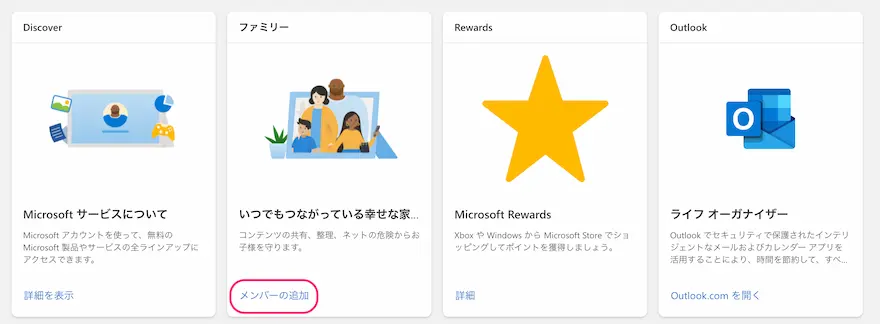
”
親のアカウントでログイン後
ページ下部のファミリー欄
[メンバーの追加]をクリック
“
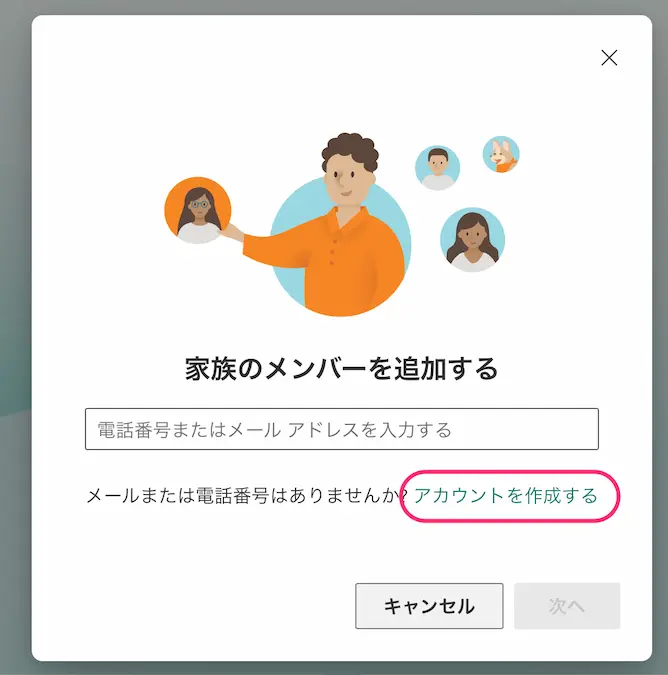
”
[アカウントを作成する]をクリック
“
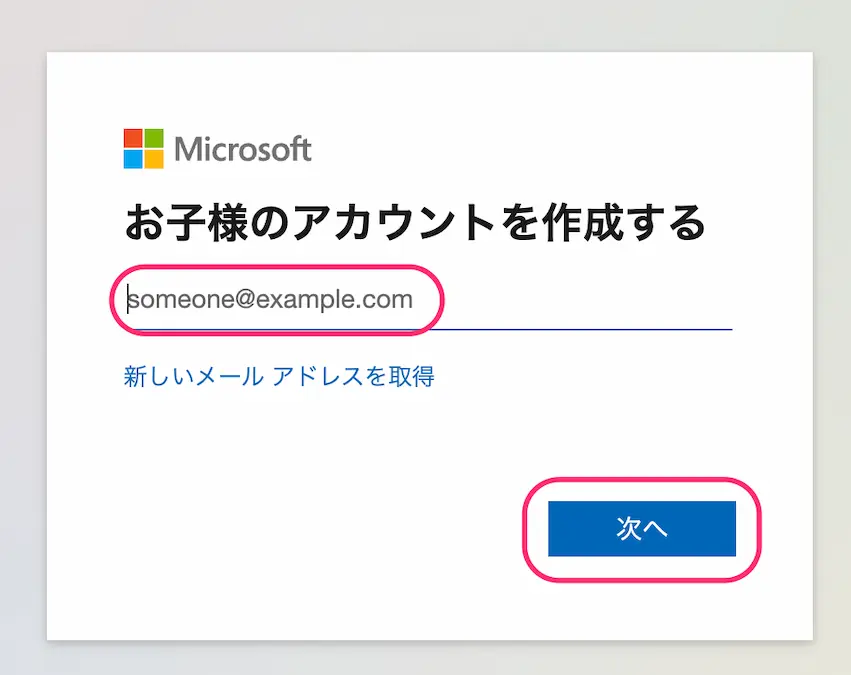
”
子どものメールアドレスを入力
(我が家はGmailで持っていました)
“
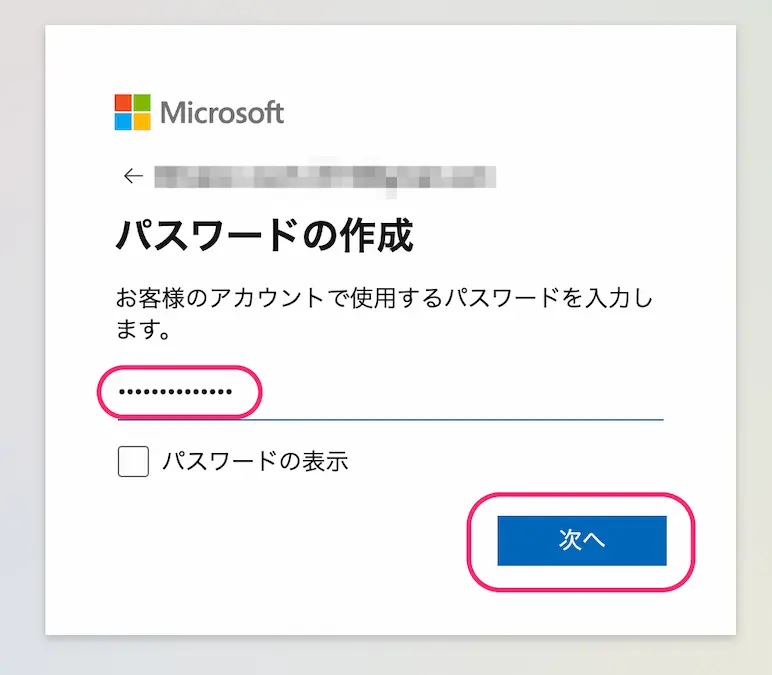
”
子どもアカウントのパスワードを設定
[次へ]をクリック
“
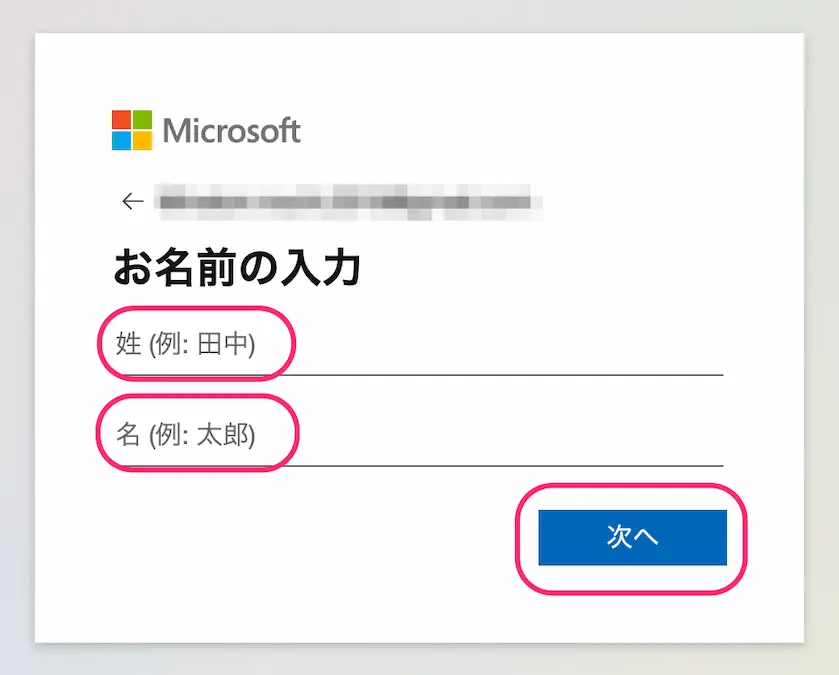
”
子どもの姓名を入力
[次へ]をクリック
“
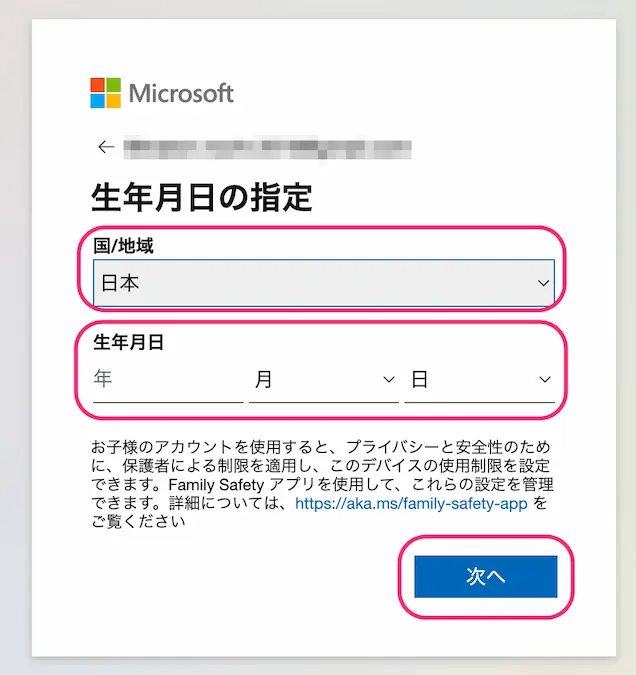
”
子どもの国籍、生年月日を入力
[次へ]をクリック
“
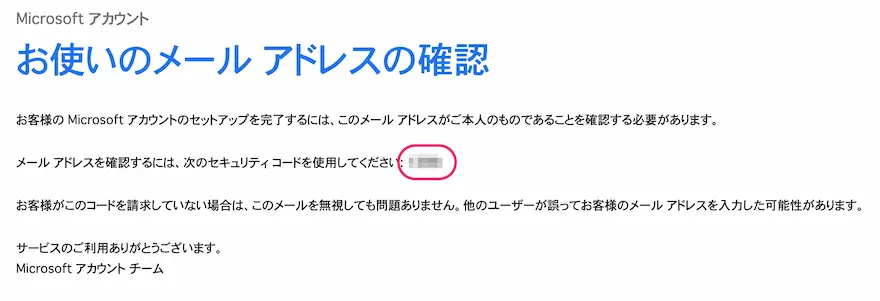
”
子どものメールアドレス宛に
セキュリティコードが届く
“
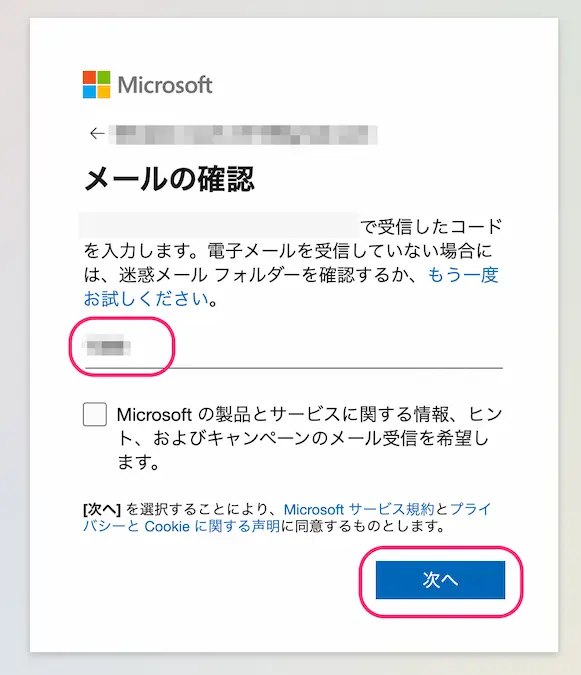
”
セキュリティコードを入力
[次へ]をクリック
“
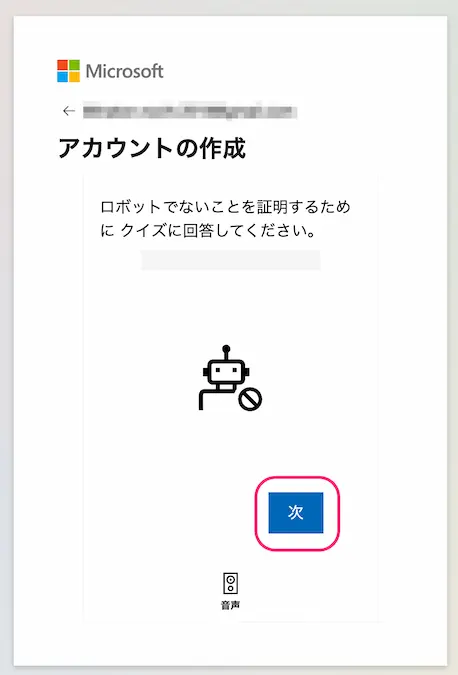
”
ロボットでないことの証明をしていく
[次へ]をクリック
“
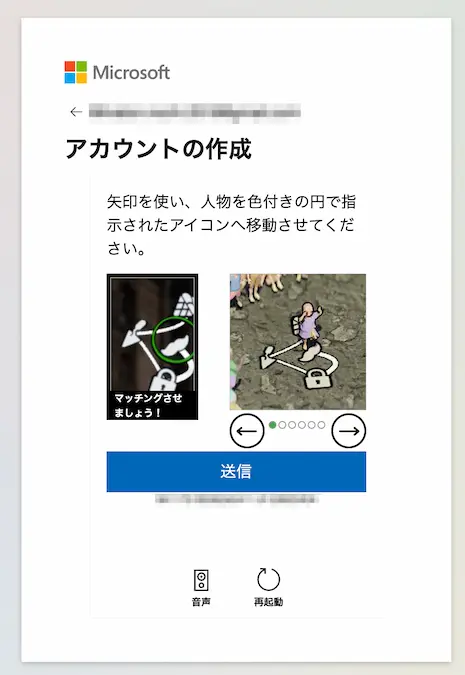
”
指示に従って課題をといていく
“
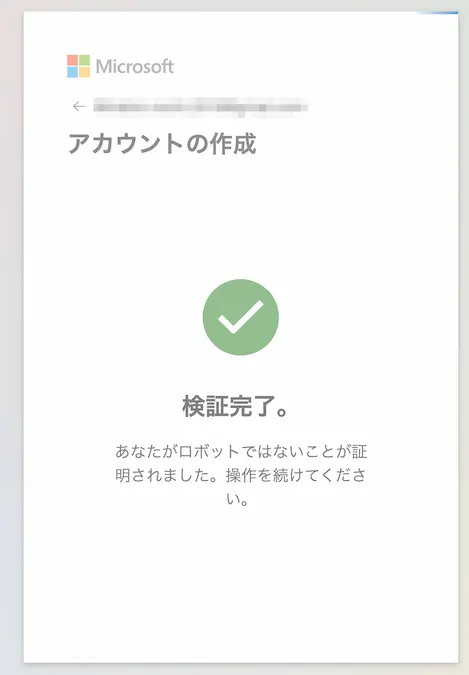
”
全部終わると検証完了になる
子どものMicrosoftアカウント作成が完了。
⑤子どもアカウントをファミリーグループに参加
子どものMicrosoftアカウントを
ファミリーグループに参加させます。
最終的には参加できたのですが
うまく行かなかった感があるので
流れを全部載せておきます
“
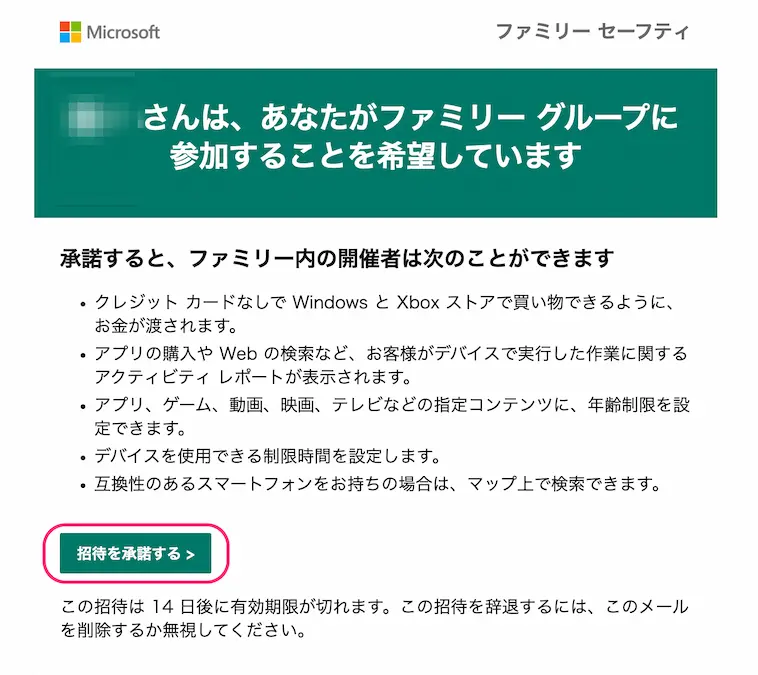
”
子どもアカウント作成後
すぐに招待ページが開く
[招待を承諾する]をクリック
“
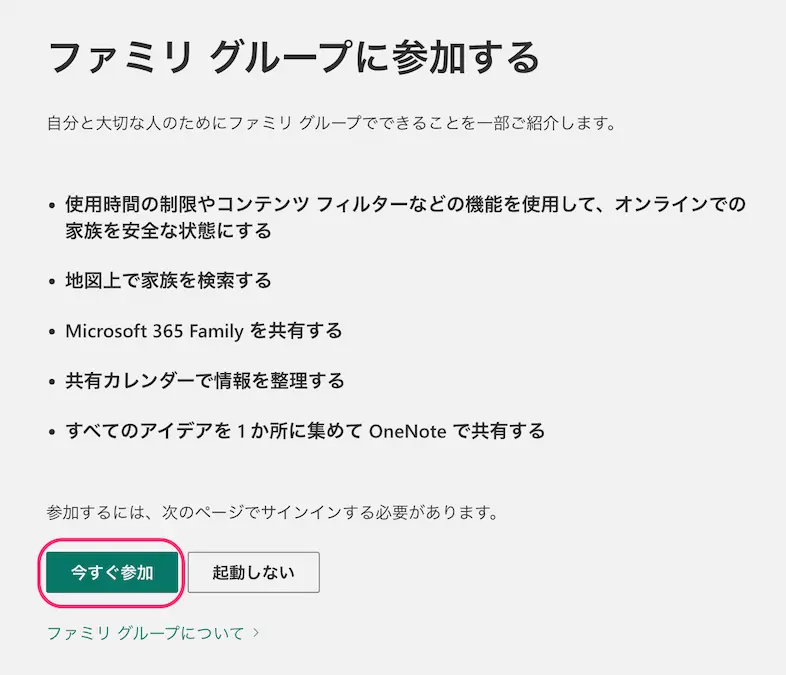
”
[今すぐ参加]をクリック
“
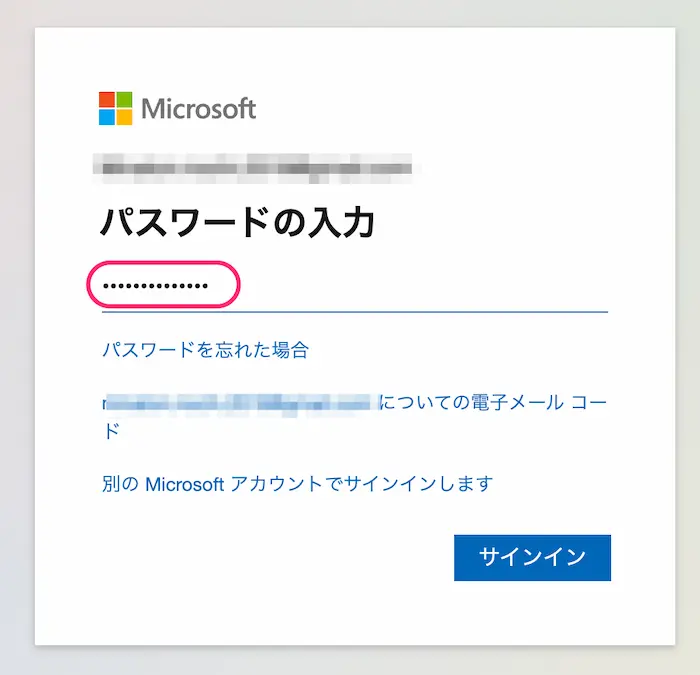
”
子どもアカウントのパスワードを入力
[サインイン]をクリック
“
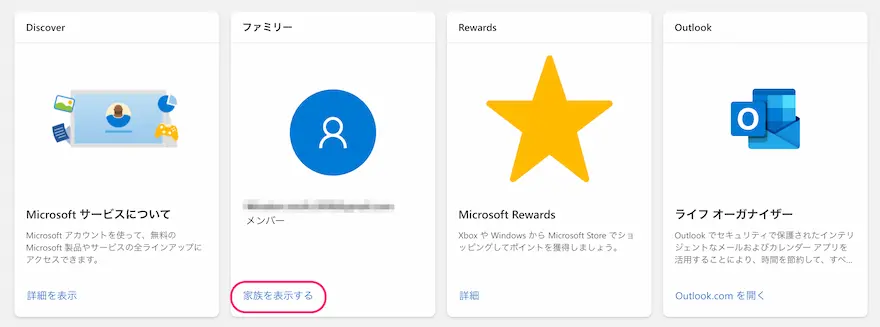
”
親のアカウントでログイン後
ページ下部ファミリー欄
[家族を表示する]をクリック
“
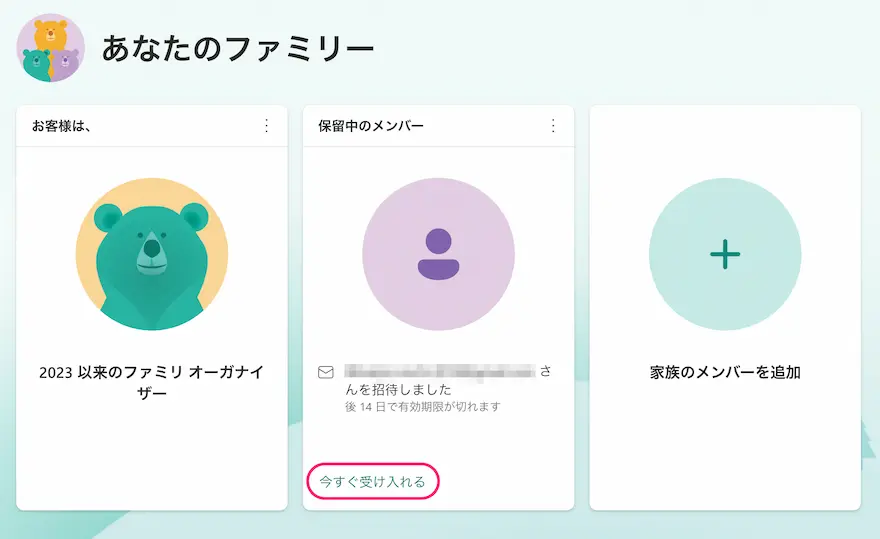
”
子どもアカウントが保留中になっているので
[今すぐ受け入れる]をクリック
“
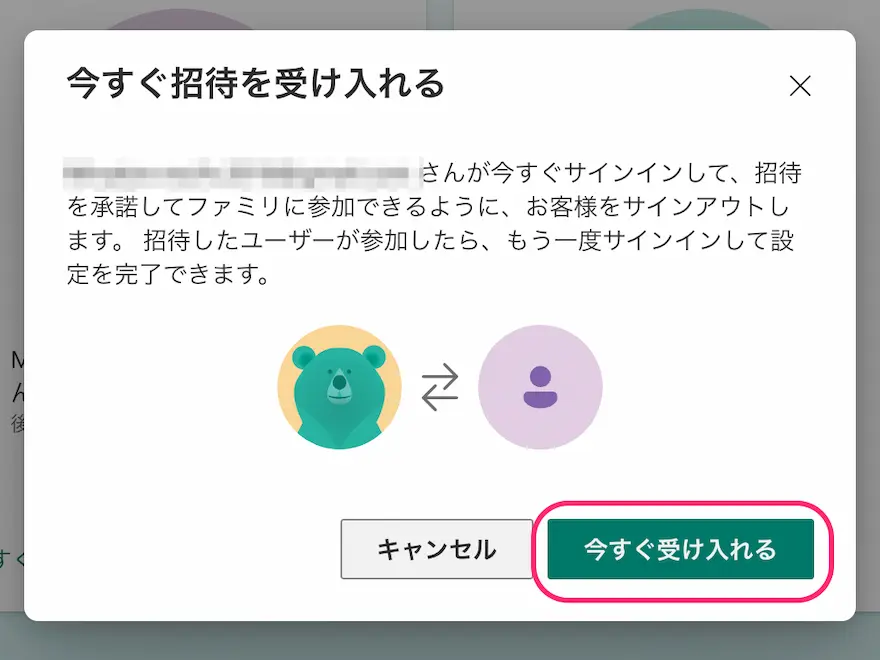
”
[今すぐ受け入れる]をクリック
“
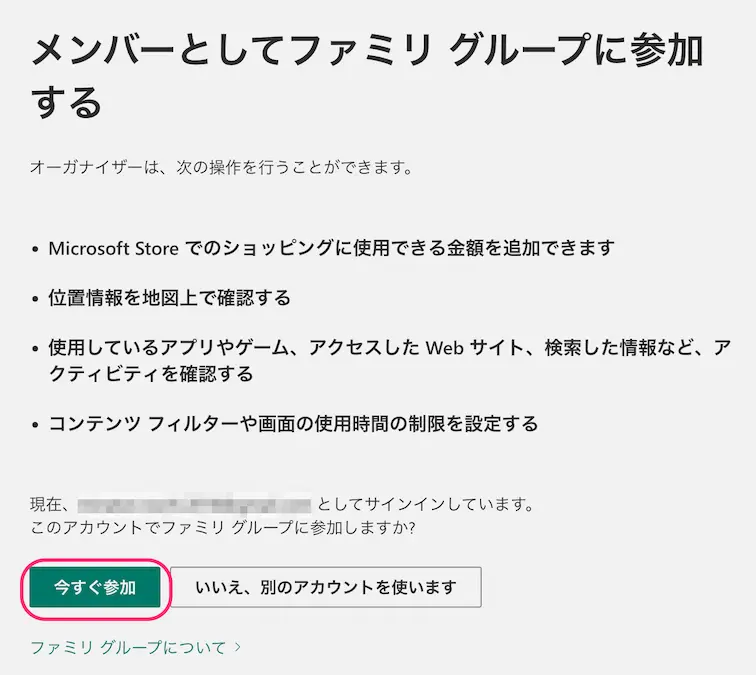
”
子どもアカウントに切り替わる
[今すぐ参加]をクリック
“
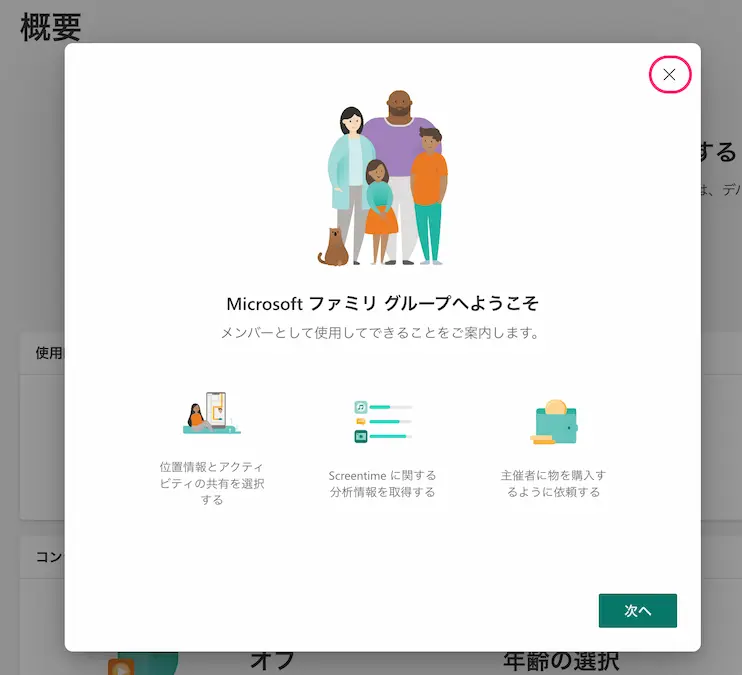
”
ファミリーグループへの参加が完了
[✕]をクリック
“
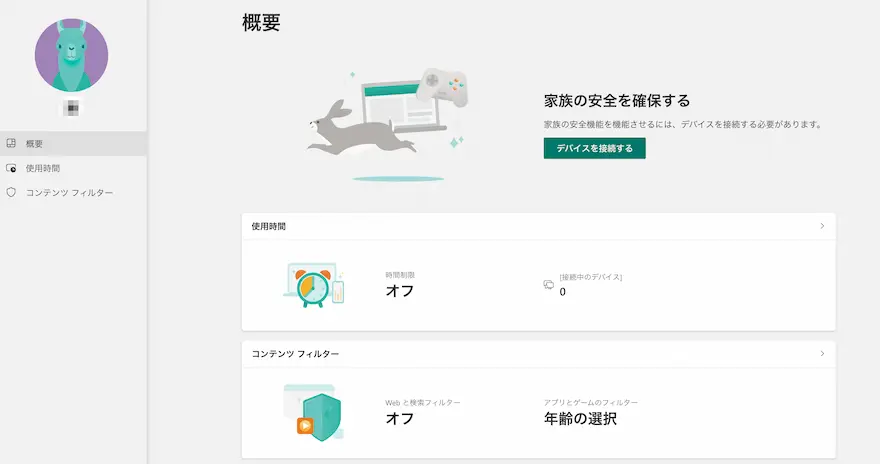
”
子どもアカウントの設定画面が表示
子どもアカウントの
ファミリーグループへの参加が完了
⑥親のゲーマータグを作る
親のMicrosoftアカウントを使って
Xboxサイトでゲーマータグを作ります。
“
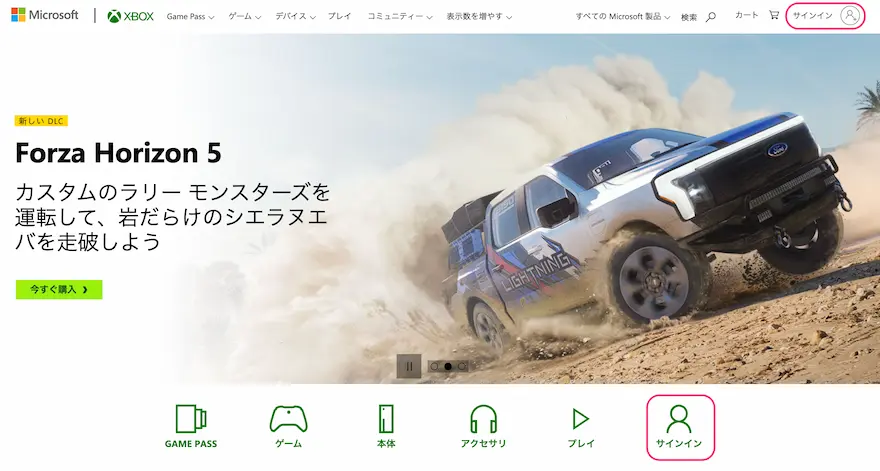
”
Xbox公式サイトへ向かう
右上または中央右あたり
[サインイン]をクリック
“
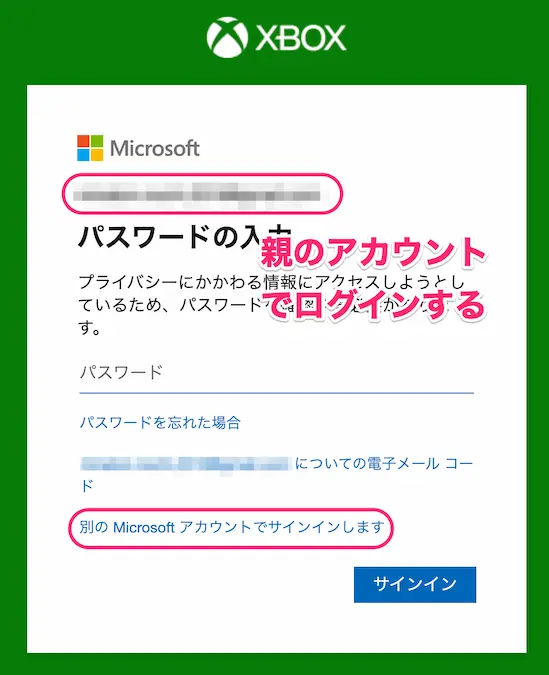
”
親のアカウントになっているか確認
子どものアカウントだった場合
[別のMicrosoftアカウントでサインイン]
からログインしなおす
“
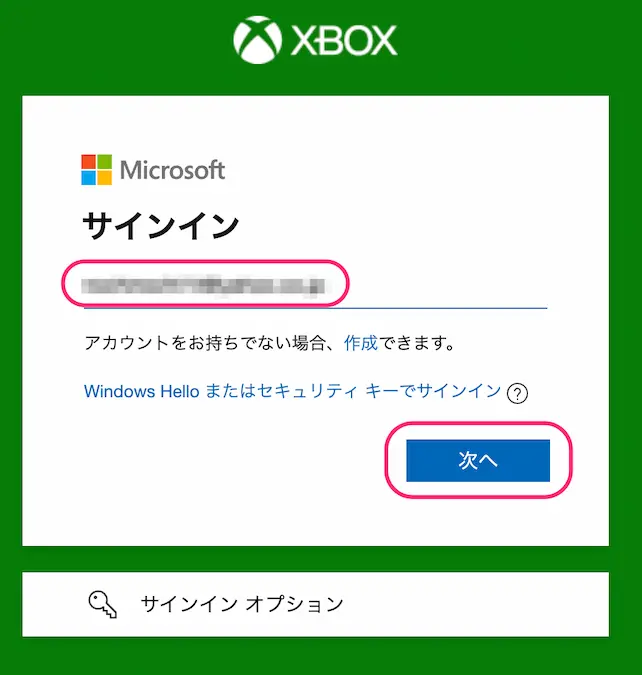
”
親のメールアドレスを入力
[次へ]をクリック
“
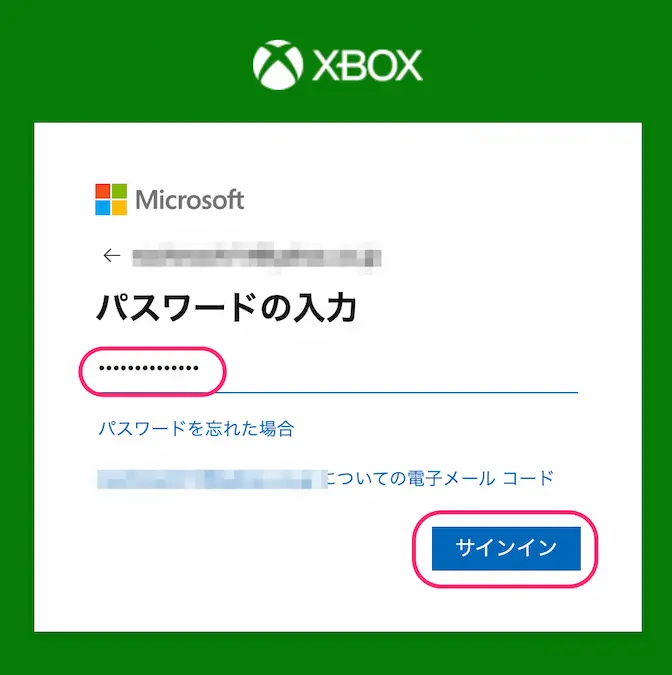
”
親のパスワードを入力
[サインイン]をクリック
“
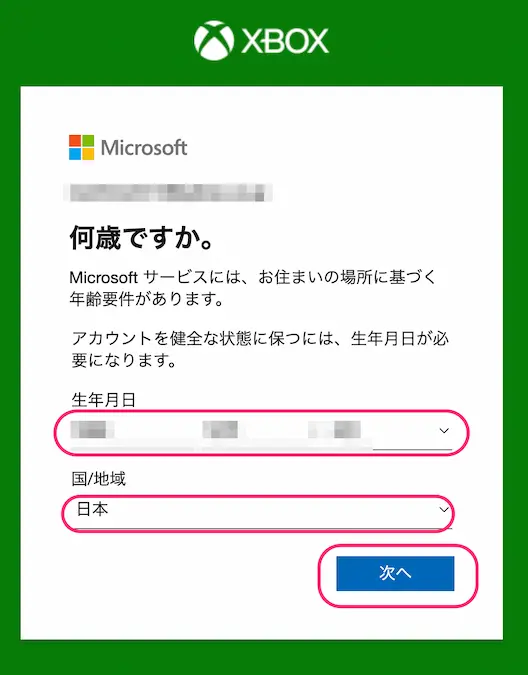
”
親の生年月日を入力
国籍を選択
[次へ]をクリック
“
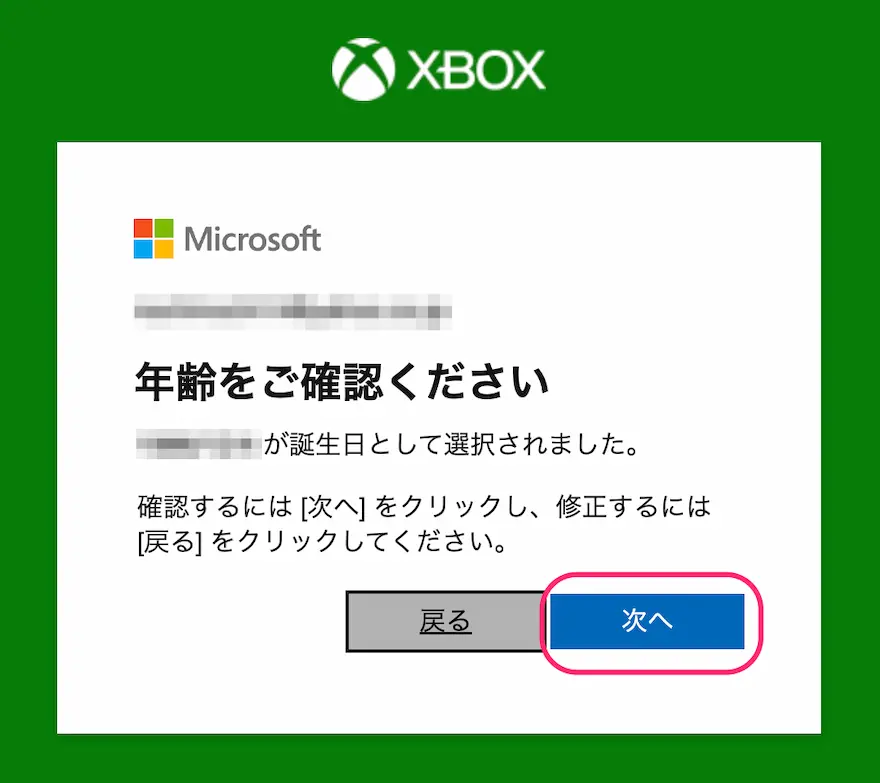
”
[次へ]をクリック
“
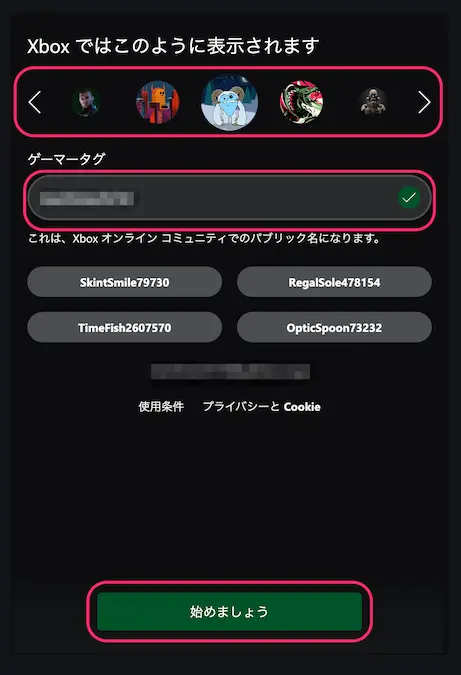
”
アイコンを選択
ゲーマータグを作成
[始めましょう]をクリック
親のゲーマータグ作成が完了。
⑦子どものアカウントでマイクラにログイン
子どものアカウントでマイクラにログインします。
fireHDタブレットで進めます。
タブレットでのスクショがうまく撮れなかったので
PCの画像になっています
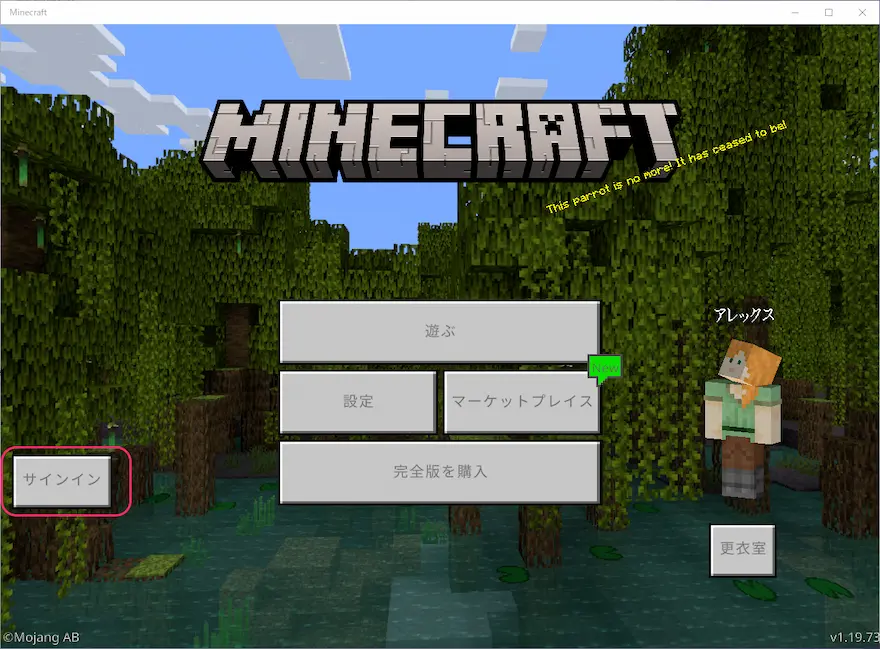
マイクラを起動
[サインイン]をタップ
子どもアカウントでログイン
指示に従って進めます
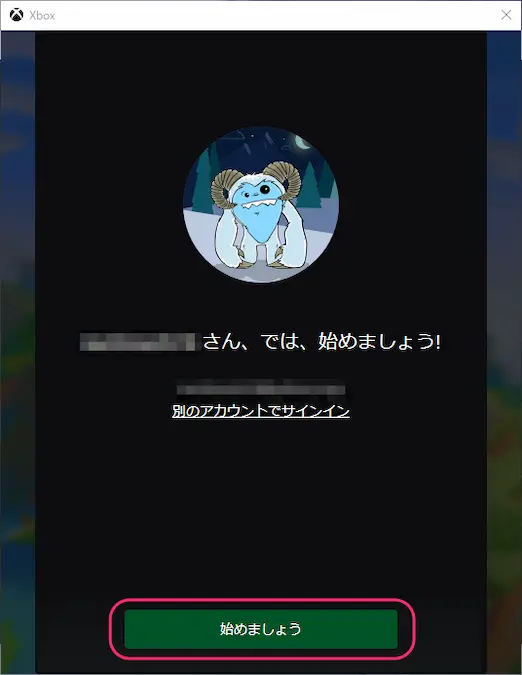
[始めましょう]をタップ
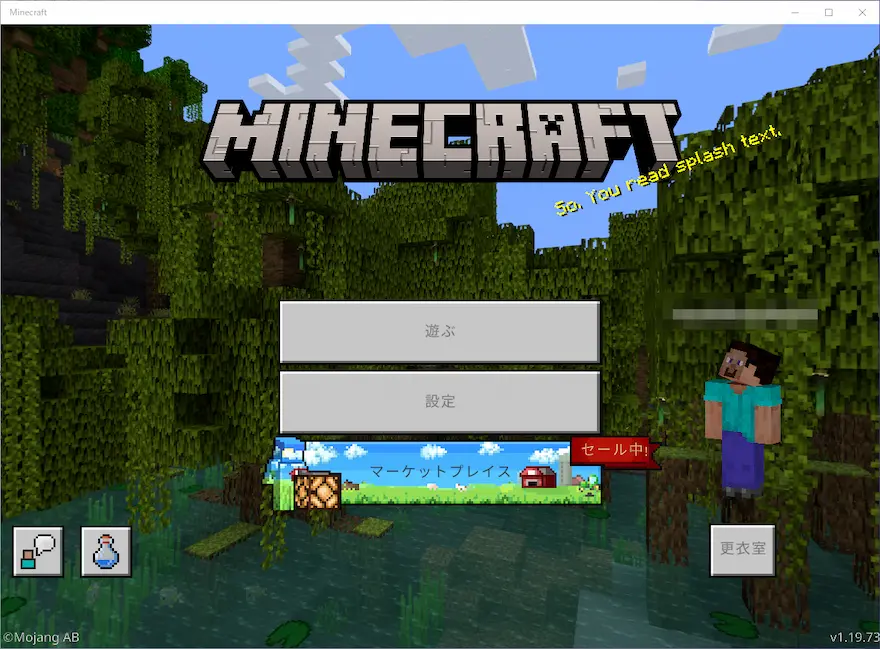
fireHDでマイクラをプレーすることが
できるようになりました。
⑧Xboxサイトで制限の設定
子どもアカウントに制限をかけるための
設定をしていきます。
“
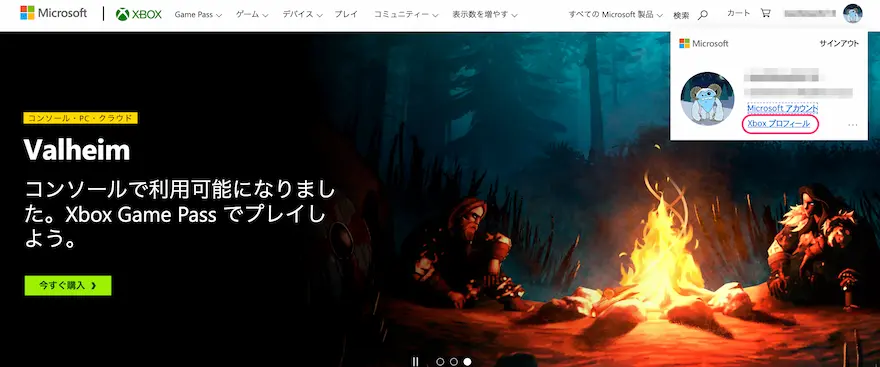
”
Xbox公式サイトへ向かう
親のアカウントでログイン
[Xboxプロフィール]をクリック
“
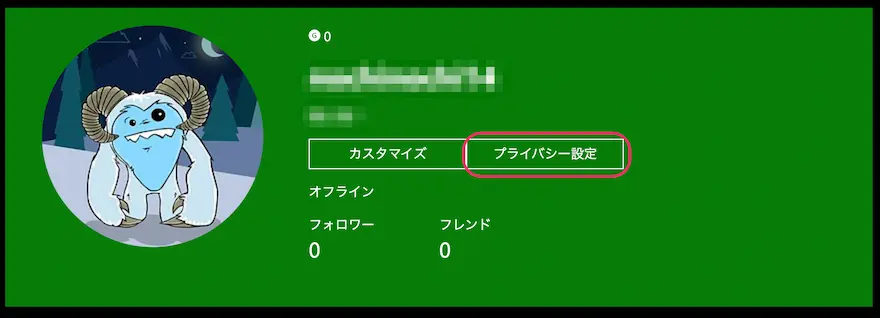
”
[プライバシー設定]をクリック
“
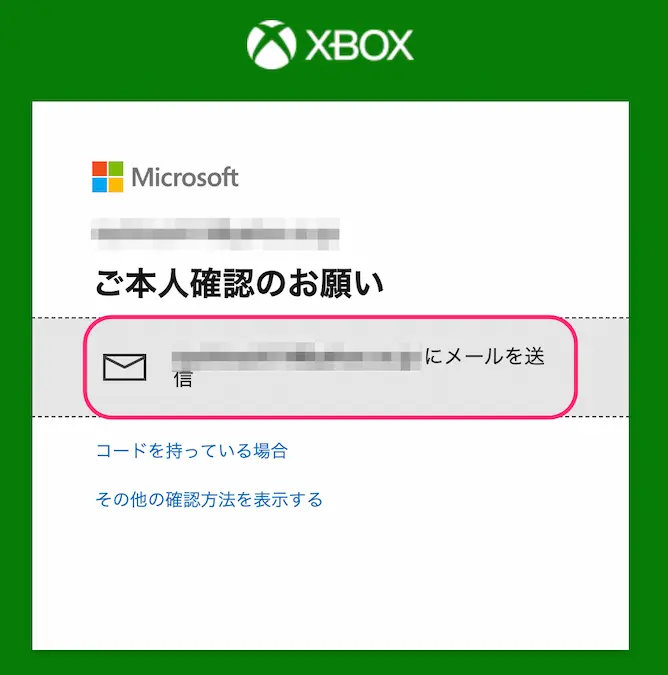
”
親のメールアドレス宛に
メールを送信
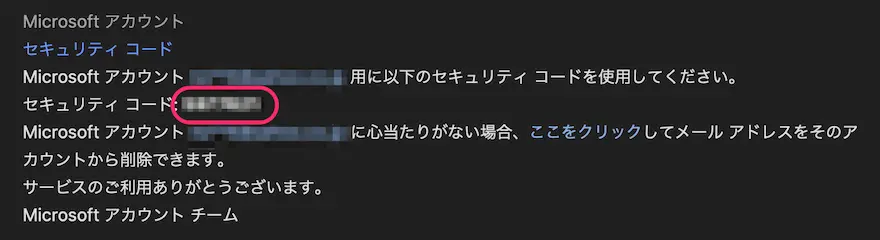
送られてきたメール内
セキュリティコードをコピー
“
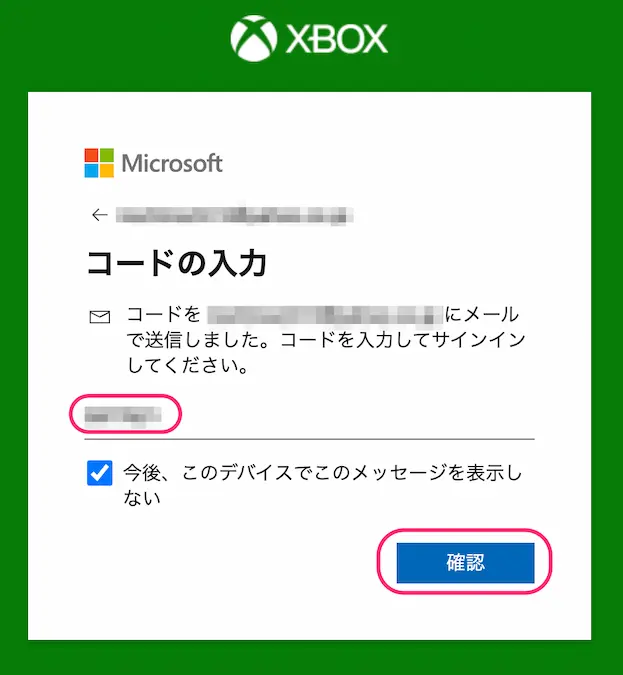
”
セキュリティコードを入力
[確認]をクリック
“
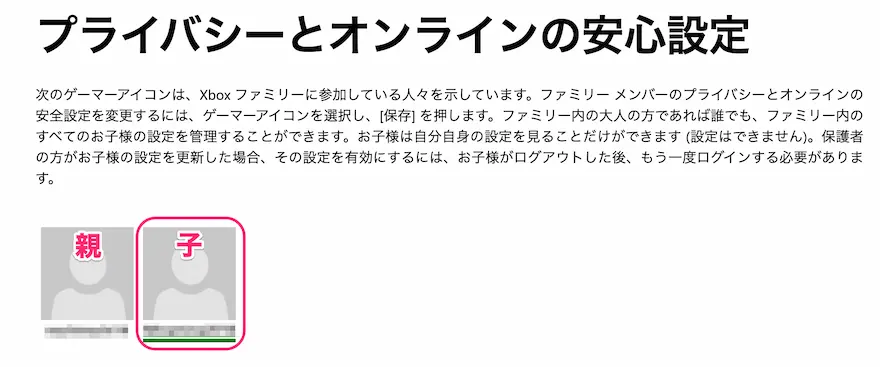
”
子どもアカウントをクリック
“
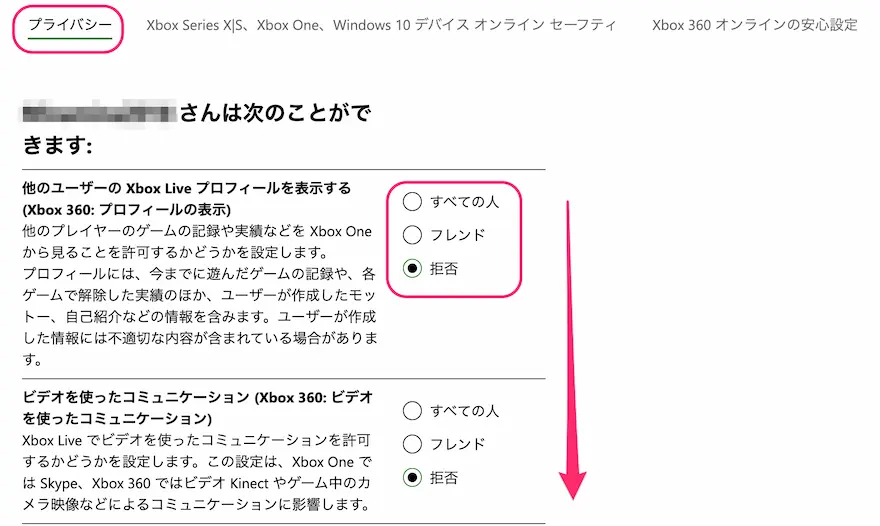
”
[プライバシータブ]をクリック
設定を進めます
“

”
オンラインの状態公開もオフ
“
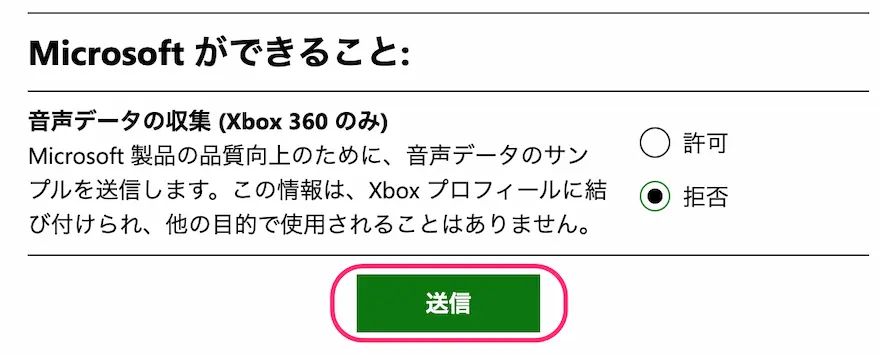
”
最後まで設定したら
[送信]をクリック
“

”
真ん中のタブ
[…オンラインセーフティ]
をクリック
“
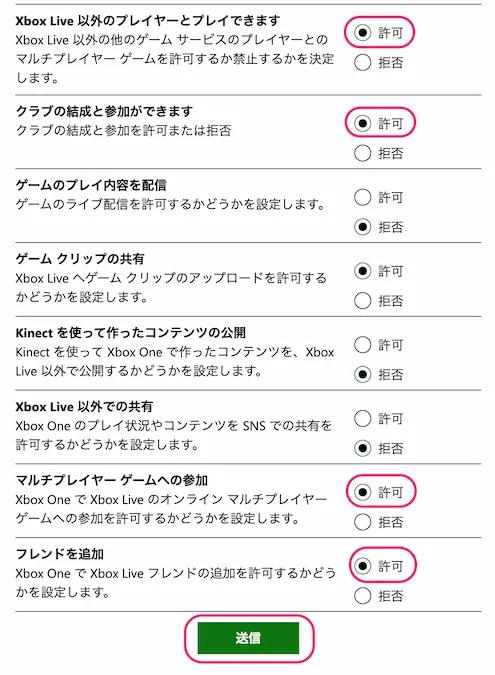
”
親と一緒にプレーすることを考え
上2つと下2つを許可に
[送信]をクリック
“

”
[…安心設定]をクリック
“
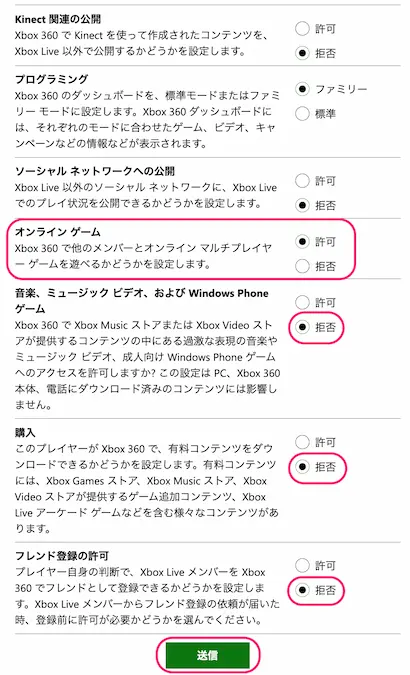
”
オンラインゲームを許可
ダウンロード、購入、フレンド登録を拒否
[送信]をクリック
これで子どもがプレーするときの
ルール制限設定が完了です。
実際にプレーしていると制限の画面が出る
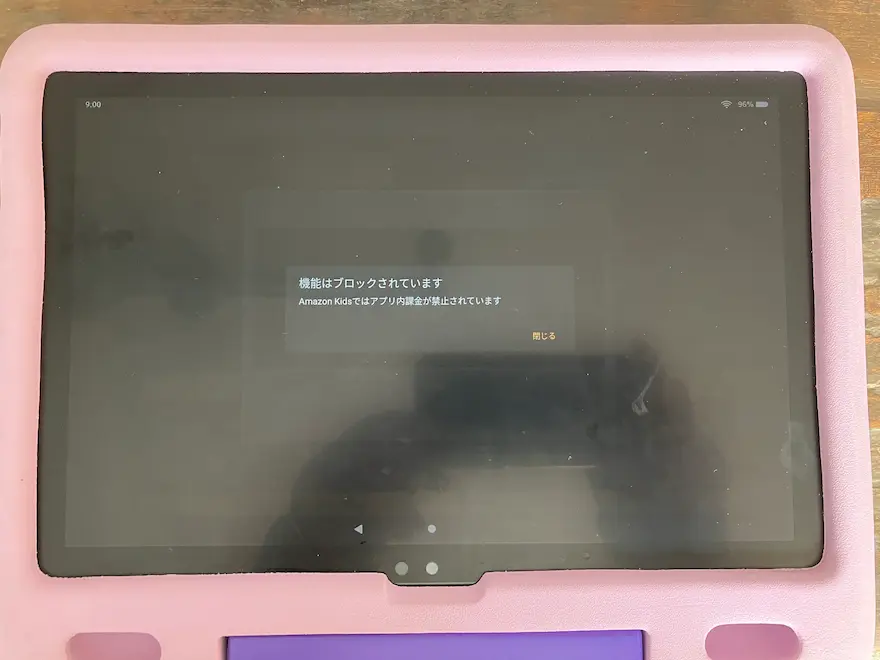
子どもが課金などしようとすると
ちゃんと制限がかかっていることを確認。
子ども用コントローラーがオススメ
僕が実際にプレーしてみたのですが
タッチ操作がやりづらかったです。
なのでコントローラーを購入。
ジャイロコントローラーミニは子どもの手にピッタリ!

買ったのは
「ジャイロコントローラーミニ」です。
家電量販店でも売っています。
\ 兄弟がいるなら2個セットがお得! /
Switch専用と書かれていますが
タブレットにつないだら使えました。
(自己責任でお願いします)

ミニなので小さくできており
子どもの手にはジャストサイズ。
OTGケーブルが必要になるかも

FireHDのケーブル差込口はUSB-Cです。
コントローラー付属のケーブルはUSB-Aなので
変換用のOTGコネクタが必要です。
またはUSB-C to USB-Cケーブルで
つなぐことも可能です。

我が家にもケーブルがあったのですが
OTGケーブルを買ってから気づきました……
まとめ:夢中な姿がカワイイ!
Amazonの子ども用タブレット
「fireHD キッズモデル」で
マインクラフトをプレーする設定
を解説しました。
楽しそうに夢中でプレーしてくれているので
頑張って設定してくれて良かったな
と感じています。

参考になれば幸いです。
最後まで読んでいただき
ありがとうございました。










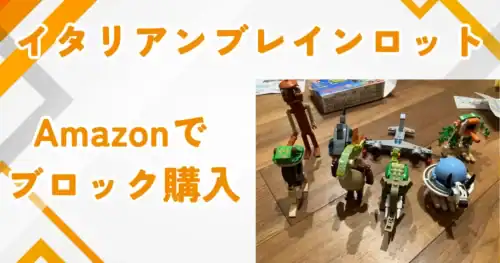

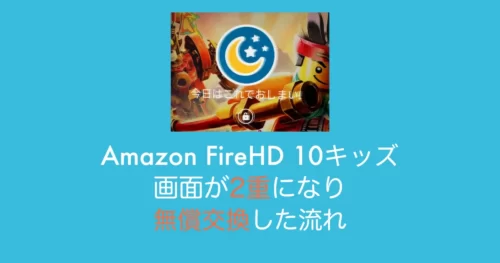
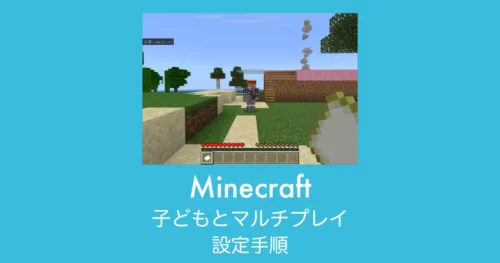

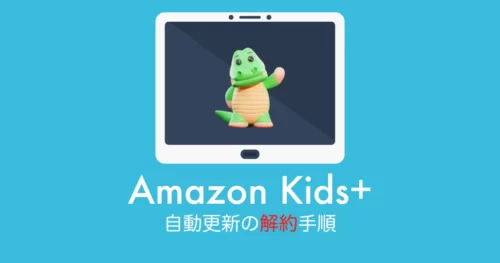
コメント