・MACでKindleを使いたい
・でもアプリってどうなの?
このような方に向けた記事です。
こんにちは、ぽちぽちです。
普段はもっぱらKindleで読書をしています。
と出先では愛用しています。
一方で
・自宅ではPCの前にいることが多い
・ラインを引くなどの操作が苦手
 ぽちぽち
ぽちぽちKindleじゃなくて
良いのでは?
と感じる場面もあるのが事実です。
そこで、PCでもKindleが使えるアプリ
「Kindle for Mac」を導入してみたので
レビューしようと思います。
\ 200万冊以上読み放題! /
Kindle for Macのレビュー
僕が「Kindle for Mac」を使ってみて
良かったところとイマイチなところを
ご紹介します。
良かったところ3つ
良かったところを3つ紹介します。
①動作がサクサク
②大きい画面で見やすい
③ライン引きなどの操作がカンタン
①動作がサクサク
僕が使っているKindleは
ひとつ前のKindle Paperwhiteです。
最新のKindle Paperwhite
とは比較できていませんが
ページ移動のときのタイムラグがない
のは快適に感じました。
②大きい画面で見やすい

Kindleに比べて大きい画面で読めます。
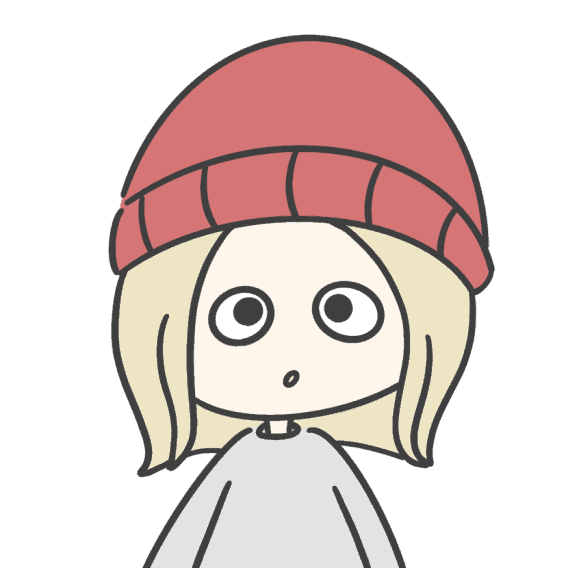
Kindleは
持ち歩きには便利だけど
画面が小さいのが・・・
という方はノートPCでKindleを使うほうが
読みやすいかもしれません。
③ライン引きなどの操作がカンタン
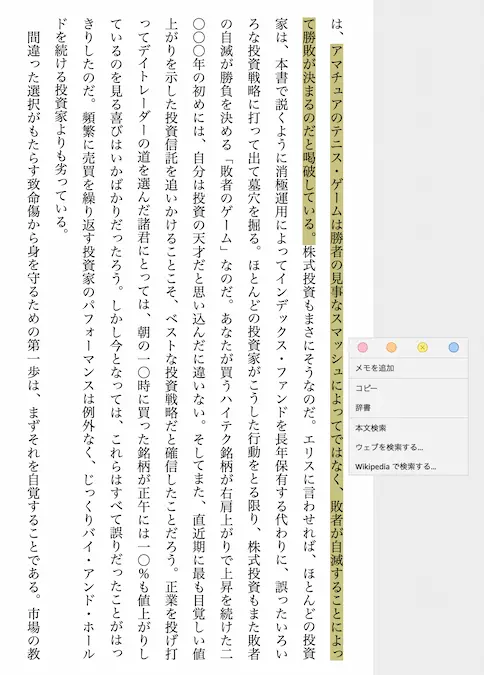
Kindleでラインを引くのって
難しくありませんか?
引きたい範囲を正確に
選択できないことがしょっちゅうです。
PCではマウス操作で選択ができるため
ラインを引くのがすごくカンタンです。
それ以外にもブックマークをしたり
他のページへジャンプ、メモの追加などは
Kindleに比べて操作しやすいです。
イマイチなところ3つ
イマイチと感じた点を
3つ紹介します。
①読書以外の誘惑がある
②書籍がまとめられない
③口コミが良くないものが多い
①読書以外の誘惑がある
Kindleの最大の良さは
「読書以外できないこと」
だと思っています。
媒体をPCにしてしまうことで
・youtubeを見てしまう
・メールを確認する
・写真を見る
などができる環境になってしまいます。
 ぽちぽち
ぽちぽち読書に集中したい
のであればKindleを使うのがオススメです。
②書籍がまとめられない
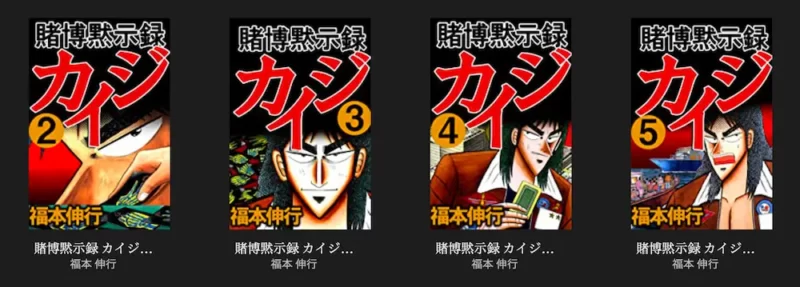
・シリーズごとに分類
・作者ごとに分類
などまとめた表示ができません。
書籍がたくさんある方は
目当ての書籍を探すのに
苦労するかもしれません。
③口コミが良くないものが多い
アプリを導入するにあたって
口コミを調べたところ
など低評価の口コミが多く見られました。
 ぽちぽち
ぽちぽち自分で確かめよう
と試してみたところ
上記のようなことはありませんでしたが
該当する方もいらっしゃるかもしれません。
使うのがオススメな人
- 大きい画面で読みたい
- 普段ノートPCしか持ち歩かない
- よくラインを引く、メモを書き加える
上記のような方は
「Kindle for Mac」を使うのを
オススメします。
\ 200万冊以上読み放題! /
Kindle for Macのインストール手順
インストール手順について解説します。
App Storeからもダウンロードできますが
不具合が多いとのことで
Amazonからダウンロードする手順での
解説で進めます。
“
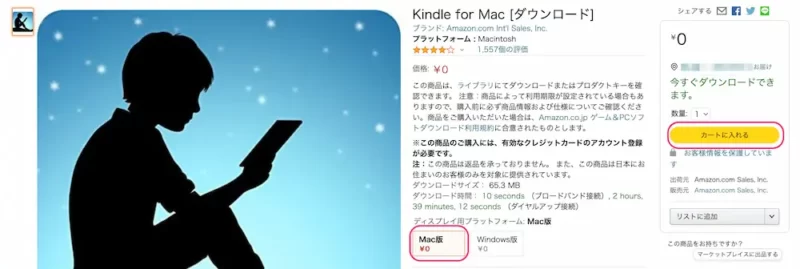
”
Kindle for Macのページへアクセス
Mac版を選択
[カートに入れる]をクリック
“

”
[レジに進む]をクリック
“
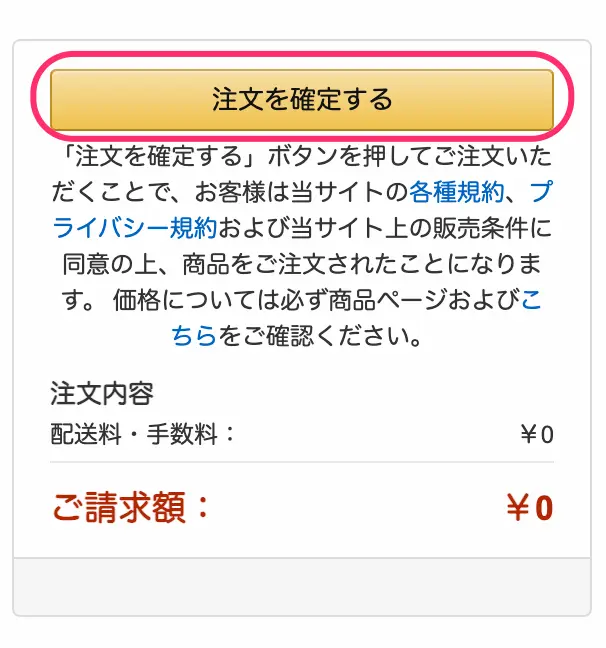
”
[注文を確定する]をクリック
“
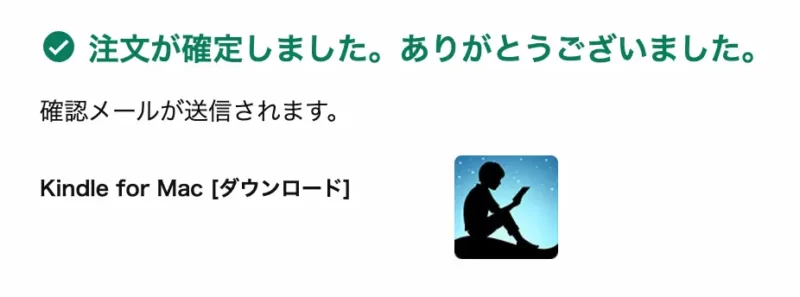
”
注文が確定
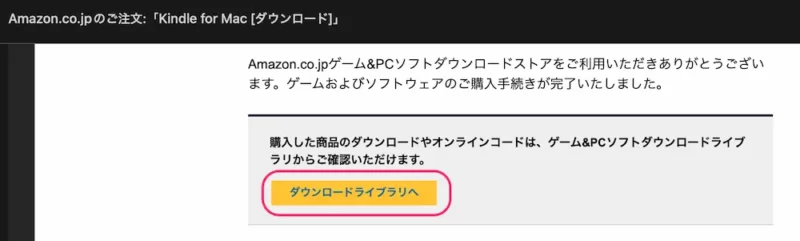
メールが届く
[ダウンロードライブラリへ]をクリック
“

”
[ダウンロード]をクリック
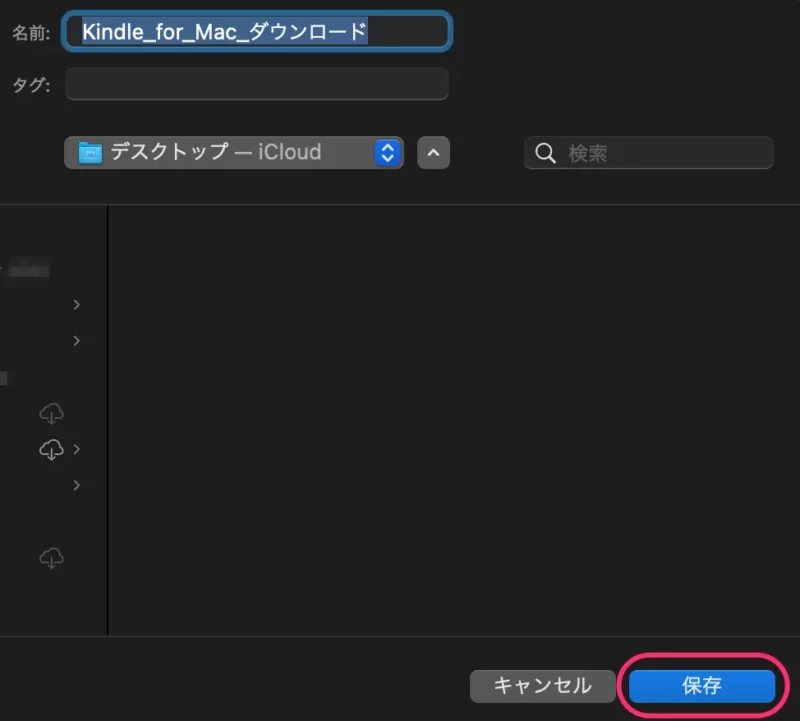
任意の場所に保存
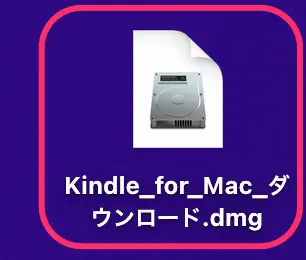
保存したファイルを開く
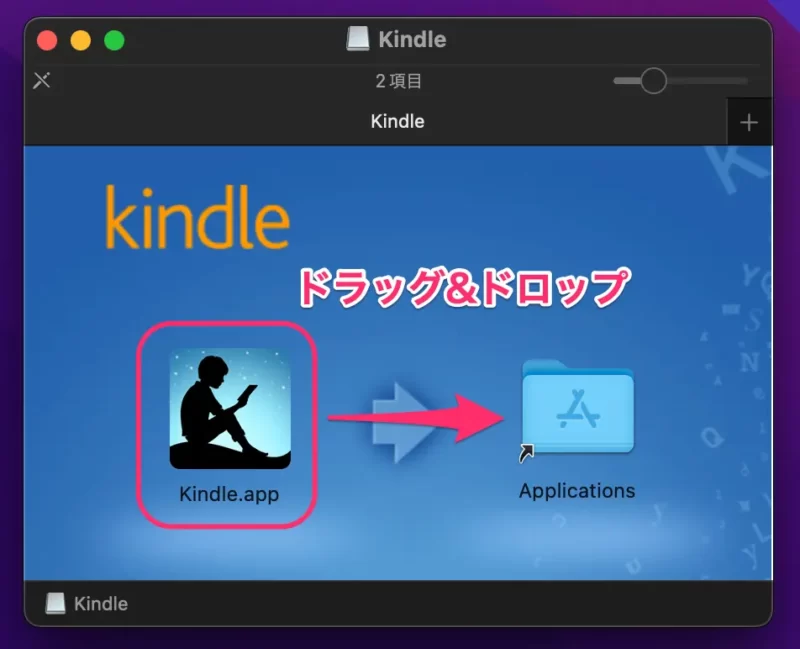
左のアイコンを右のアイコンに
ドラッグ&ドロップ
これでKindle for Macの
インストールが完了です。
\ 200万冊以上読み放題! /
Kindle for Macの使い方
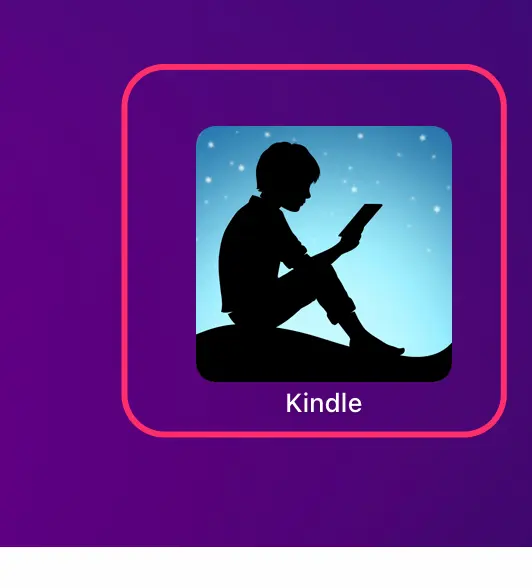
Launchpadから
[Kindle]をクリック
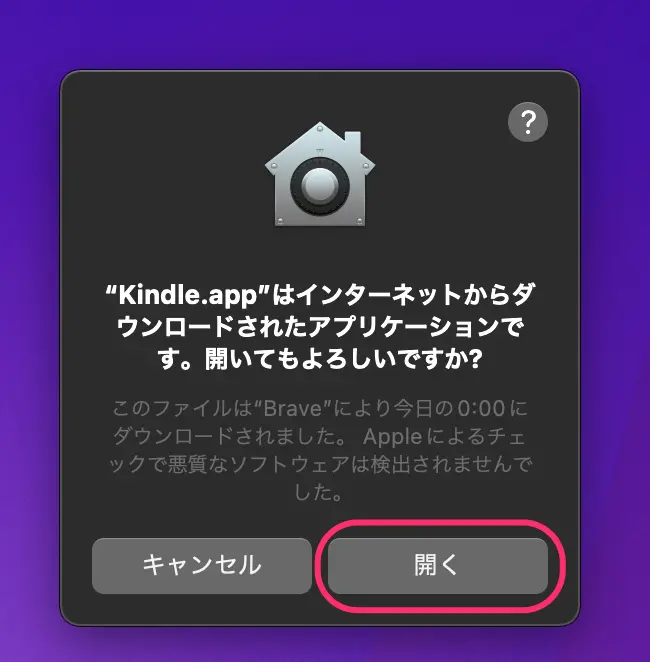
[開く]をクリック
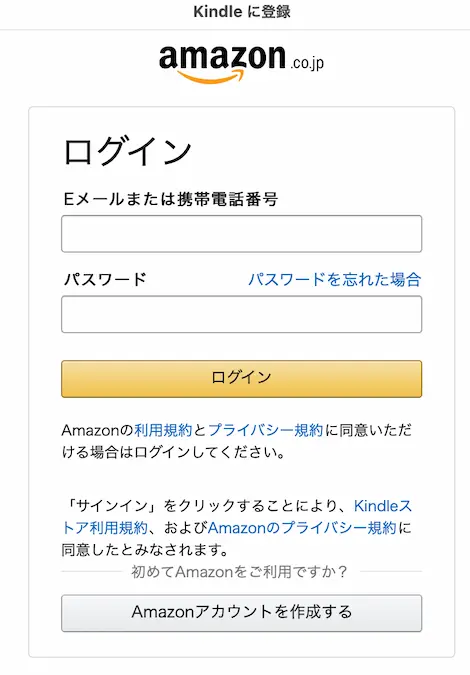
メールアドレス
パスワード
を入力
[ログイン]をクリック
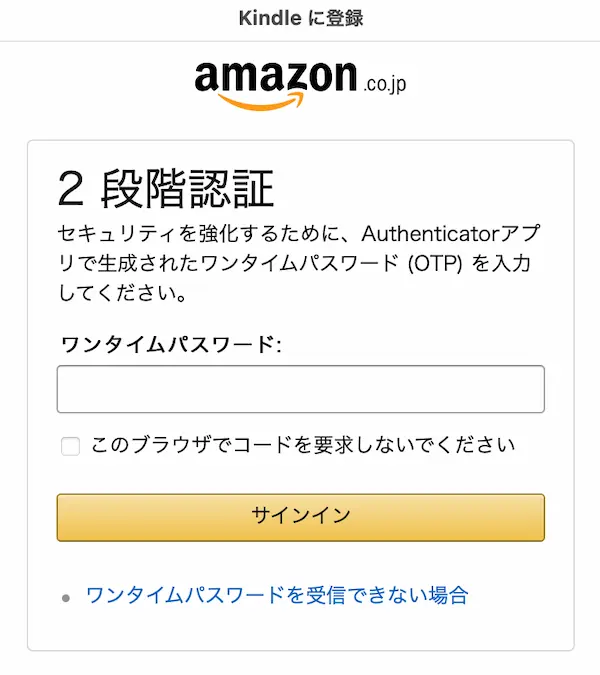
2段階認証を設定している場合は
ワンタイムパスワードを入力
[サインイン]をクリック
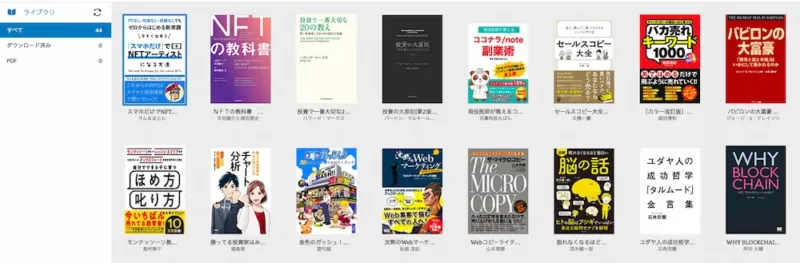
購入済みの書籍が表示
※読む場合にはデータのダウンロードが必要
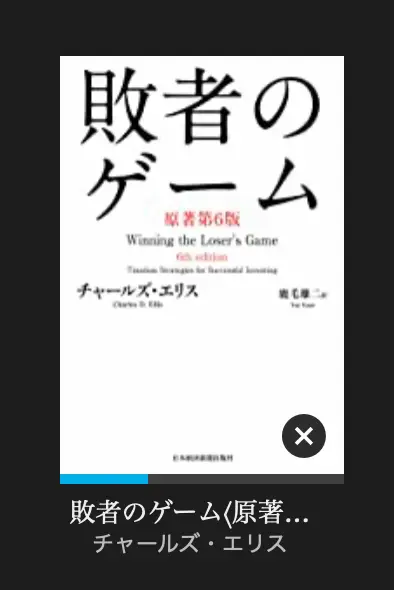
読みたい書籍をダブルクリック
ダウンロードが始まる
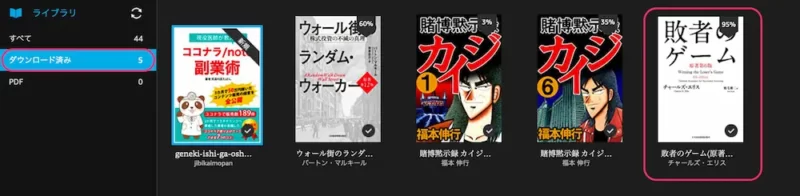
完了後はダウンロード済みに移動
読みたい書籍をダブルクリック
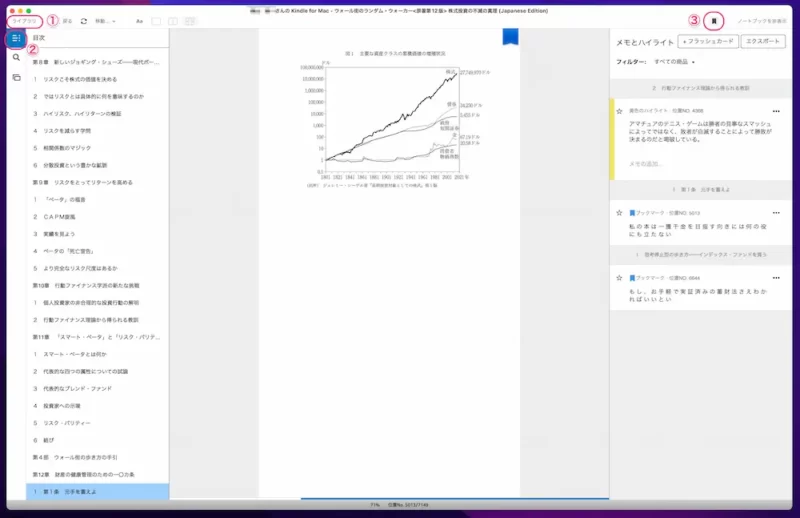
①ライブラリへ戻る
②目次の表示/非表示
③ブックマーク
表示される「◁▷ボタン」
キーボードの「←→」
マウスのスクロール
でページ移動ができます
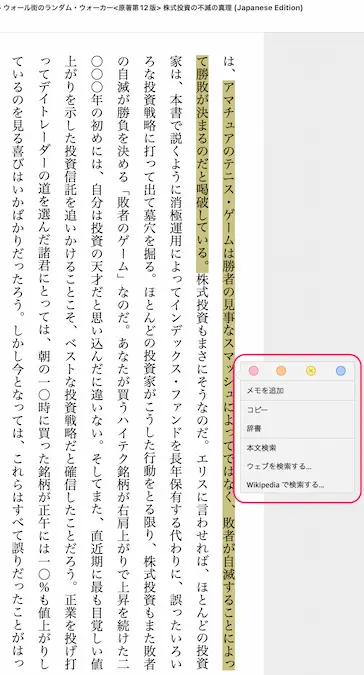
マウスで文章を選択すると
ライン引きやメモの追加など
メニューが表示される
まとめ:使い分けがオススメ
KindleをMACで使うアプリ
「Kindle for Mac」について
解説しました。
KindleとKindle for Macを
状況に応じて使い分けるのが
オススメです。
\ 200万冊以上読み放題! /
参考になれば幸いです。
最後まで読んでいただき
ありがとうございました。









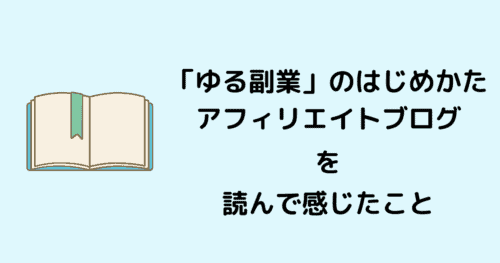

コメント