・スイッチボットの指紋認証パッドってどうなの?
・他の人の口コミや評判も知りたい
このような方に向けた記事です。
SwitchBotロックProの導入と同時に
「指紋認証パッド」も購入して取り付けました。

と、玄関前でのストレスがぐんと減りました!
家鍵のスマートロック化を検討中であれば
SwitchBotロックProと指紋認証パッドのセットが
オススメです▼
指紋認証パッドのスペック
| 本体サイズ | 112mm × 38mm × 36mm |
| 重量 | 130g(電池含む) |
| 電池 | CR123A ×2個 |
| 電池寿命 | 約2年 |
| 対応OS | Android5.0以降、iOS14.0以降 |
| 動作環境 | -25℃〜66℃ |
| 防水・防塵レベル | IP65 |
| 保証期間 | 購入から1年 |
指紋認証パッド同梱物

・指紋認証パッド本体
・取付金具
・壁紙シール
・両面テープ
・CR123電池 × 2本
・取扱説明書
・クリーニングティッシュ
・SwitchBotカード × 1枚
・取り外しピン
・取り付けネジ
・セパレータ
・ゴムリング
イマイチなところ2つ
・電池がCR123Aで入手しにくい
・カードが1枚しか同梱されていない
電池がCR123Aで入手しにくい
CR123Aと店舗だとあまり見かけません。
切れたときにすぐに交換できるように
予備電池の準備がオススメです。
カードが1枚しか同梱されていない
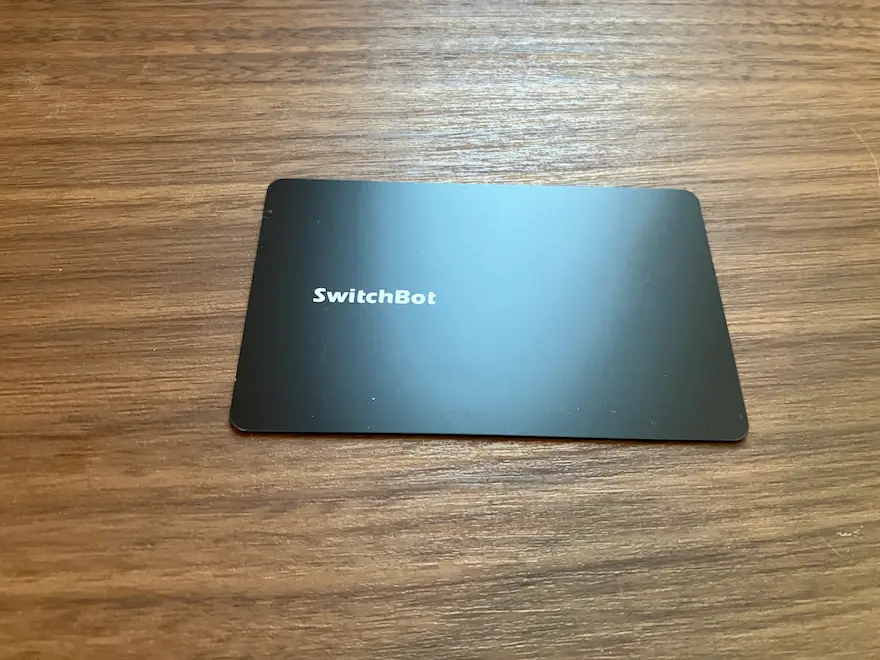
NFCカードが1枚しか入っていません。
家族でカードを使いたい場合は
買い足しが必要になってしまいます。
指紋認証パッドの良いところ4つ
・指紋で解施錠できるので手ぶらで外出可能!
・両面テープで取り付けができ賃貸でも使える
・防水、防塵性能が高い
・警告ブザー&通知、強制ロックで安心
指紋で解施錠できるので手ぶらで外出可能!

常時持ち歩いている「指紋」で解施錠できるため
ゴミ出しや庭への用事などであれば
カギやスマホを持つ必要がありません。
子どもとの外出の場合は
「荷物+手をつなぐ」など
両手を使えないことも。
そんなときでも指だけ添えられれば
カギをカンタンに開けられます。
両面テープでの取り付けができ賃貸でも使える

両面テープで外壁に固定するので
賃貸などでも気にすることなく取り付けが可能。
ネジでしっかりと固定することもできるので
持ち家の場合は選ぶことができます。
防水・防塵性能が高い
“

”
IP65高水準の防塵・防水レベルとなっています。
警告ブザー&通知、強制ロックで安心
“
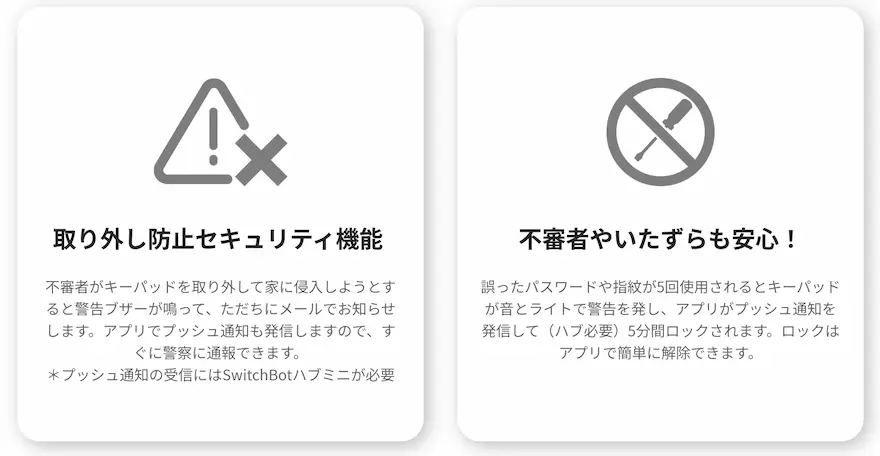
”
- キーパッドの強制取り外し
- 誤ったパスワード入力(5回)
などがおこなわれた場合
アラームが鳴り、アプリに通知が来たり
5分間の強制ロックが発動します。
 ぽちぽち
ぽちぽちセキュリティも
万全!
SwitchBot指紋認証パッドの口コミ
口コミの紹介です。
Amazonのレビュー
“
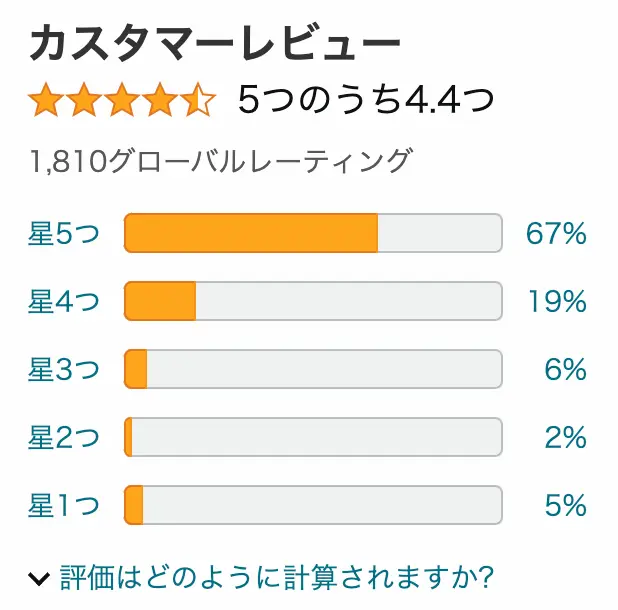
”
Amazonでのレビューは1,810件で
4.4と高評価。
◯カギを持たなくて良くなった
◯子どもでもカンタンに操作している
◯寒い地域でも使える
△反応がイマイチのときがある
△電池の消耗が激しい場合がある
などが見受けられました。
X(旧Twitter)での口コミ
指紋認証パッドをおすすめしない人
- すでに違うスマートロックを使っている
- 物理カギじゃないと不安
スマートロックをすでに使っている場合は
わざわざ買い替えの必要はないかもしれません。
新しくするときに検討を。
「物理カギじゃないと安心できない」
という人も、導入を見送りしましょう。
指紋認証パッドがおすすめな人
スマートロックを試してみたい
スマートロックを試してみたい!という方は
「」もセットでの購入がオススメ。
前に指紋認証がないものを使っていましたが
「やっぱりなくて良かった!」とは思えません。
カギの取り出しに時間がかかる
- カギをカバンの中に入れっぱなし
- 荷物の奥にカギが入り込んでしまう
など、カギを出すのに時間がかかる人は
「指紋認証パッド」であっけなく問題解決します。
手ぶらで外出したい
「散歩」や「ゴミ出し」と
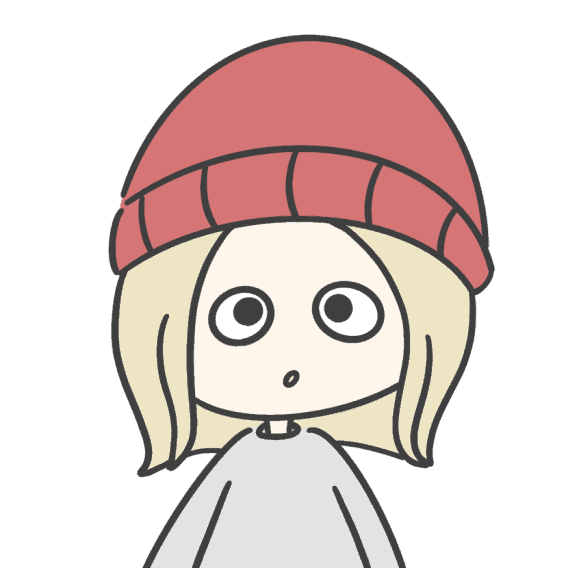
ちょっとした外出は
手ぶらがいい!
という人は指紋認証パッドの導入を。
「カギを探す時間の短縮」や
「スマホさえ持たず」に
外に出かけることができます。
指紋認証パッドのオススメ購入方法:セール時にセットで!
①セール期間中
②SwitchBotロックProとセット買い
がオススメです。
“
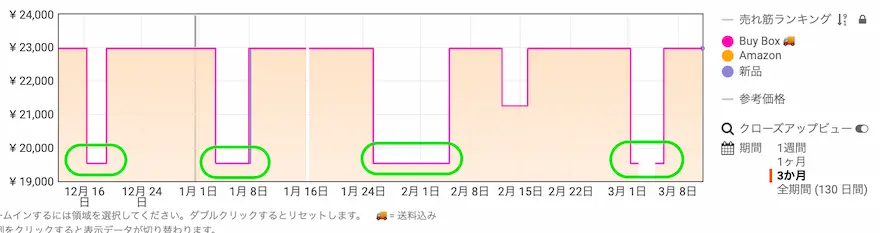
”
よくセール対象になるので
緊急の場合以外は待ちましょう。
¥22,980が15%引きで
¥19,553で購入しました。
指紋認証パッドの設定手順
指紋認証パッド購入後の
設定手順を解説していきます。
①アプリへ登録してスマートロックと連携
②解錠方法の登録
③外壁への取り付け
①アプリへ登録してスマートロックとの連携
SwitchBotアプリへ指紋認証パッドを登録し
玄関のスマートロックと連携をしていきます。
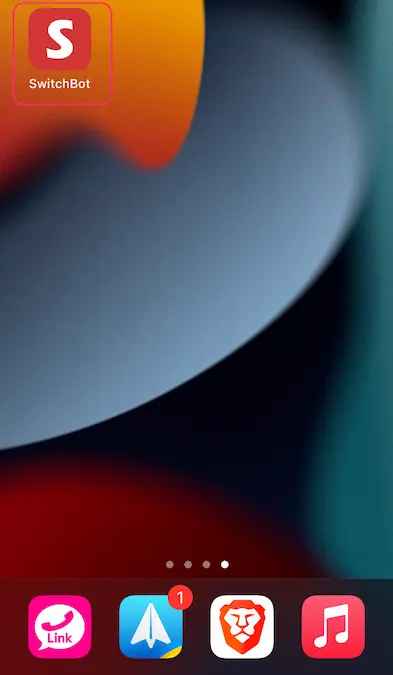
SwitchBotアプリをタップ
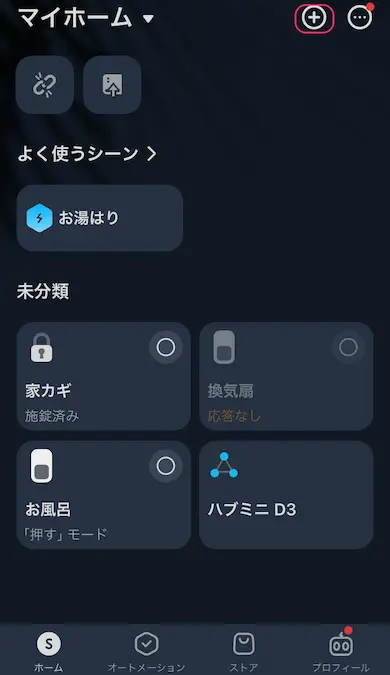
右上[+]をタップ
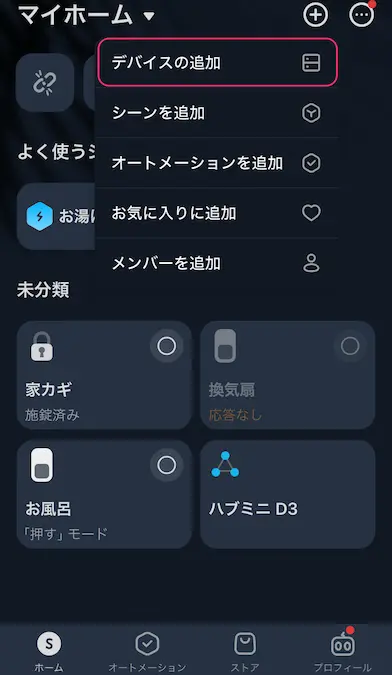
[デバイスの追加]をタップ
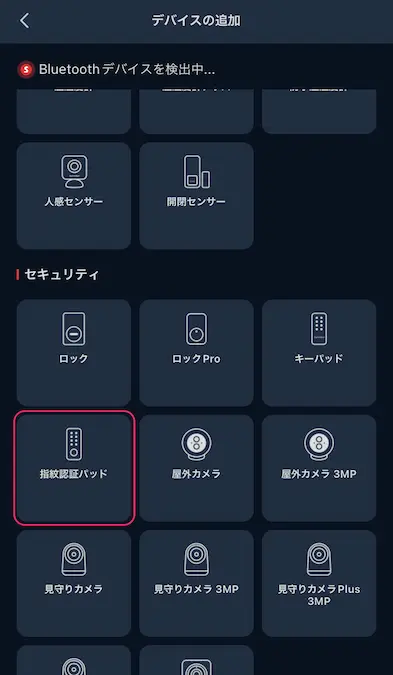
[指紋認証パッド]をタップ
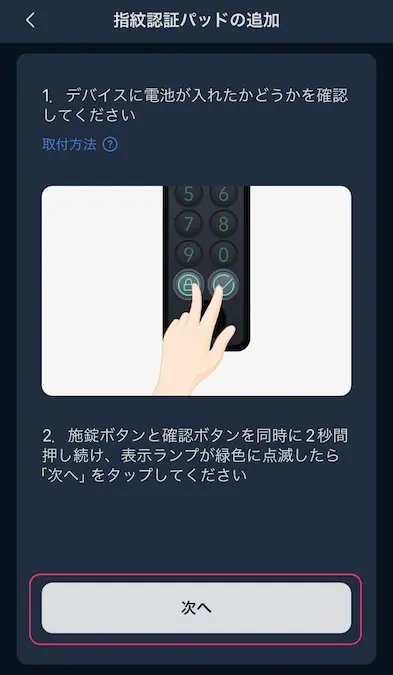
施錠ボタンと確認ボタンを同時に押す
[次へ]をタップ
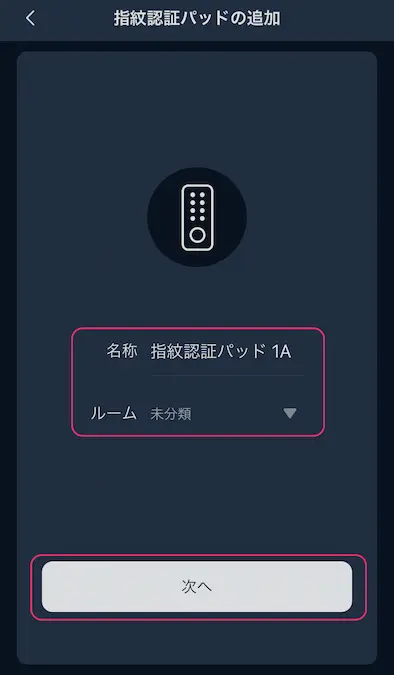
必要があれば名称変更、ルームを選択
[次へ]をタップ
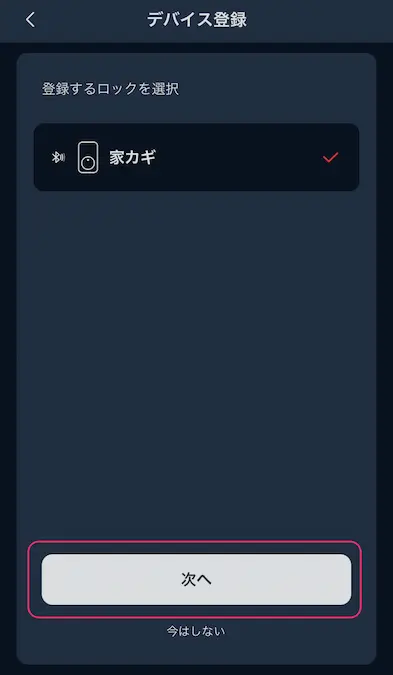
連携するスマートロックを選択
[次へ]をタップ
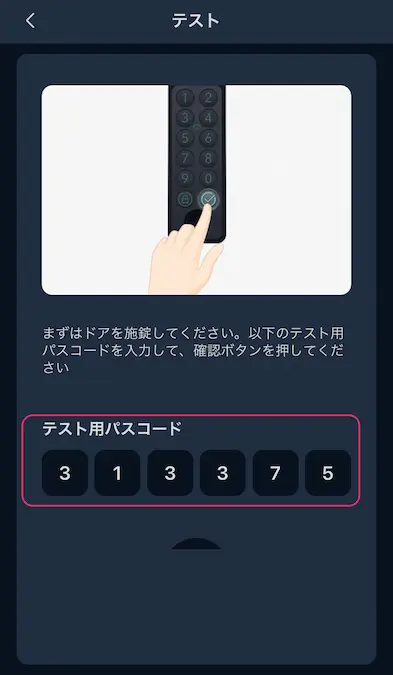
テスト用パスコードを入力する
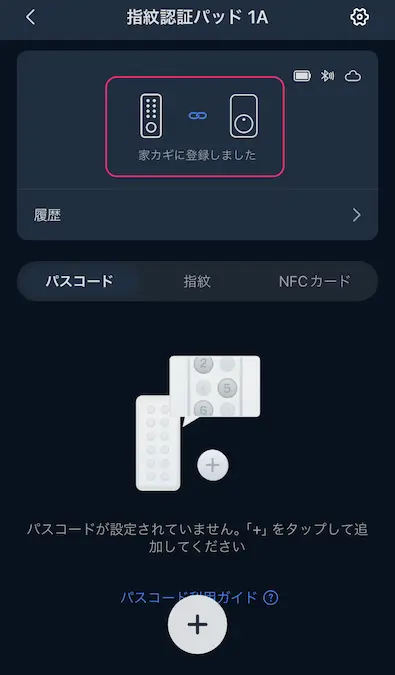
玄関のスマートロックと連携が完了
②解錠方法の登録:パスコード、指紋、NFCカード
解錠方法の登録をしていきます。
パスコードの登録
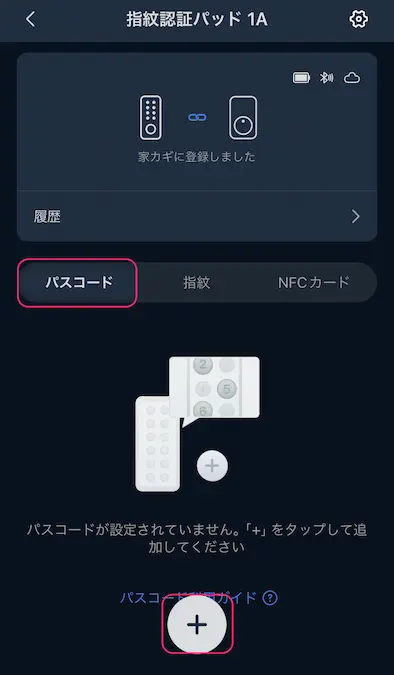
パスコードタブを選択
[+]をタップ
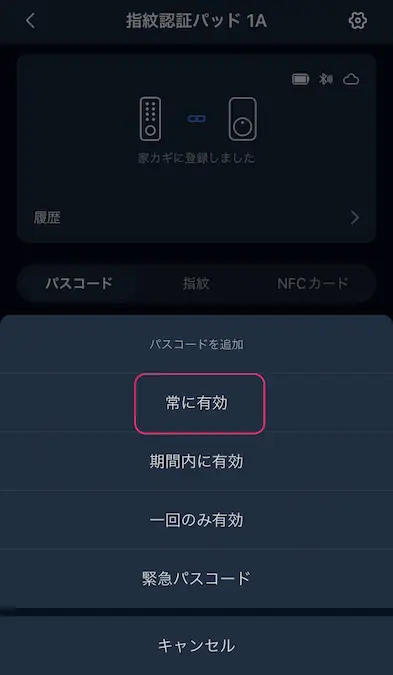
期限を設定
今回は[常に有効]を選択
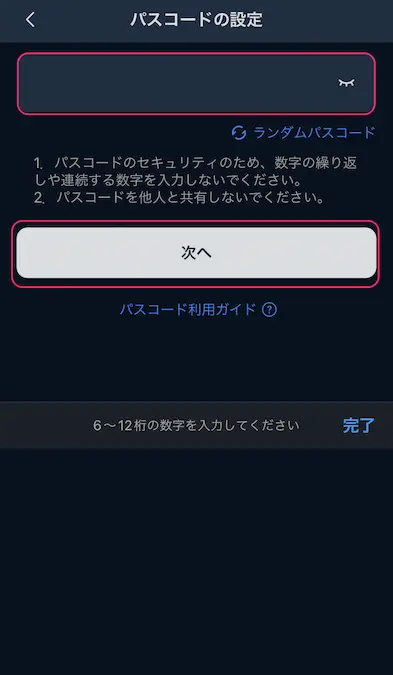
パスコードを設定
[次へ]をタップ
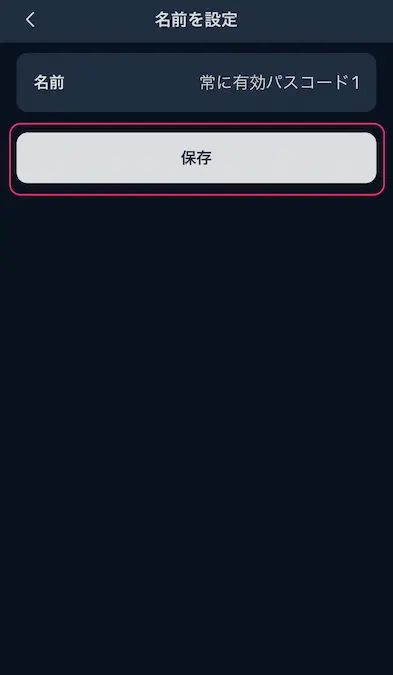
必要があれば名称を変更
[次へ]をタップ
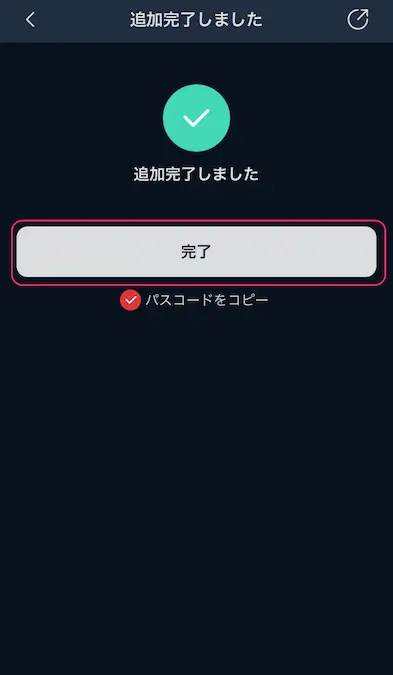
パスコードの設定が完了
[完了]をタップ
指紋認証の登録
パスコード設定完了後に
指紋認証の登録ができます。
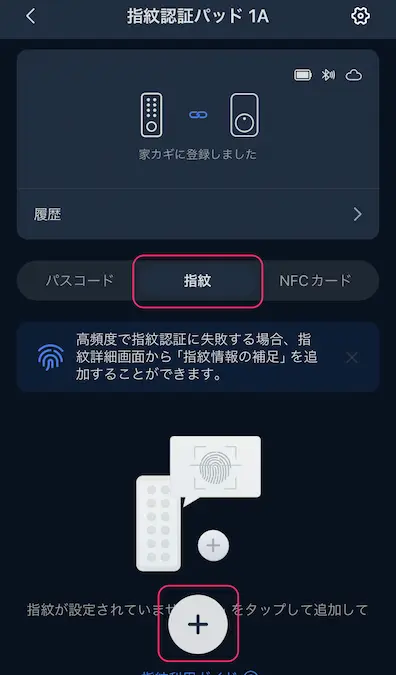
指紋タブを選択
[+]をタップ
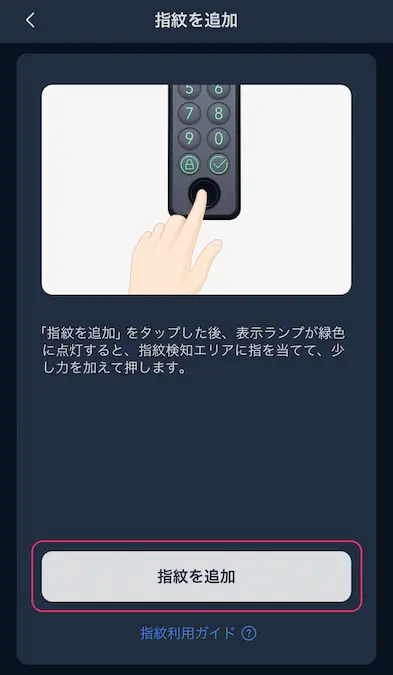
[指紋を追加]をタップ
使いたい指紋を数回押し当てる
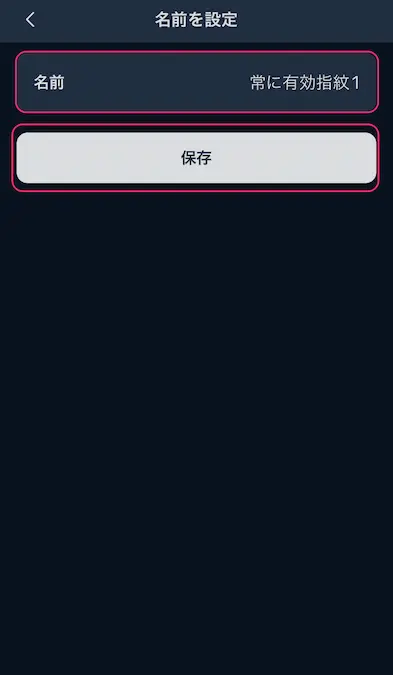
必要があれば名称を変更
[名前+指]としておくとわかりやすい
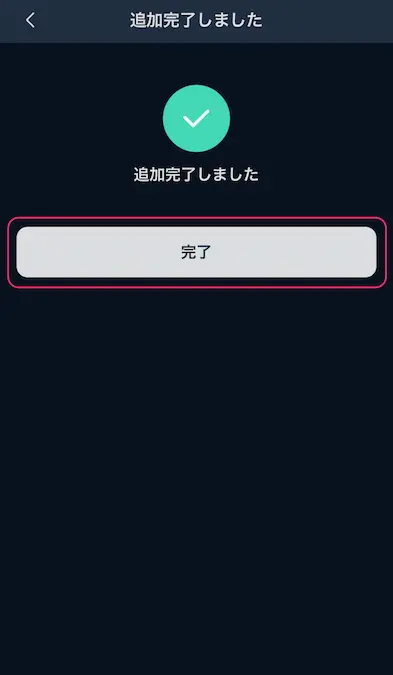
指紋の登録が完了
[完了]をタップ
NFCカードの登録
カードの登録です。
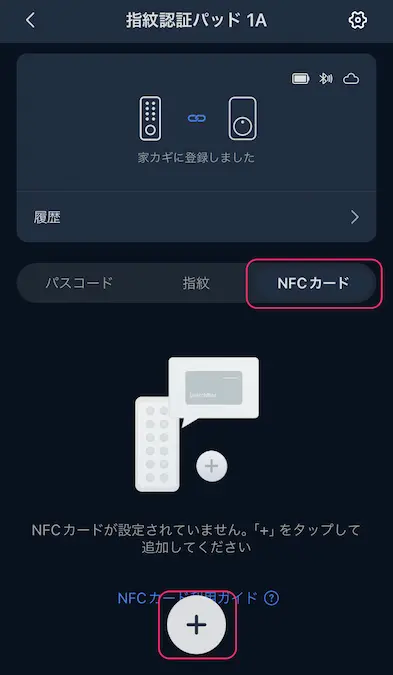
NFCカードタブを選択
[+]をタップ
カードをパッドに当てる
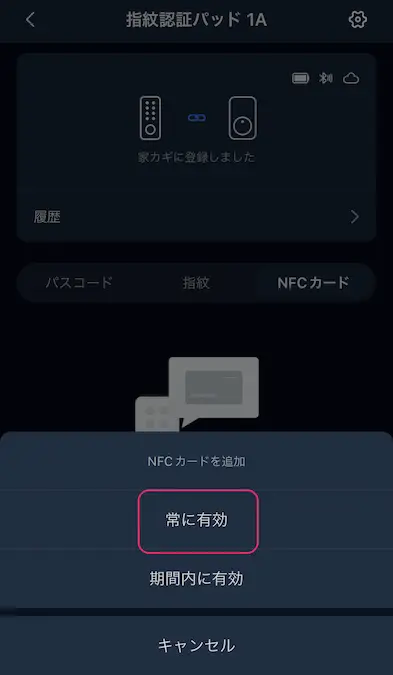
期間を選択
今回は常に有効を選択
これでカードの登録が完了
③外壁への取り付け:アラート解除してからがオススメ
指紋認証パッドを外壁に取り付けます。
パッドを金具から外すとアラートが鳴ります。
セキュリティとしてはありがたいですが
取り付け時にはうるさいので一時的に解除します。
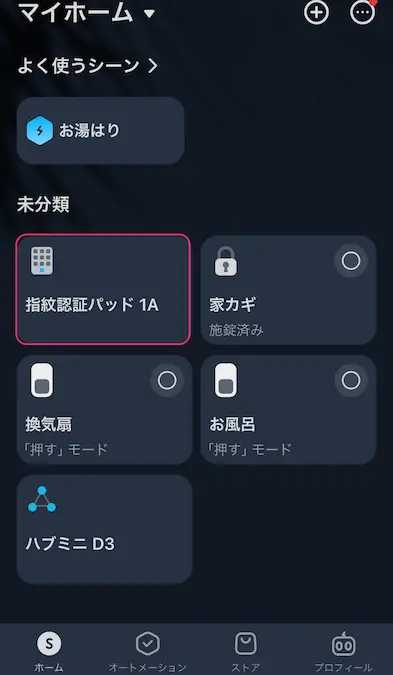
SwitchBotアプリ内
[指紋認証パッド]をタップ
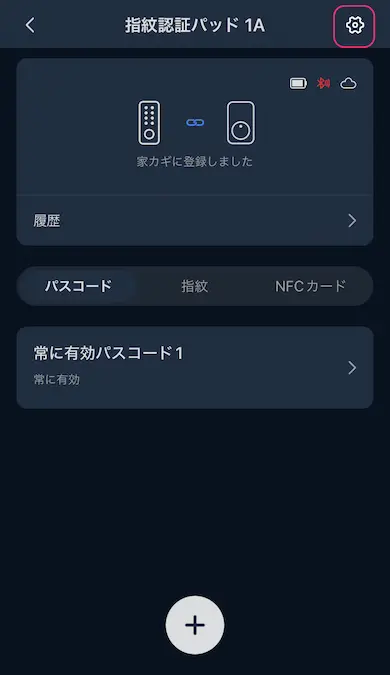
右上[歯車マーク]をタップ
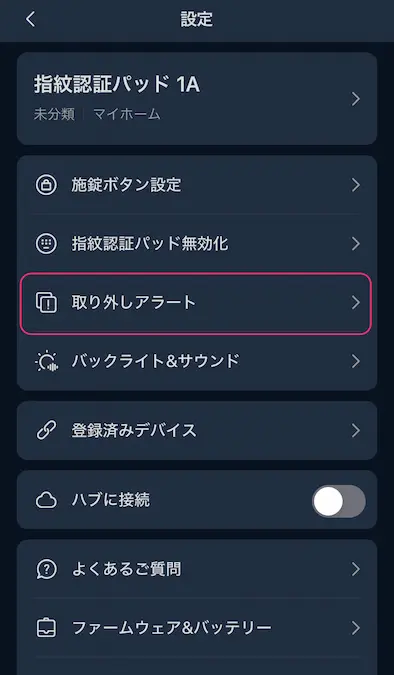
[取り外しアラート]をタップ
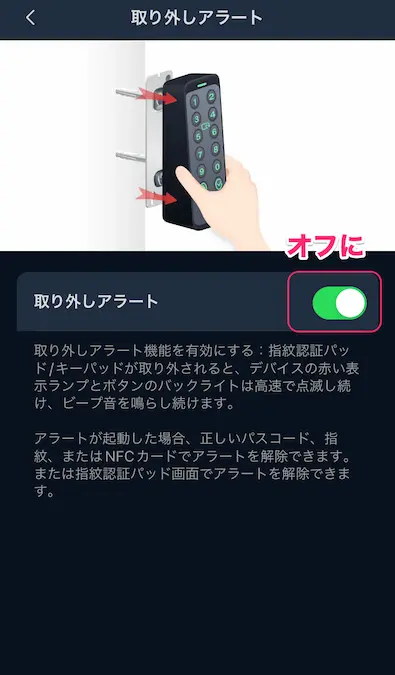
取り外しアラートを[オフ]に
これでアラートが鳴らなくなります

両面テープをはがす
(金具との接着面は白い方)

金具の盛り上がっている側に貼る
上下の向きも間違えないように
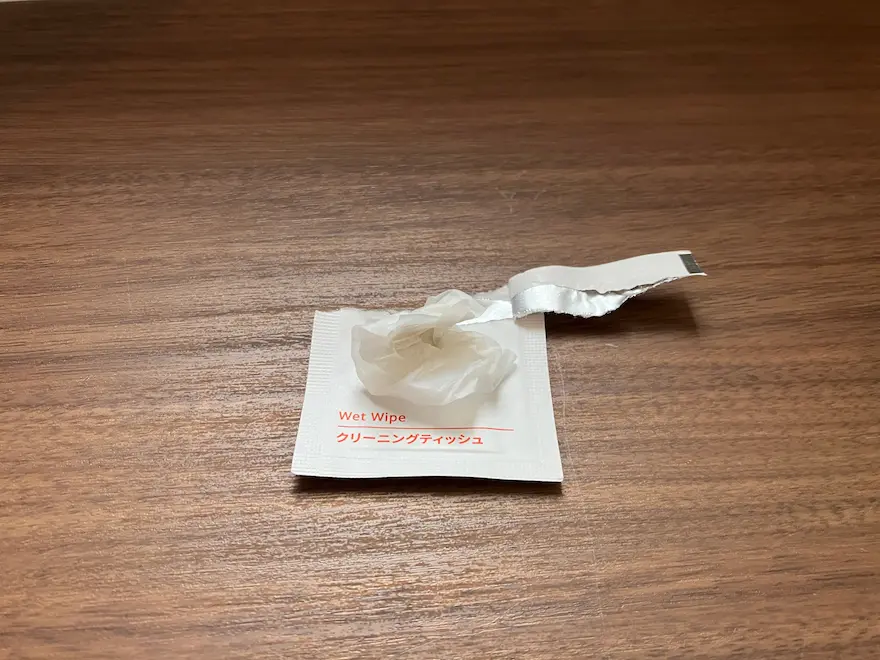
外壁の貼り付け部分を
クリーニングティッシュで拭く

赤いテープを剥がして
外壁に圧着する(2分ほど押しつける)

金具にパッドを取り付ける
設置が完了
アラートが鳴ってしまった場合は……
解除を忘れて取り付け作業をしてしまい
アラートが鳴ったときの解除手順です。
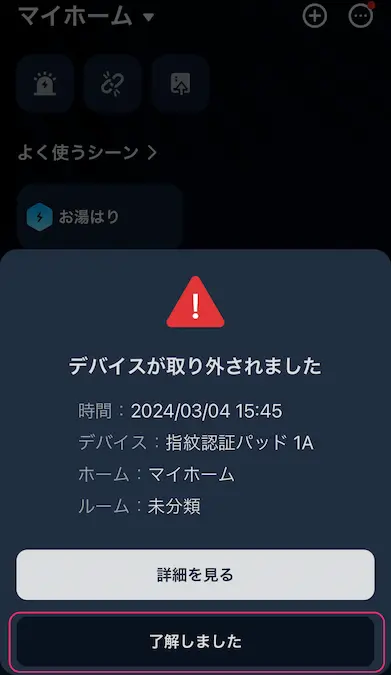
解除しないとアラーム&通知
[了解しました]をタップ
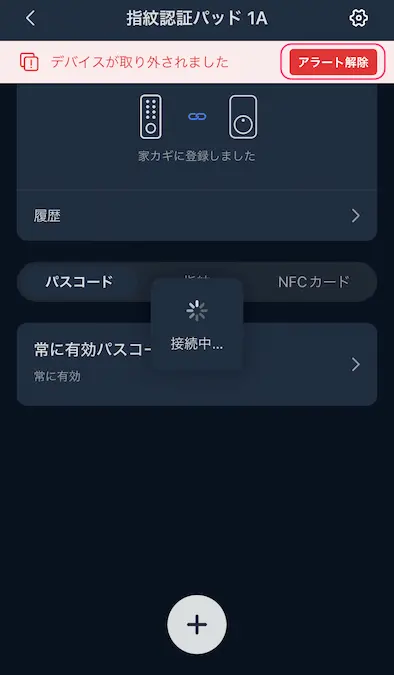
[アラート解除]をタップ
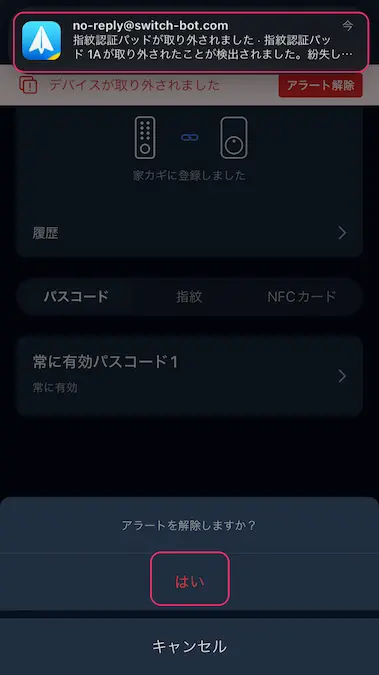
[はい]をタップ
注意喚起のメールも届きます。
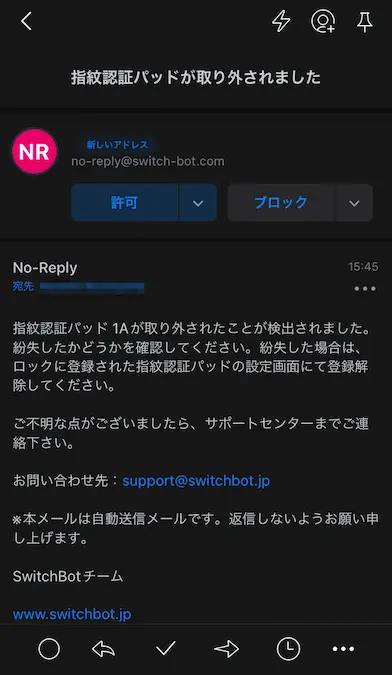
メールの中身
電池交換の手順:CR123Aを2個準備
電池の寿命は1日9回のロックで2年間ほど。
交換の場合はCR123Aという
少しめずらしい型の電池です。
 ぽちぽち
ぽちぽち通販のほうが
早いかも
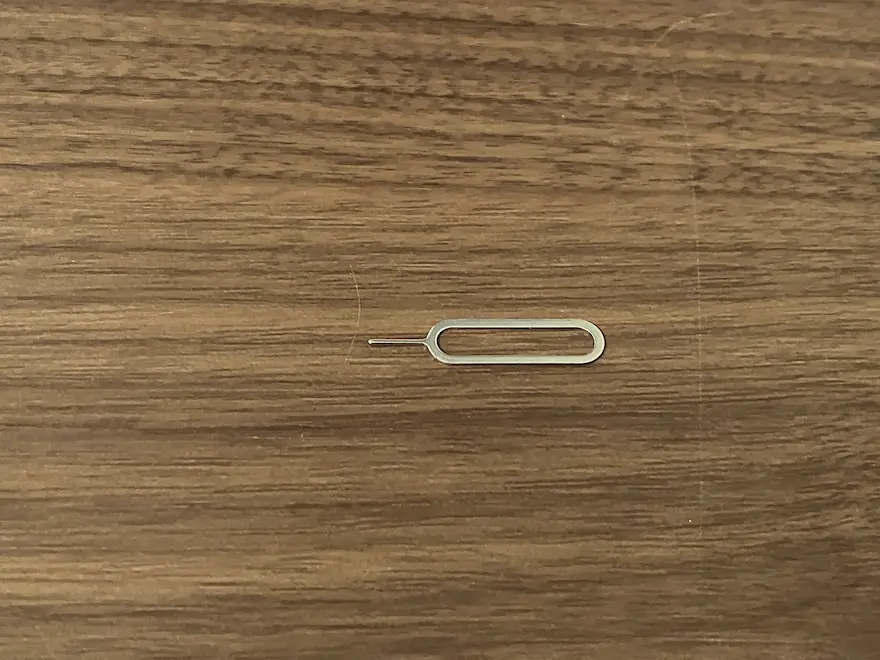
付属の取り外しピンを準備

下から差し込みながら
取付金具から取り外す

セパレータを使ってカバーを開ける

電池を交換してもとに戻す
まとめ
SwitchBotスマートロック用の
「指紋認証パッド」のレビューでした。
\SwitchBotロックProとのセットがオススメ!/
参考になれば幸いです。
最後まで読んでいただき
ありがとうございました。









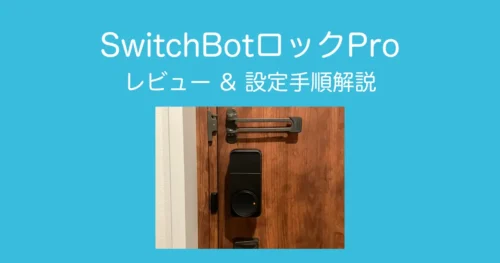







コメント