・SwitchBotをもう1つ購入した
・追加のための設定手順が知りたい
このような方に向けた記事です。
先日、我が家のスマートホーム化に着手。
SwitchBot(スイッチボット)を導入して
お風呂を外出先からお湯はりできるように
設定しました▼
お風呂を準備するときには
お湯はりのボタンを押す以外にも
換気扇をオフにすることを忘れていたので
もう1つ購入して設置&設定しました。

この記事では
・SwitchBotをもう1つ購入
・換気扇スイッチへ設置
・アプリで追加設定する
手順についてまとめました。
ハブミニ + 指ロボット2個セット
追加した指ロボットの設定&設置
換気扇スイッチ用に追加購入した
SwitchBot(スイッチボット)指ロボットの
設定&設置を進めていきます。
やることは3つ
①アプリへ指ロボットを登録
②「押す」モードに変更
③換気扇のスイッチに設置
①SwitchBotアプリへ指ロボットを登録
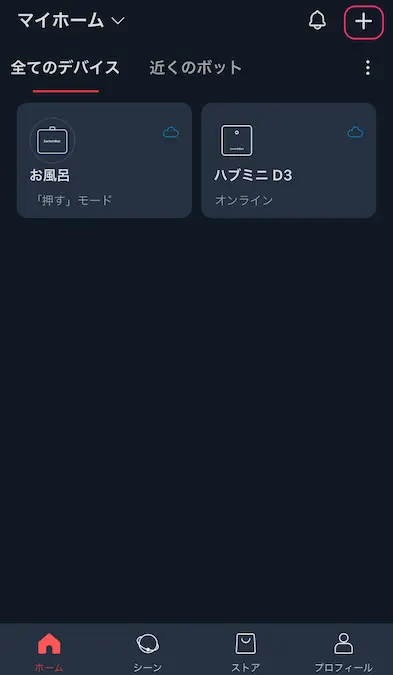
SwitchBotアプリを起動
右上[+]ボタンをタップ
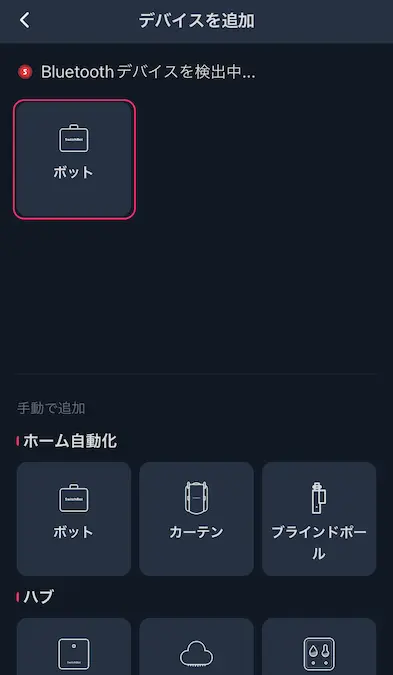
新規デバイスに表示されている
[ボット]をタップ
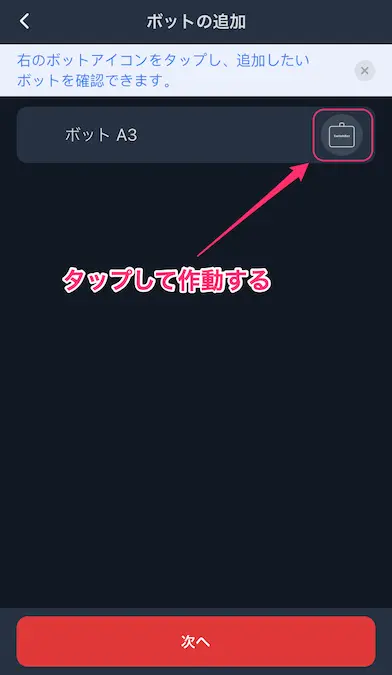
アイコンをタップすると
指ロボットが作動するので
追加したい指ロボットを確認
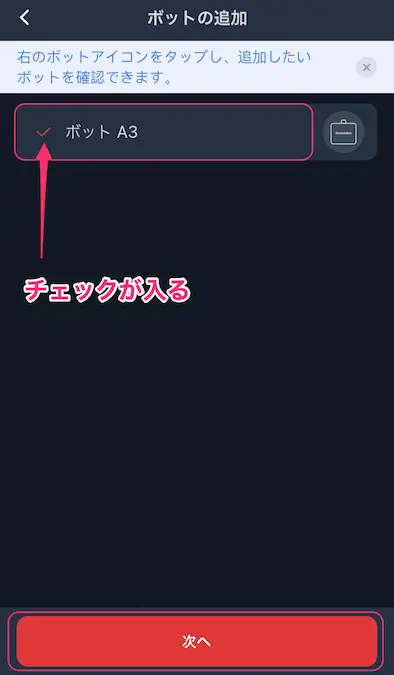
確認ができたら
アイコン以外をタップ
チェックを入れる
[次へ]をタップ
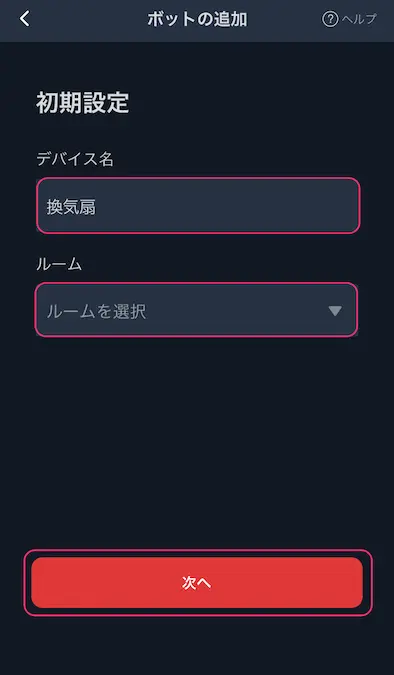
デバイス名を入力
必要があればルームを選択
[次へ]をタップ
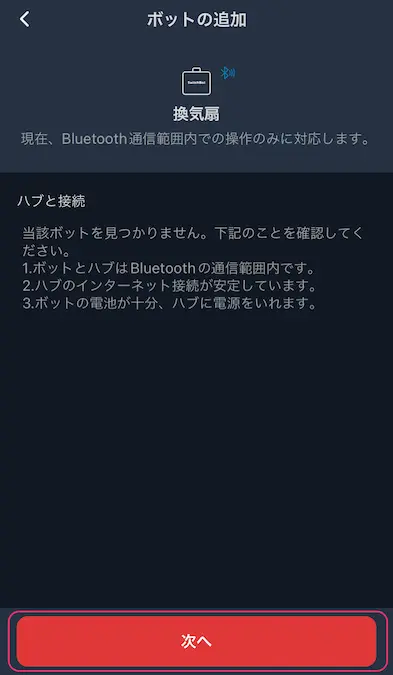
[次へ]をタップ
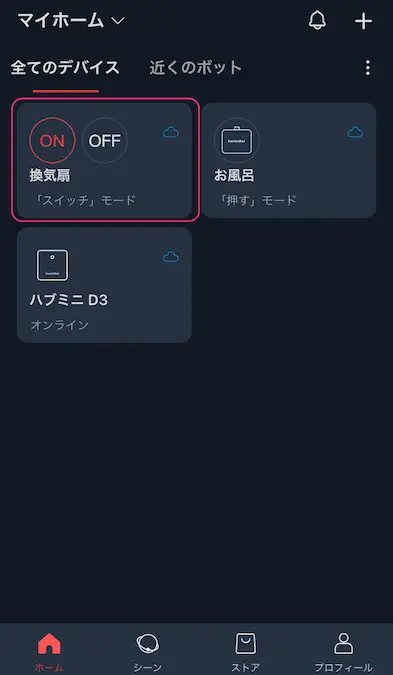
アプリに新しい指ロボットが登録されました
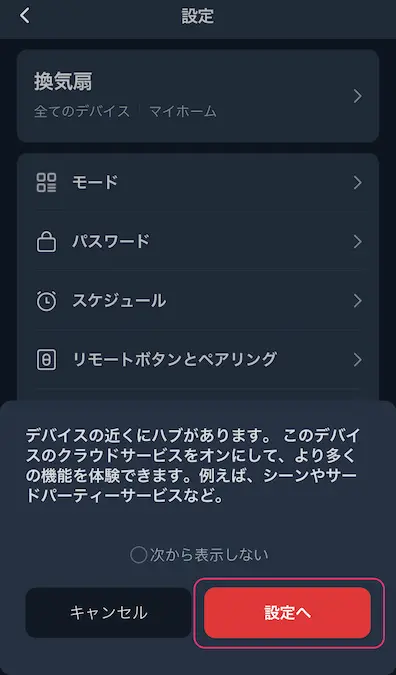
ハブミニと接続します
[設定へ]をタップ
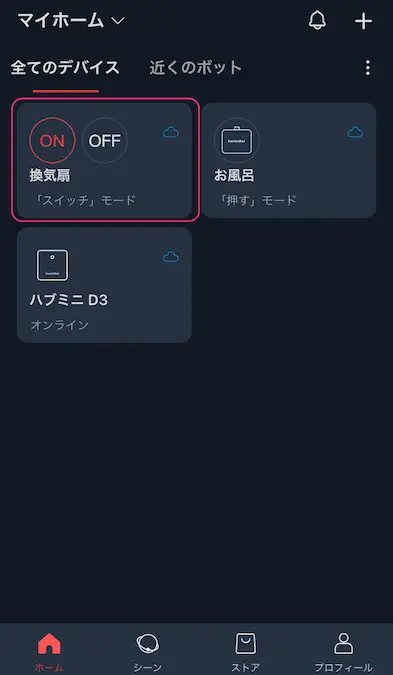
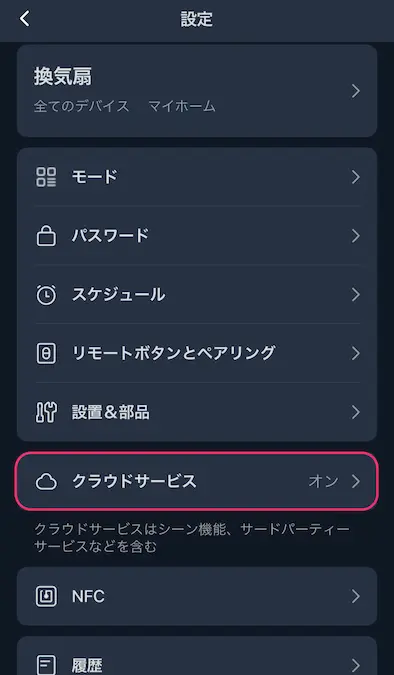
表示されない場合は指ロボットの
「ON・OFF」以外をタップ
[クラウドサービス]をタップ
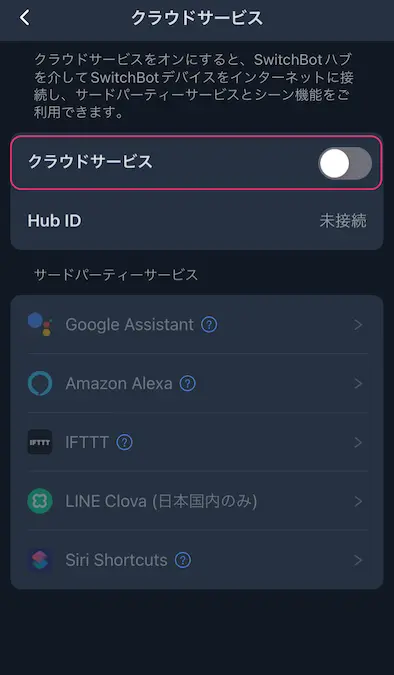
クラウドサービスをオンに
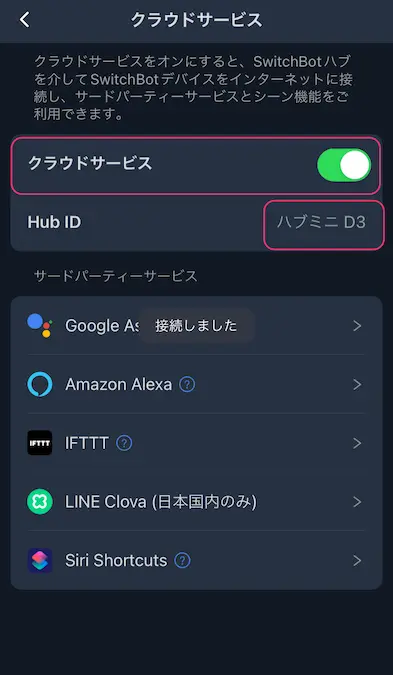
連携したハブミニが合っているかを確認
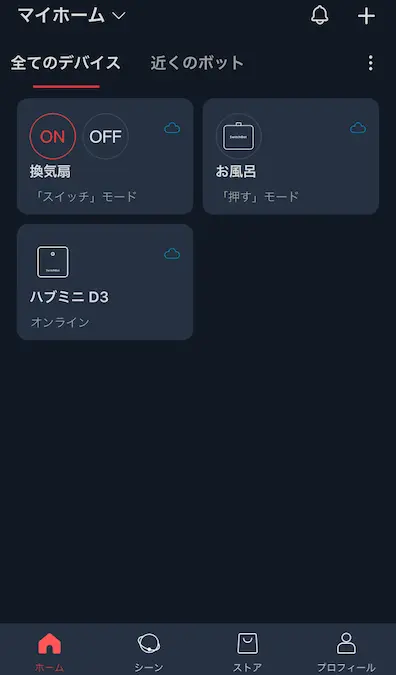
ハブミニとの連携が完了
②「スイッチモード」を「押すモード」に変更
換気扇のスイッチは押すだけで良いので
「スイッチモード」を「押すモード」へ
変更します。
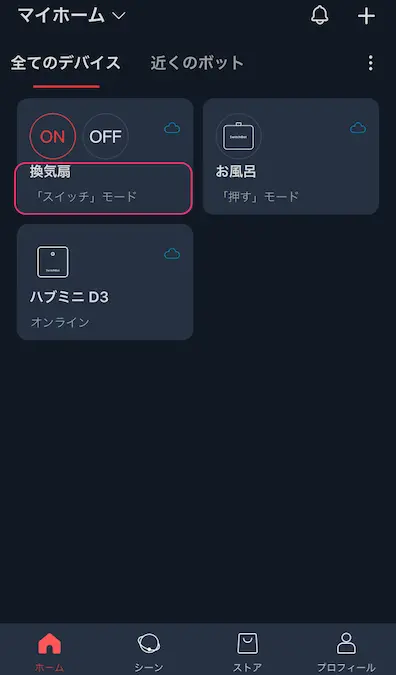
SwitchBotアプリを起動
換気扇の指ロボットをタップ
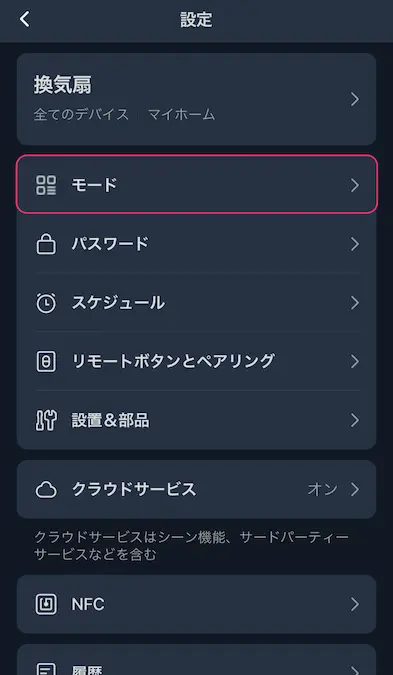
[モード]をタップ
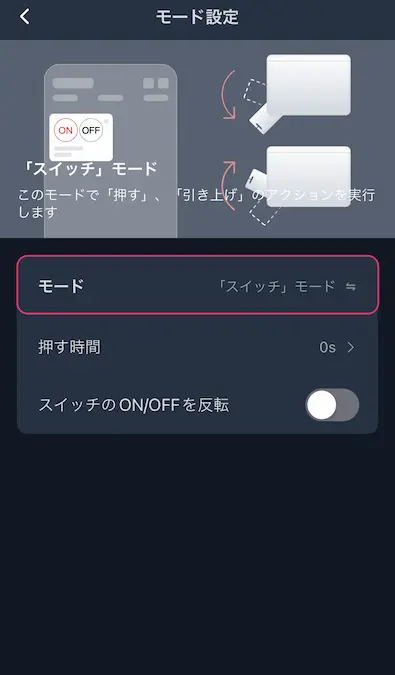
[モード]をタップ
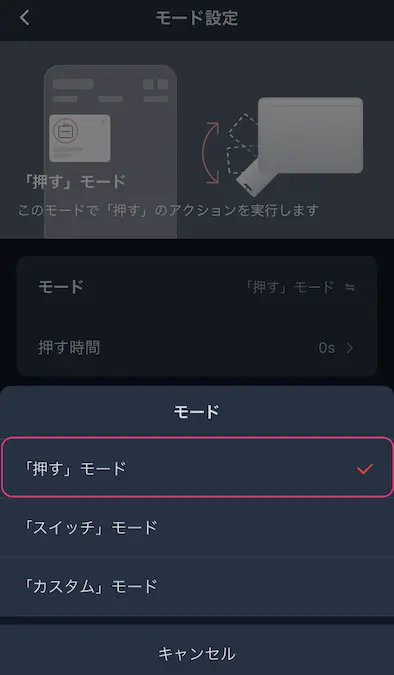
[「押す」モード]をタップ
これで換気扇用の指ロボットの設定が完了。
③換気扇スイッチに指ロボットを設置
設定が完了したので換気扇のスイッチに
指ロボットを設置していきます。

土台を設置

指ロボット本体を土台に接着

これで換気扇用の指ロボットの
設定&設置が完了です。
指ロボットを2つ同時に動かす設定手順
追加購入した指ロボットの設置が終わったら
「お湯はりの指ロボット」と「換気扇の指ロボット」
を同時に動かせるように設定していきます。
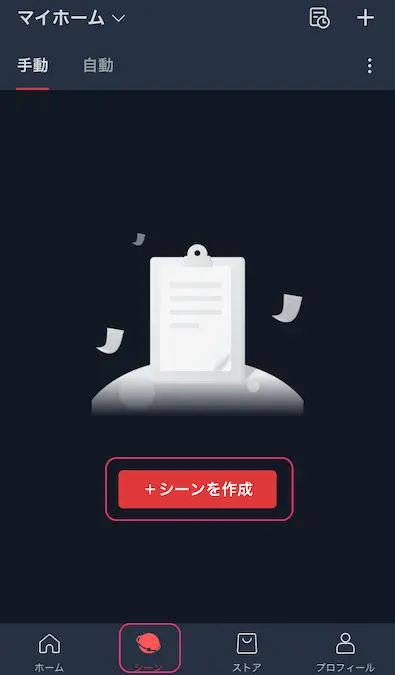
SwitchBotアプリを起動
下メニュー[シーン]をタップ
[+シーンを追加]をタップ
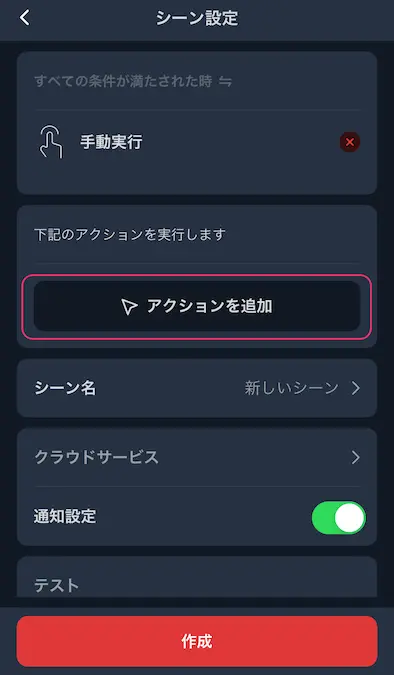
[アクションを追加]をタップ
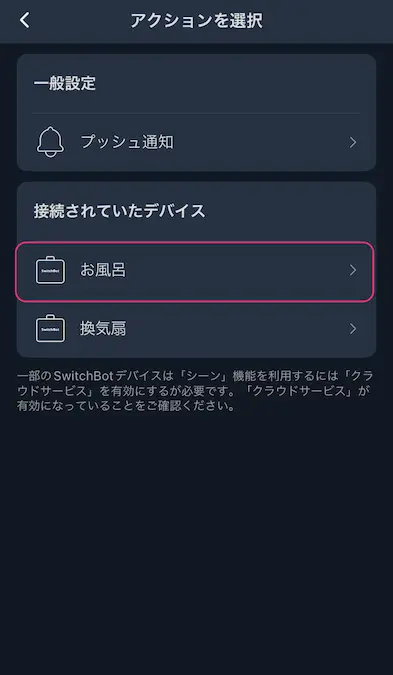
[お風呂]をタップ
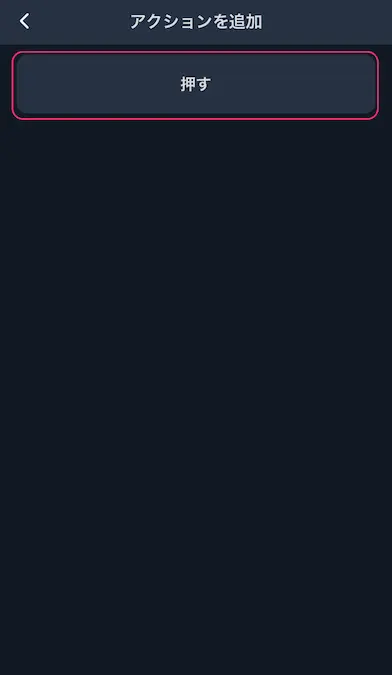
[押す]をタップ
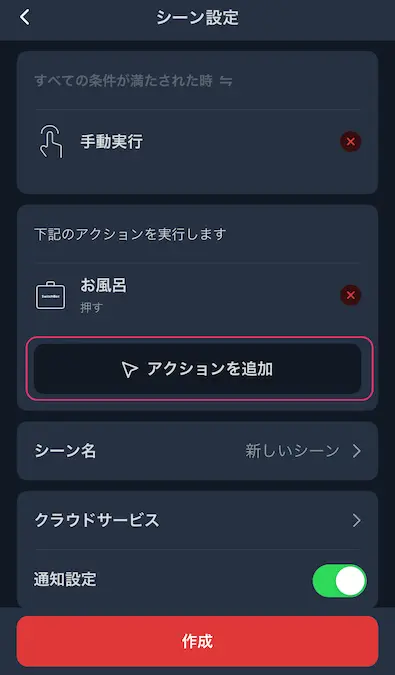
[アクションを追加]をタップ
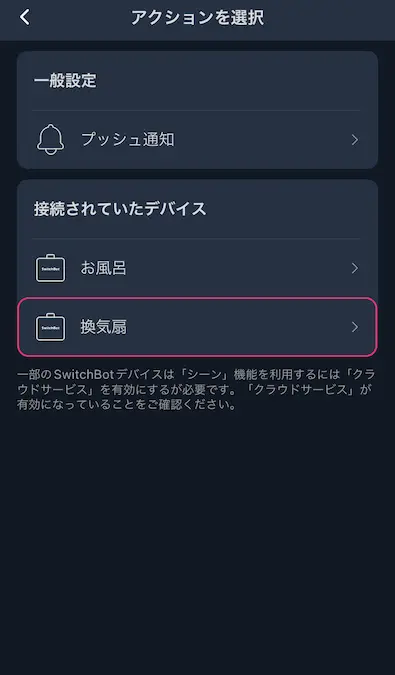
[換気扇]をタップ
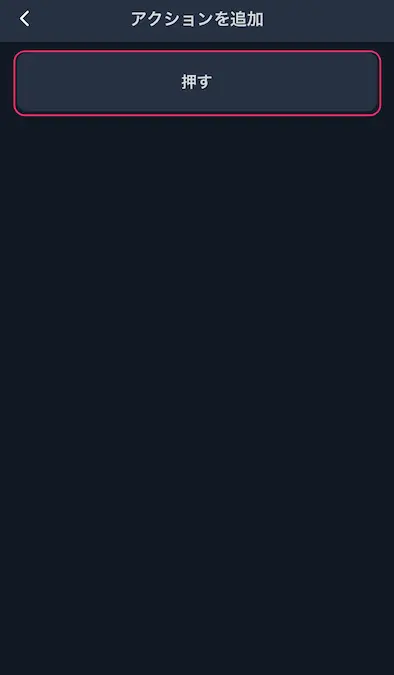
[押す]をタップ
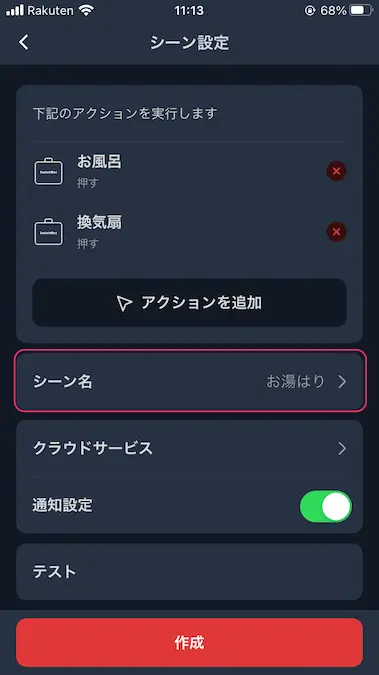
[シーン名]をタップ
任意で名前を入力
我が家は「お湯はり」にしました
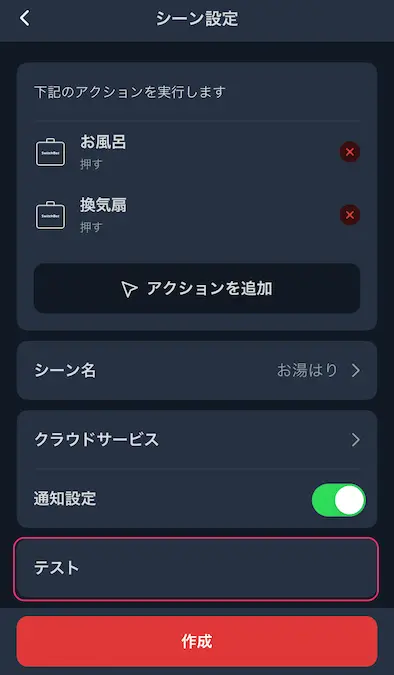
[テスト]をタップして
2つの指ロボットが動くか確認
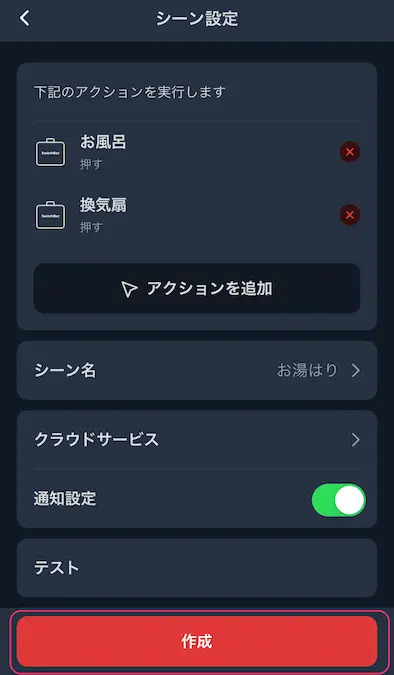
大丈夫であれば
[作成]をタップ
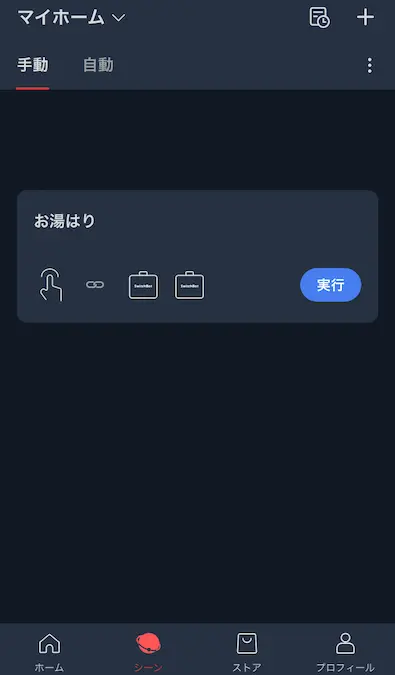
「お湯はり」シーンが完成
2つの指ロボットを1回のタップで
作動させられるようになりました。
Alexaの音声入力にも対応させる設定
Echo ShowのAlexaとも連携させます。
①すでに作成した定型アクションに追加
②定型アクションを削除して「シーン」を追加
のいずれかになります。
今回は①の設定を解説します。
①すでに作成した定型アクションに追加
我が家はすでに
 ぽちぽち
ぽちぽちアレクサ
お風呂入れて
で「お湯はりの指ロボット」が動くように
設定していたので、この音声で
「換気扇の指ロボット」も動くように
追加することにしました。
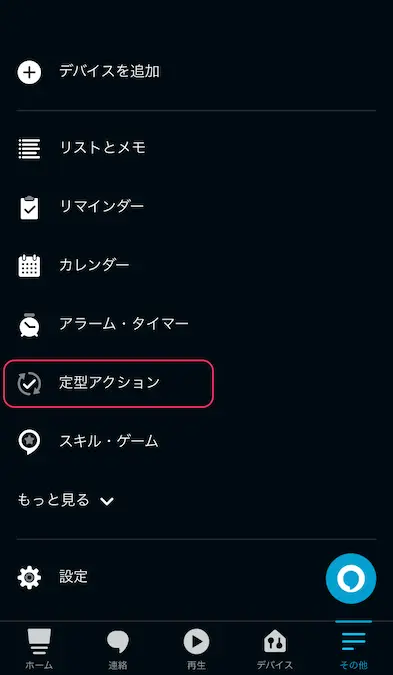
Alexaアプリを起動
下メニュー[その他]をタップ
[定型アクション]をタップ
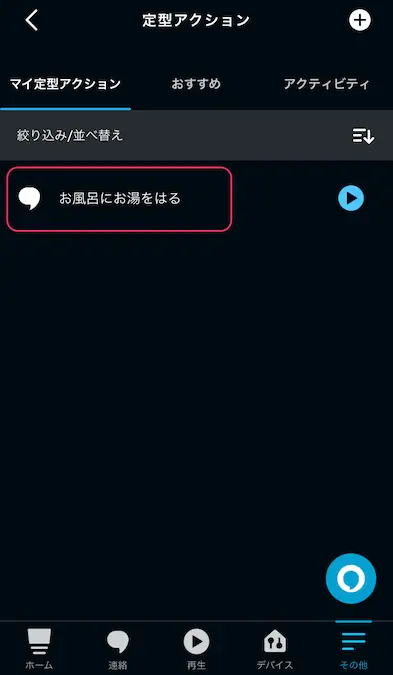
設定してあった[お風呂にお湯をはる]
をタップ
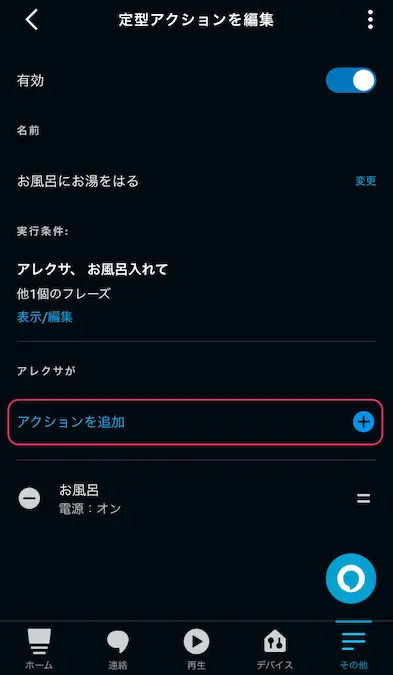
[アクションを追加]をタップ
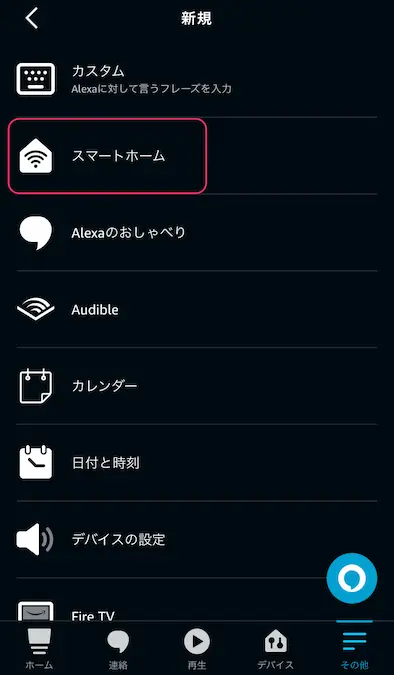
[スマートホーム]をタップ
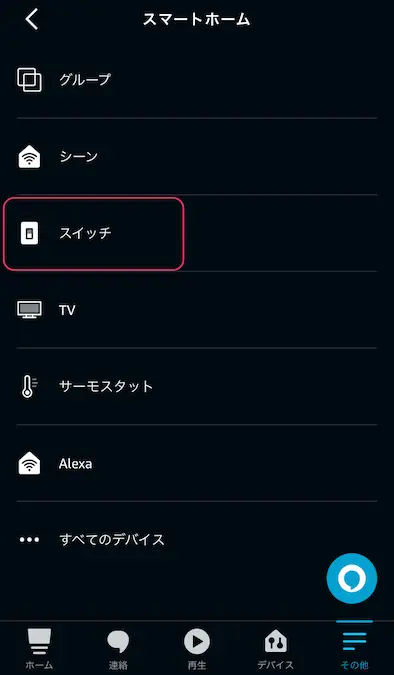
[スイッチ]をタップ
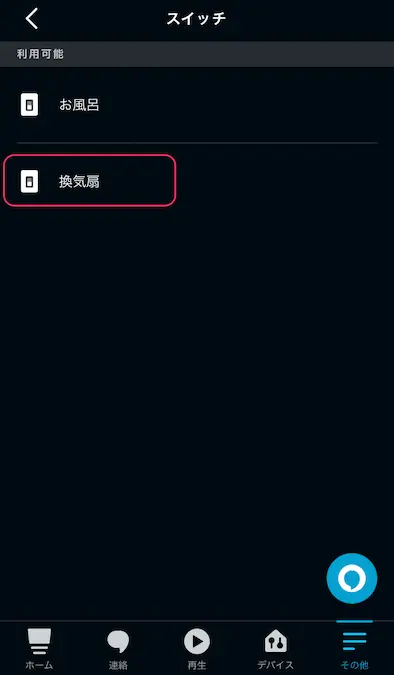
[換気扇]をタップ
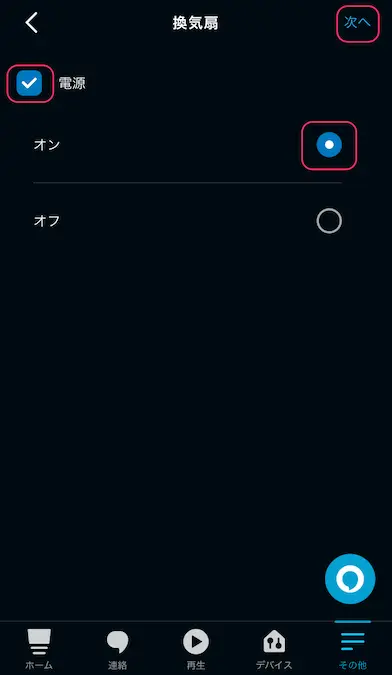
電源にチェック
[オン]を選択
[次へ]をタップ
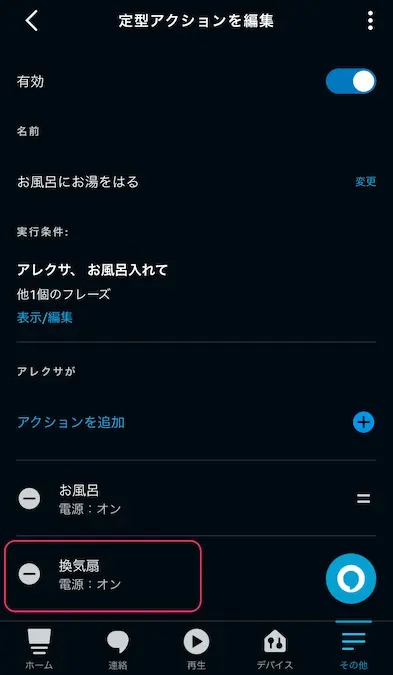
定型アクションに
「換気扇をオンにする」
が追加されました
②定型アクションを削除してシーンを追加する
もともと設定していた
1つめの指ロボットのアクションを削除して
上で作った「シーン(お湯はり+換気扇オフ)」を
追加しても良いです。
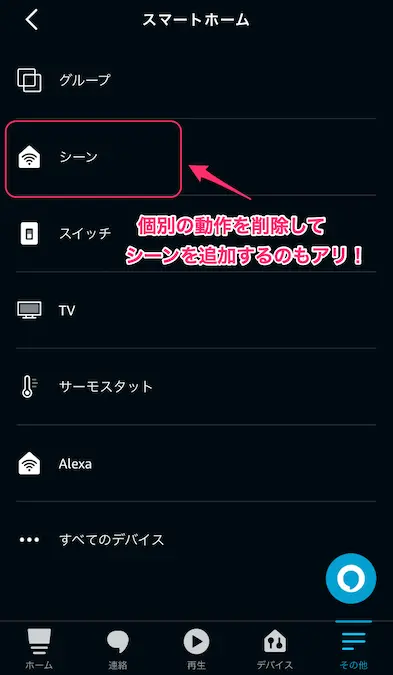
まとめ
SwitchBotの指ロボットを追加して
2つの指ロボットを同時に動かす設定
Alexaの音声入力にも対応させる
手順を解説しました。
外出先からお湯はりや
家にいてAlexaに指示してお湯はりのときに
同時に「換気扇のスイッチオフ」が
できるようになりました。
ハブミニ + 指ロボット2個セット
参考になれば幸いです。
最後まで読んでいただき
ありがとうございました。













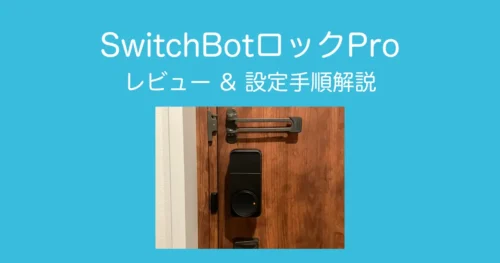



コメント