・Amazon Photosとは?
・メリット、デメリットは?
・使い方/設定方法が知りたい
このような方に向けた記事です。
こんにちは、ぽちぽちです。
子どもが産まれてから
メチャクチャ写真を撮るようになりました。
今までiMacにバックアップしていたのですが
何回か故障の危機に直面しています。
(なんとか乗り越えている)
そのたびに
 ぽちぽち
ぽちぽち写真がすべてなくなったら…
とてつもない悲しみが襲ってきていました。
iMac以外のバックアップ方法を調べたところ
Amazon Photos(アマゾンフォト)
というサービスを発見。
唯一利用しているサブスク
Amazonプライムに
こんなサービスも含まれていたとは
 ぽちぽち
ぽちぽちもっと早く
知りたかった…
と使ってみて後悔するほど良かったので
紹介記事を書くことにしました。
- 家族が増えた人
- ペットを飼っている人
- 趣味で写真をたくさん撮る人
写真が増えて保存場所に悩んでいる方に
オススメのサービスとなっています。
\ Prime会員なら画像アップロード容量無制限! /
注意点やデメリットもまとめています。
参考にしてみてください。
iMacとiPhoneで解説しています。
Amazon Photosとは
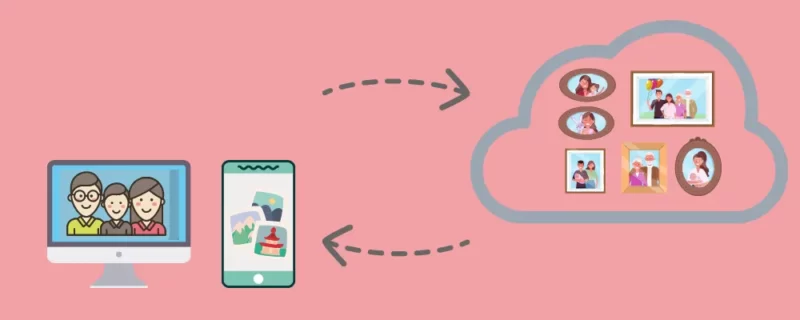
AmazonPhotos(アマゾンフォト)とは
世界最大手企業のAmazonが提供する
写真、動画のストレージサービスです。
ストレージサービスとはインターネット上のサーバーにユーザーのデータを保管し、他のユーザーとも共有できるサービス
コトバンク 日本大百科全書「ストレージサービス」より抜粋
カンタンにまとめると
「画像データを預けておける仮想の倉庫」
です。
Amazon Photosのサービス内容を
メリット・デメリットに分けて
見ていきます。
Amazon Photosのメリット3つ
僕が考えるAmazon Photosのメリットは
以下の3つです。
①プライム会員なら容量は無制限
②画像データを無圧縮で保存できる
③共有機能への招待
①プライム会員なら画像のストレージ容量が無制限
Amazon Photosの提供ストレージは
以下のとおりとなっています。
| 会員種別 | 画像の容量制限 |
|---|---|
| 非プライム会員 | 動画と併せて5GB |
| プライム会員 | 無制限 |
Amazon Photosを利用するなら
Amazonプライムへの登録は必須です。
「画像の容量制限がなくなるから」です。
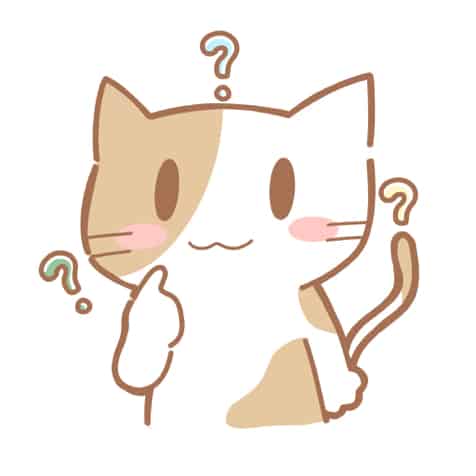 悩めるネコ
悩めるネコあと○GBで
制限だから……
と気にすることなく
画像を保存し放題です。
\ 無料で30日間お試しできる! /
②画像データを無圧縮で保存できる

Amazon Photos(アマゾンフォト)は
データを無圧縮で保存できる
ことが大きな特徴です。
カメラ性能が上がっているスマホはもちろん
一眼レフなどの高性能カメラで撮った画像も
オリジナルサイズで保存・共有が可能です。
③共有機能への招待で各自が容量無制限のストレージが使える
Amazon Photosには「ファミリーフォルダ」
と呼ばれる共有機能があります。
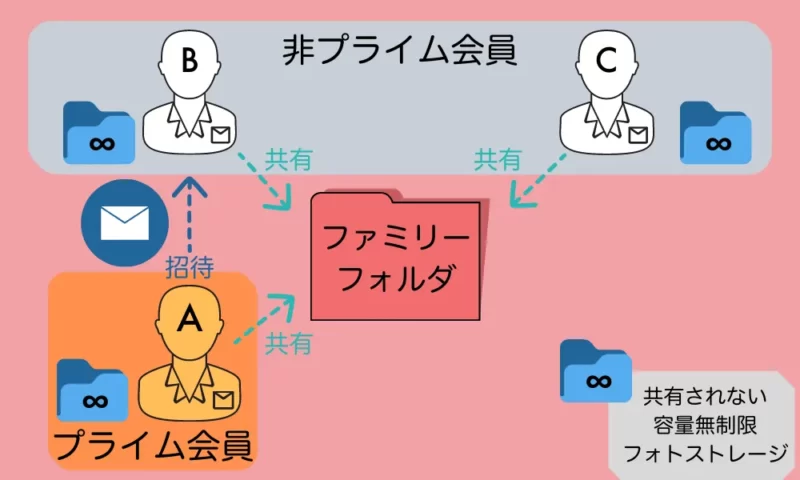
- プライム会員に招待してもらって使う
- 個人ごとにAmazonアカウントが必要
- みんなが写真を追加できる
- みんなが写真を閲覧&DLできる
- 最大で5名まで招待できる
- ファミリーフォルダとは別に無料で
容量無制限のフォトストレージが使える - 動画は5GBまでアップロードできる
ファミリーフォルダの設定方法
は後述しています。
\ 無料で30日間お試しできる! /
Amazon Photoのデメリット2つ
続いてデメリットが2つ。
容量面に関するものです。
①通常会員は画像と動画で5GBまで
②動画はプライム会員でも5GBまで
①通常会員は画像と動画で5GBまで
通常会員(非プライム会員)は
容量無制限ではありません。
画像と動画をあわせて5GBまで
です。
最近のスマホはカメラ性能が高く
写真1枚の容量は数MBにもなり
あっというまに制限がきてしまいます。
Amazon Photosを使うなら
・プライム会員
・ファミリーフォルダメンバー
どちらかの条件で使わないと
旨味がないです。
\ 30日間無料で使える! /
②動画はプライム会員でも5GBまで
動画はプライム会員でも制限があり
「5GB」となっています。
追加料金を支払うことで
ストレージの拡張ができますが
動画保存のためだけの料金としては
あまりオススメしません。
僕自身は使っておらず家族動画の保存
については「みてね」というアプリを
使っています。
Amazon Photosの設定手順
Amazon Photosの設定手順です。
“
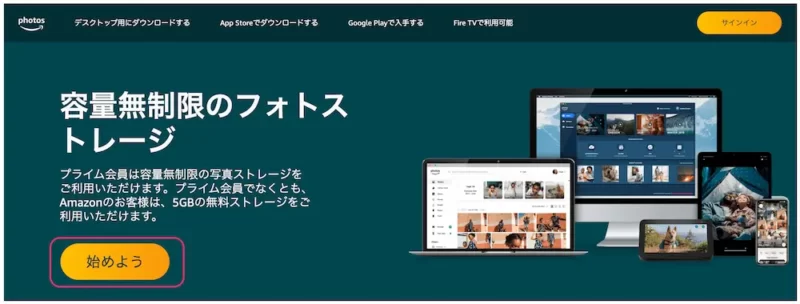
”
Amazon Photos(アマゾンフォト)
へ向かう
[始めよう]をクリック
“
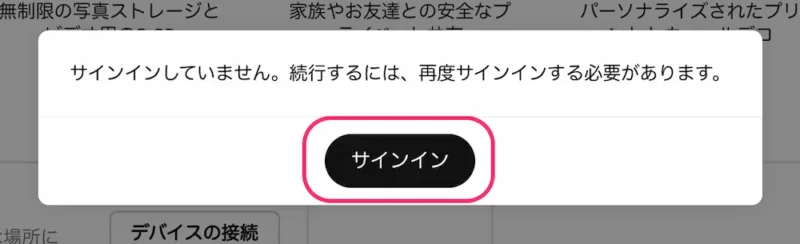
”
[サインイン]をクリック
“
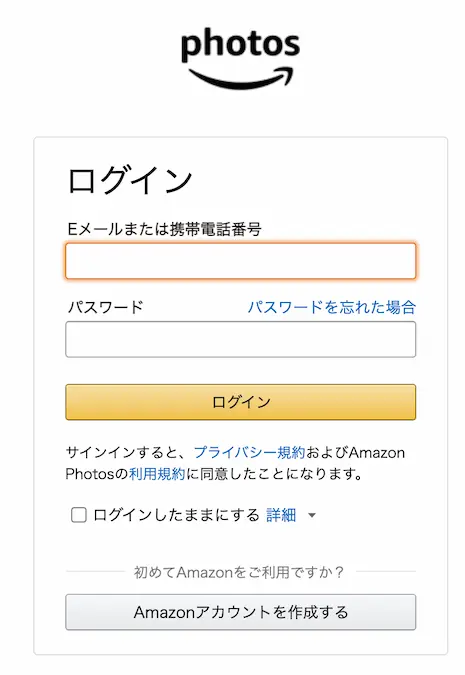
”
Eメールまたは携帯電話番号を入力
パスワードを入力
[ログイン]をクリック
“
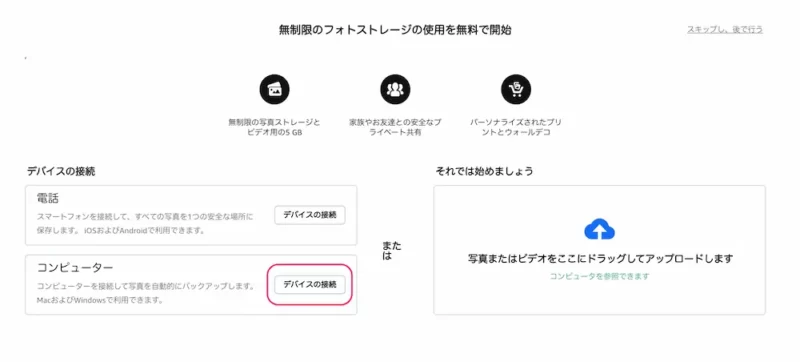
”
[デバイスの接続]をクリック
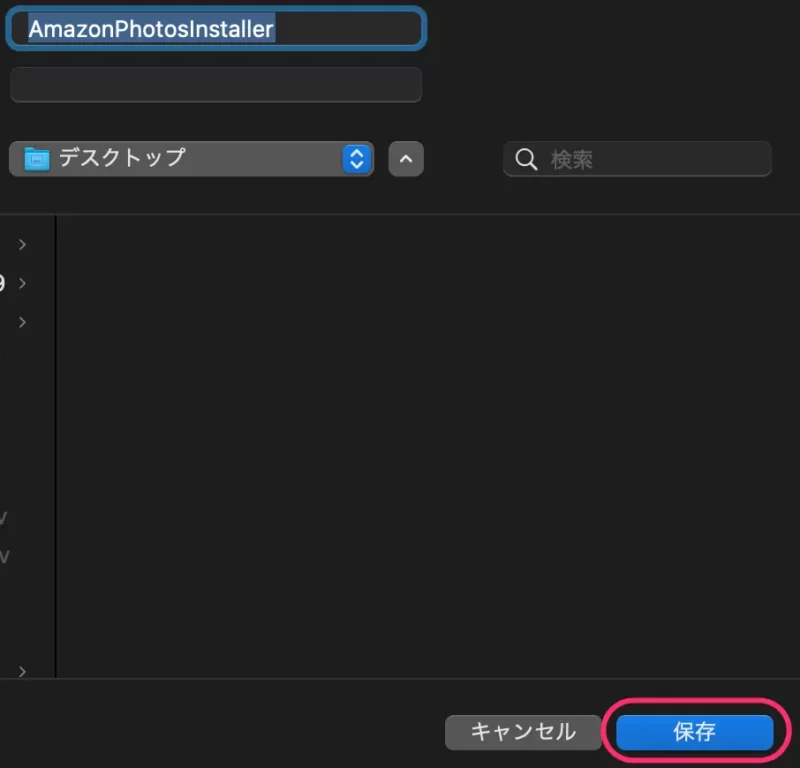
デスクトップ版Amazon Photosの
インストーラーをダウンロードします
任意の場所に[保存]
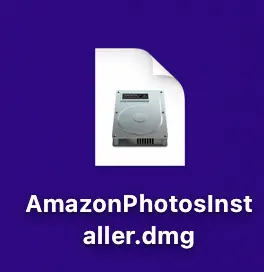
ダウンロードしたファイルを開く
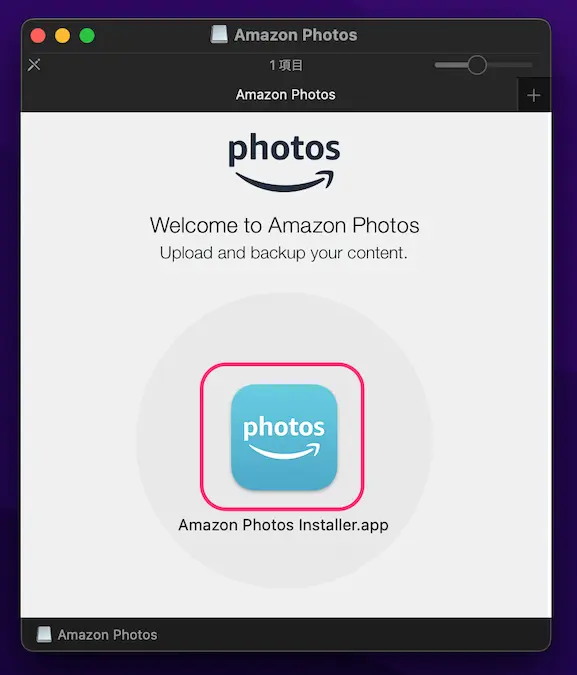
アイコンをクリックして開く
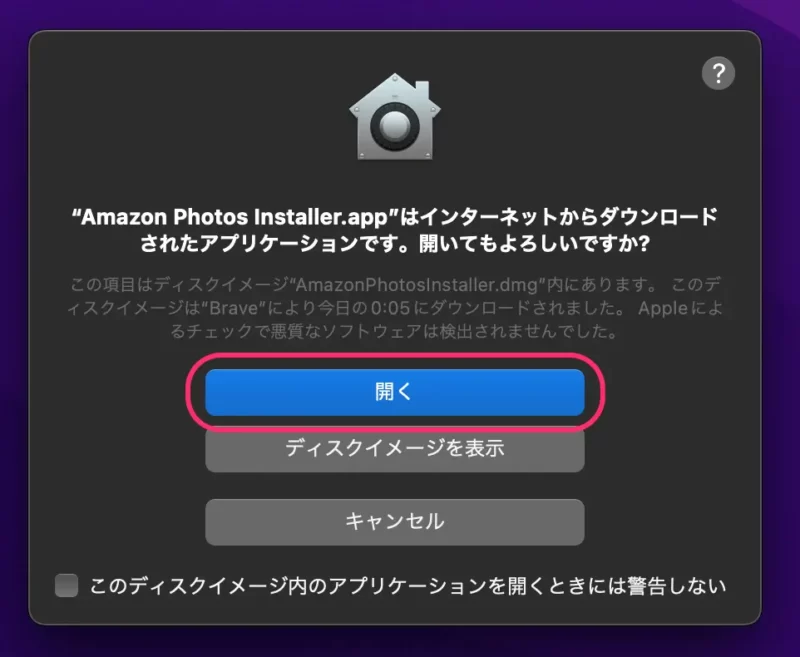
[開く]をクリック
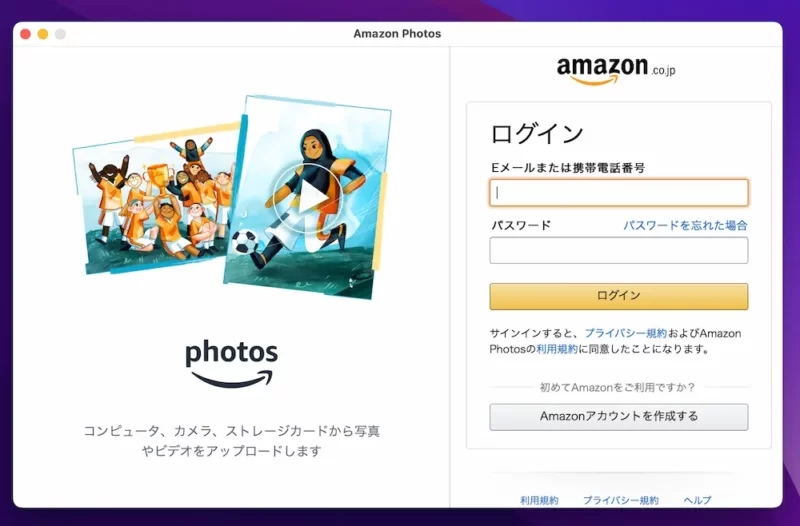
Amazonアカウントでログイン
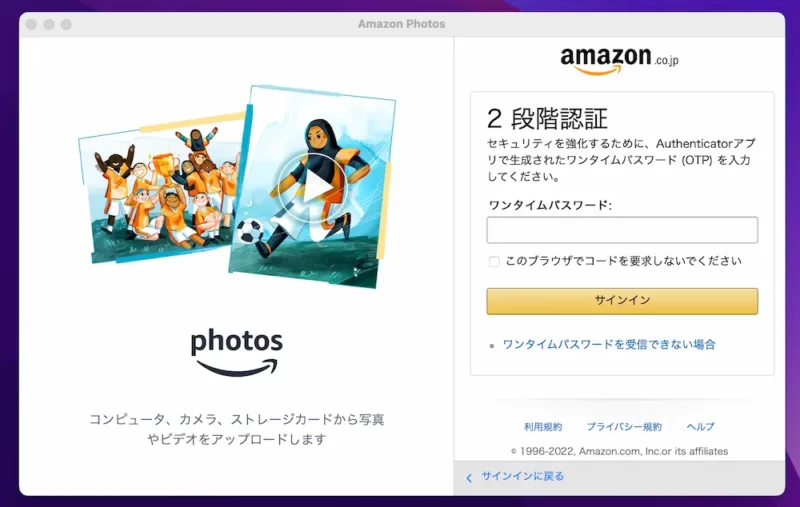
2段階認証を設定している場合は
ワンタイムパスワードを入力
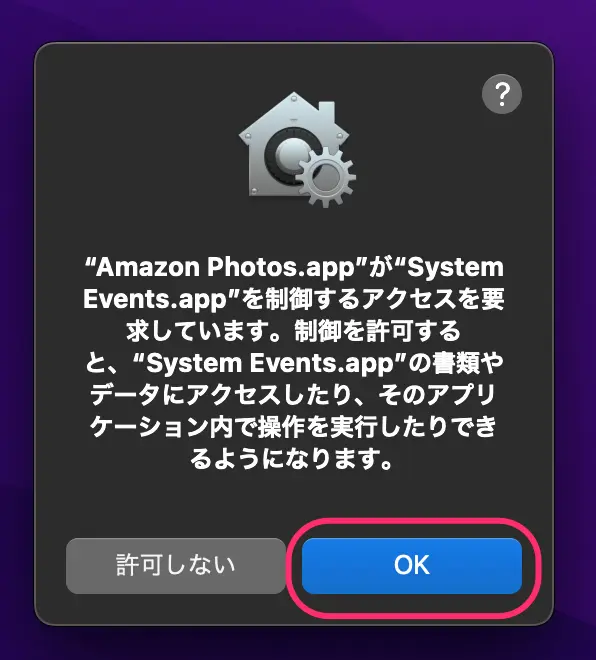
[OK]をクリック
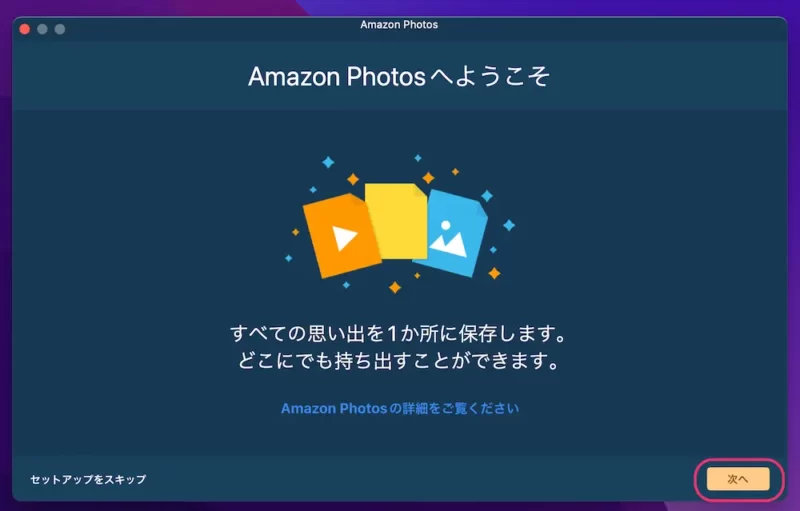
インストールが完了
バックアップの設定に続きます
[次へ]をクリック
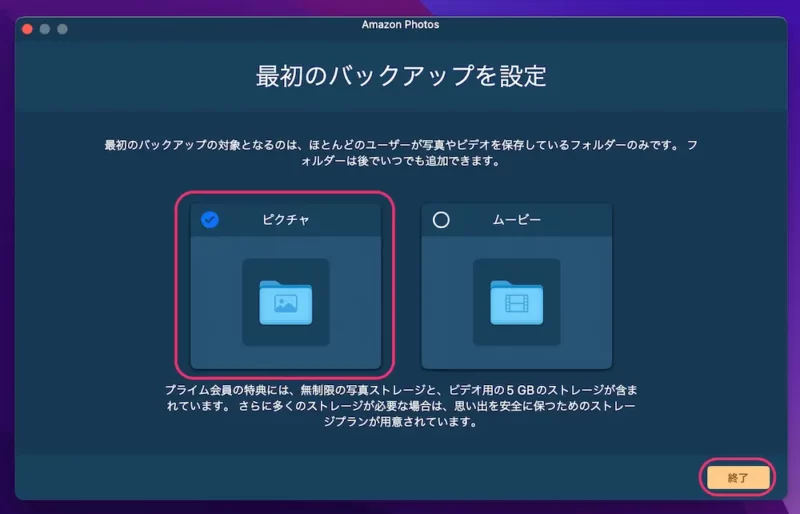
アップロードするフォルダを選択
[終了]をクリック
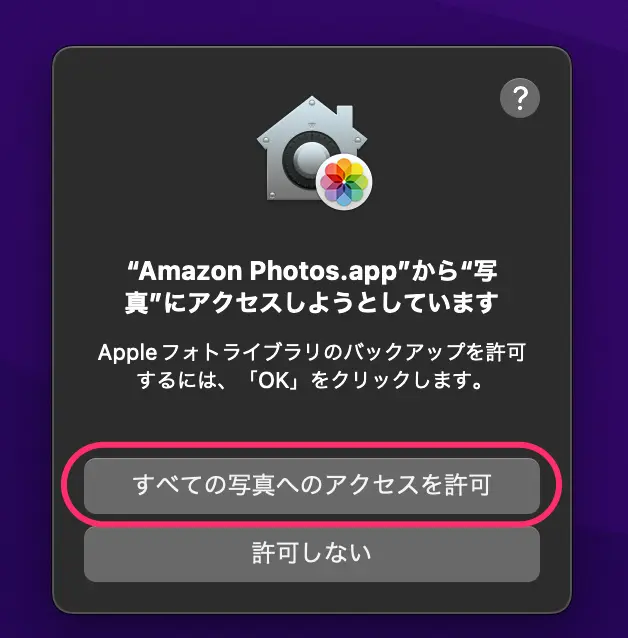
[すべての写真へのアクセスを許可]
をクリック
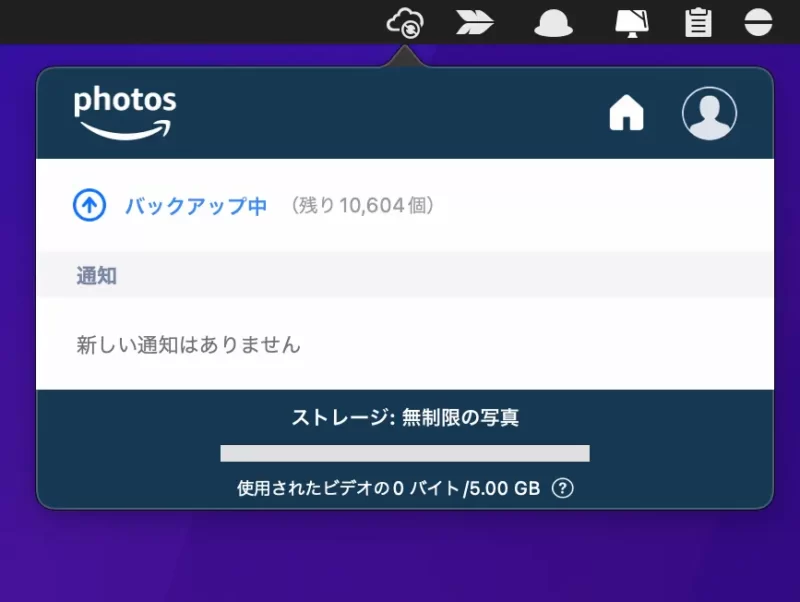
アップロードが開始されました
その他必要に応じて
設定をおこないます。
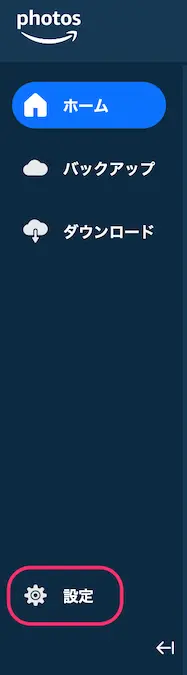
左メニュー
[設定]をクリック
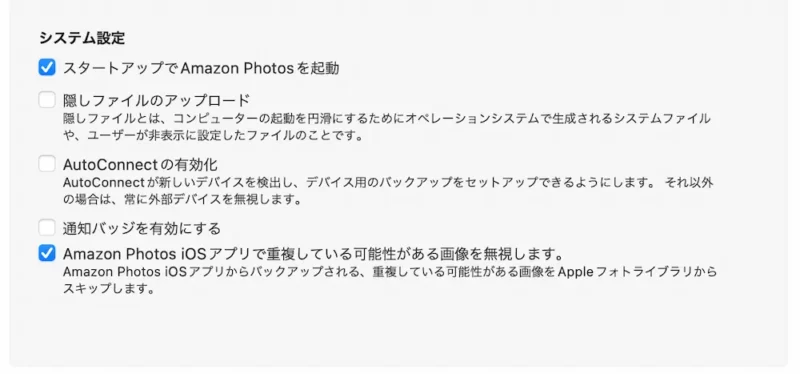
必要なものをチェック
以上で設定が完了です。
Amazon Photosの使い方
Amazon Photosの主な使い方を
解説していきます。
(iMac/iPhoneでの解説になります)
①手動でアップロードする
②ストレージから写真を探す
③写真をダウンロードする
④写真を削除する
⑤写真を編集する
⑥アルバム機能を使う
⑦写真を送る(共有する)
⑧ファミリーフォルダ機能を利用する
⑨Fire TVでのスライドショー
① 手動でアップロードする
上述した自動アップロード設定の他に
手動でアップロードする方法があります。
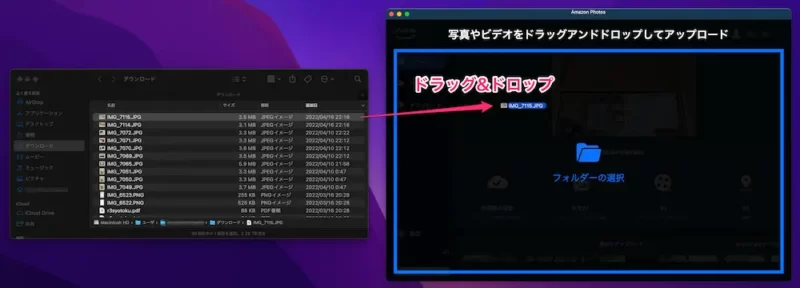
アップロードしたいファイルを
Amazon Photosへドラッグ&ドロップ
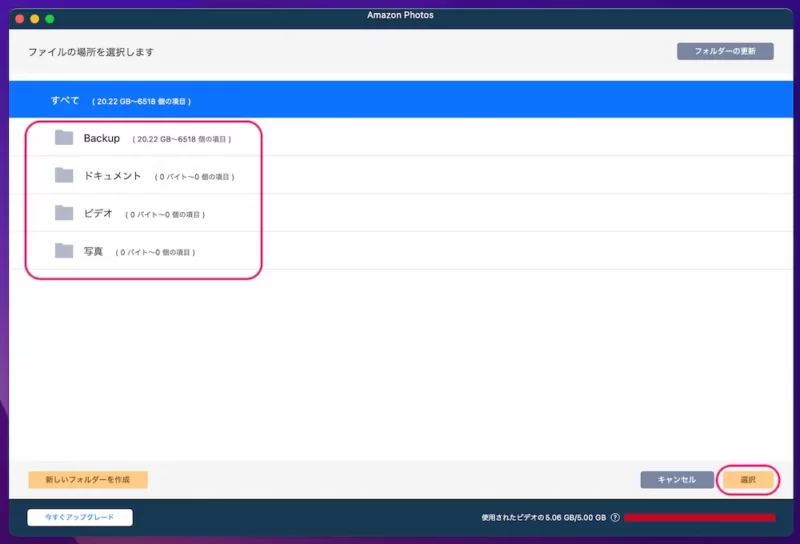
保存先のファイルを選ぶ
[選択]をクリック
これでアップロードが開始されます。
② ストレージから画像を探す
Amazon Photosストレージ内に
預けた写真を探す手順です。
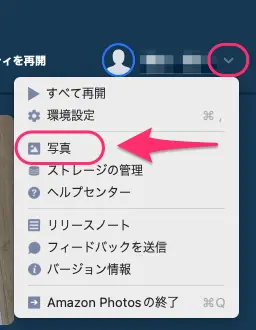
アカウント名横の[∨]をクリック
[写真]をクリック
AmazonPhotosのページが
表示されるので
“

”
検索窓で探す
“
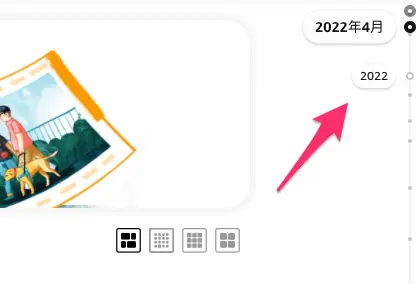
”
右側の日付から探す
“
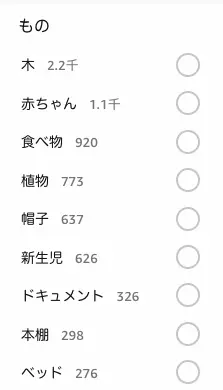
”
左メニュー内
対象から探す
“
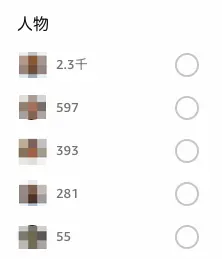
”
左メニュー内
人物から探す
“
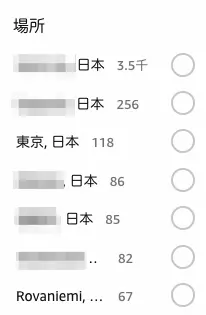
”
左メニュー内
撮影場所から探す
③ 写真をダウンロードする
Amazon Photos内の写真を
ダウンロードする方法は以下のとおりです。
“

”
画像左上のチェックマークをクリック
“
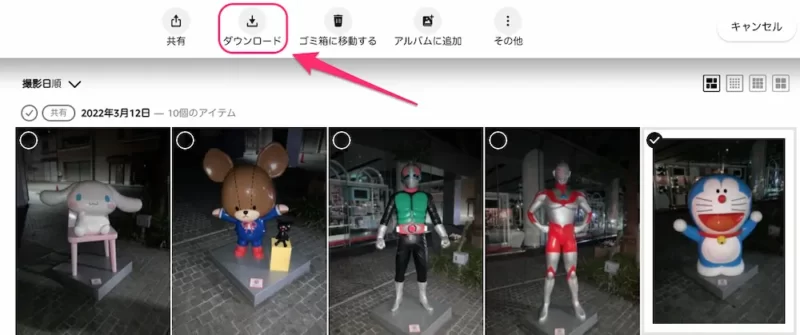
”
ページ上部
[ダウンロード]をクリック
PCだと複数枚をダウンロードすると
zipファイルでのダウンロードになります。
④ 写真を削除する
Amazon Photos内の写真の削除方法は
以下のとおりです。
“
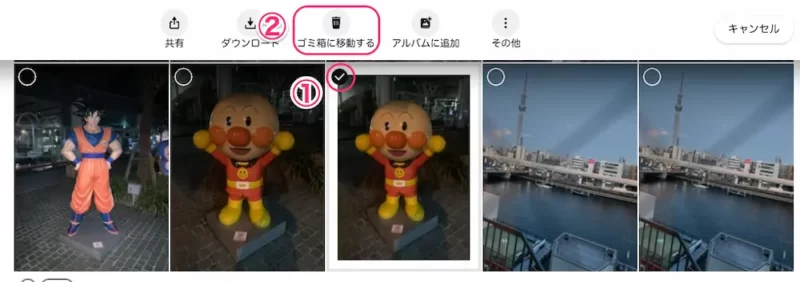
”
①写真を選択
②[ゴミ箱に移動する]をクリック
“
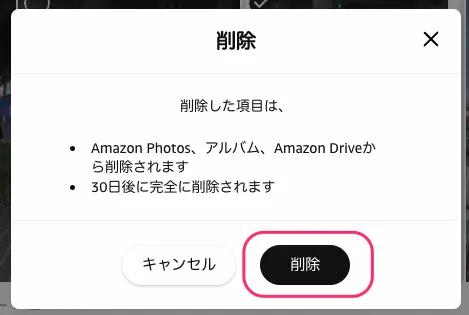
”
[削除]をクリック
“
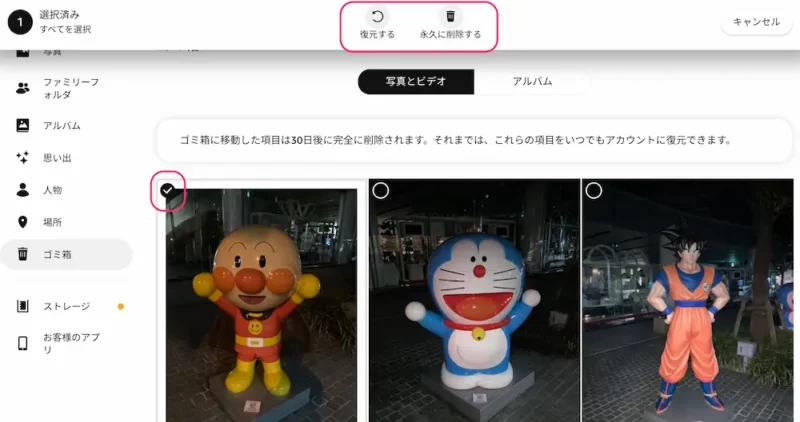
”
写真がゴミ箱へ移動
画像を選択すると
復元する/永久に削除する
こともできます
⑤ 写真を編集する
カンタンな写真の編集もできます。
“
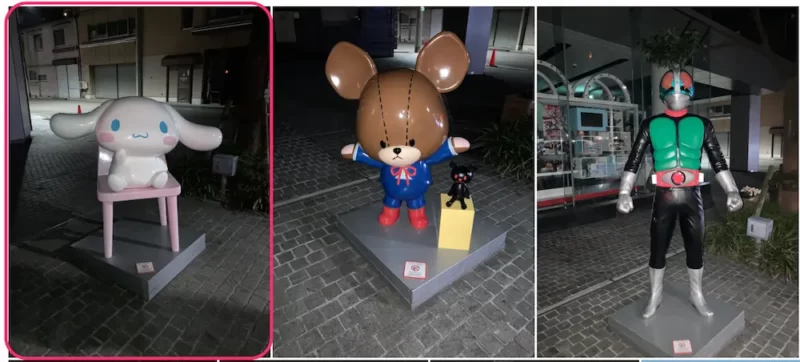
”
編集したい写真をクリック
“
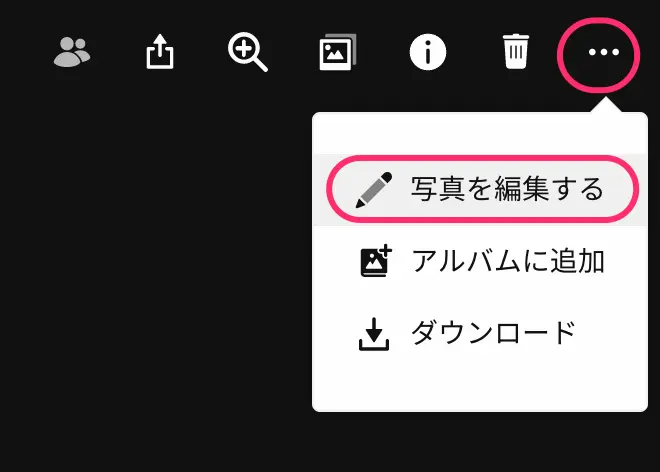
”
[…]をクリック
[写真を編集する]をクリック
“

”
ツールを選択して
写真を編集します
“
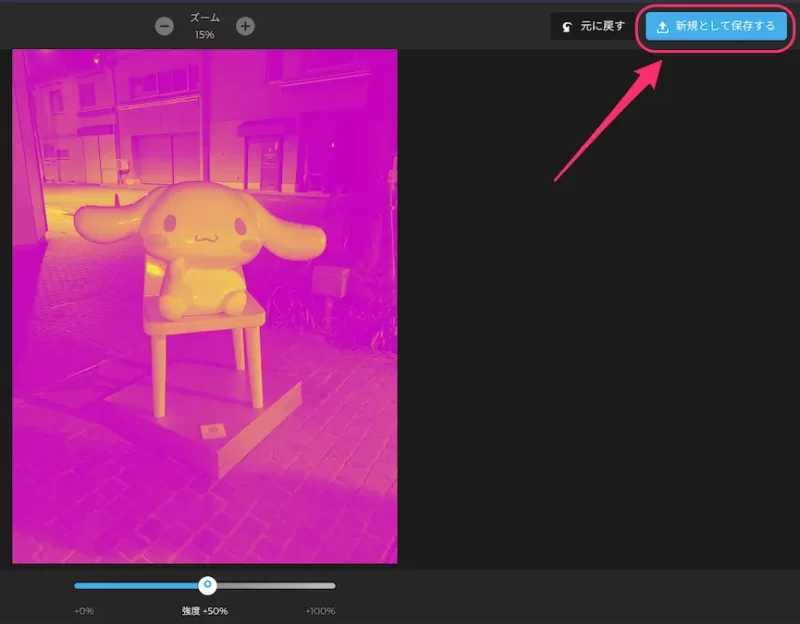
”
編集が終わったら
[新規として保存する]をクリック
⑥ アルバム機能を使う
イベントごとなど任意の写真を集めて
「アルバム機能」の使い方です。
共有やダウンロードもできます。
アルバム作成手順
“
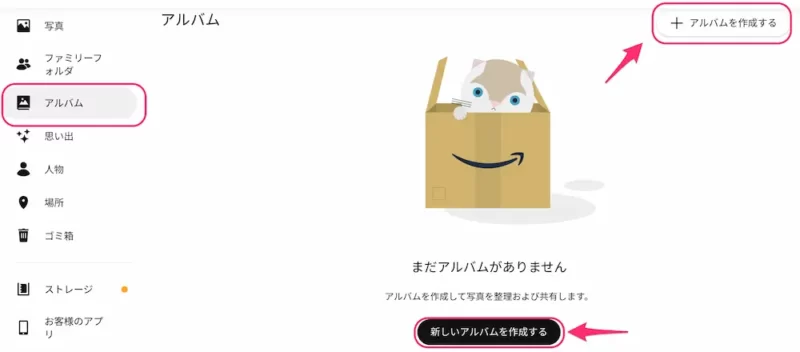
”
左メニュー[アルバム]内
[アルバムを作成する]をクリック
“
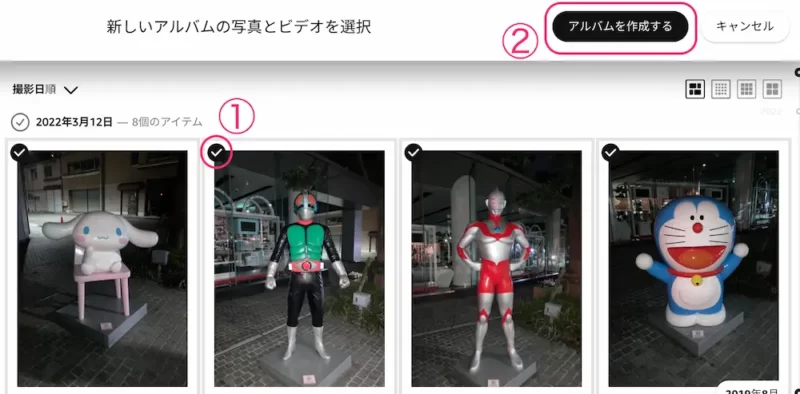
”
①アルバムに追加する写真を選択
②[アルバムを作成する]をクリック
“
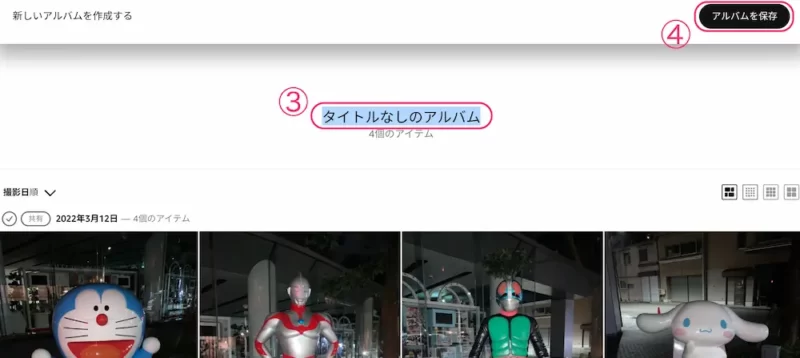
”
③アルバムのタイトルをつける
④[アルバムを保存]をクリック
“
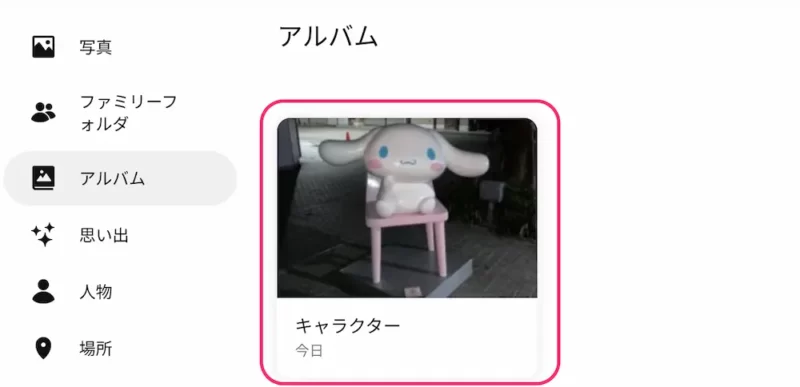
”
アルバムが完成
アルバムに写真を追加する手順
すでに作成されているアルバムに
写真を追加していく手順です。
“
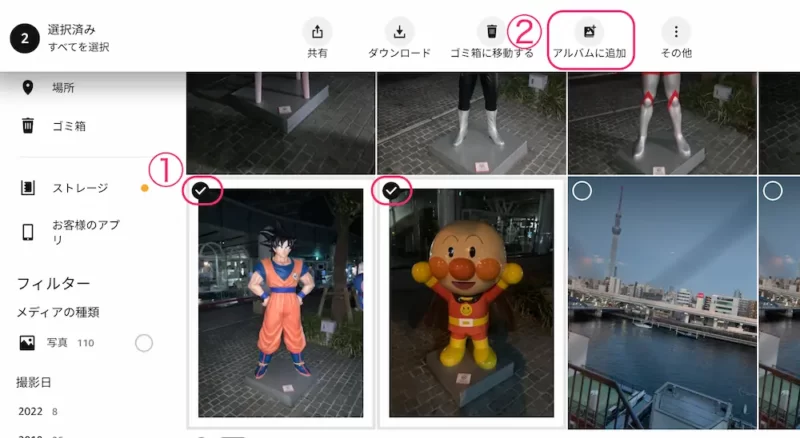
”
①アルバムに追加したい写真を選択
②[アルバムに追加]をクリック
“
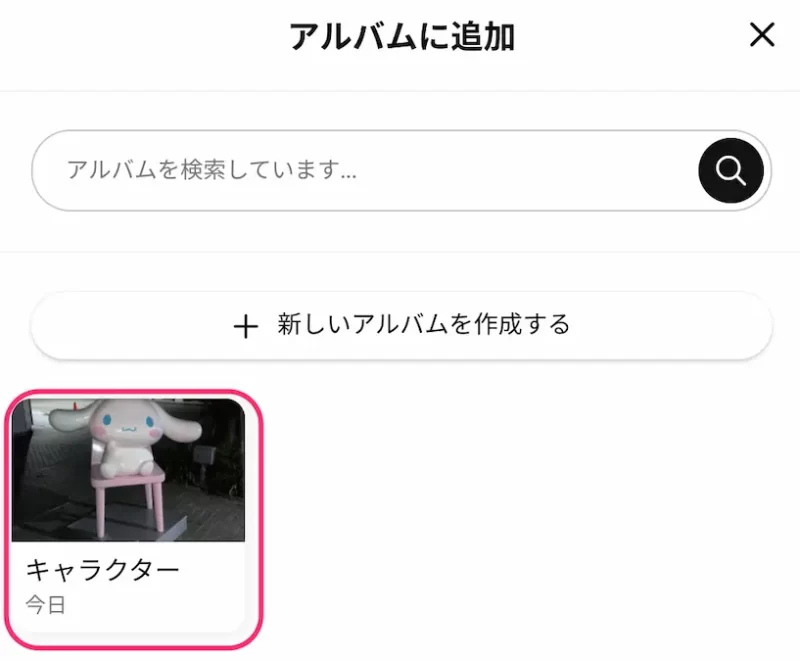
”
写真を追加したいアルバムを選択
“
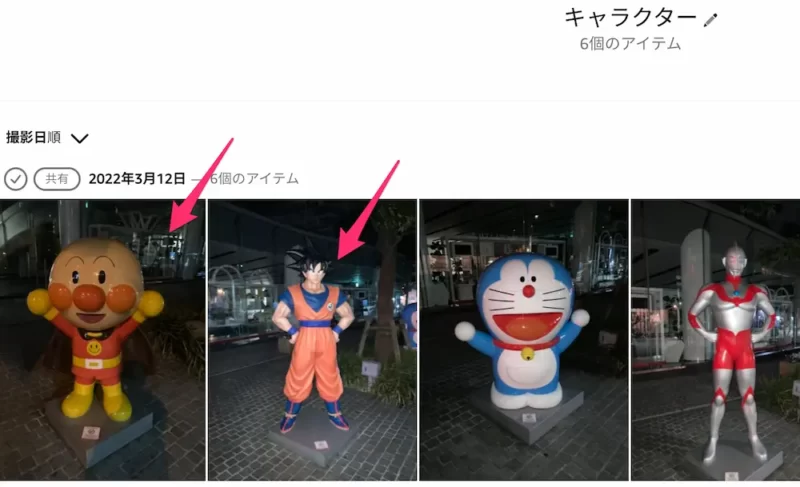
”
写真が追加されます
⑦ 写真を送る(共有する)
Amazon Photos内の写真/アルバムを
無圧縮で送ることができます。
- 写真/アルバムの閲覧 & ダウンロード
“
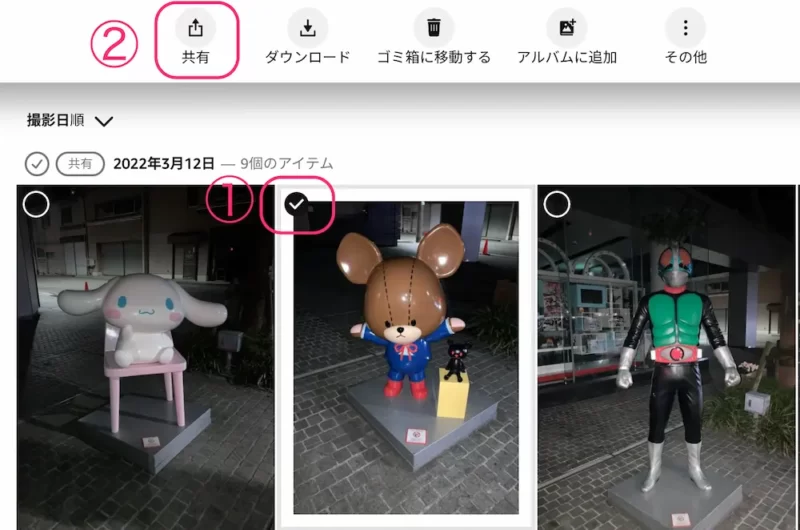
”
①送りたい写真を選択
②[共有]をクリック
“
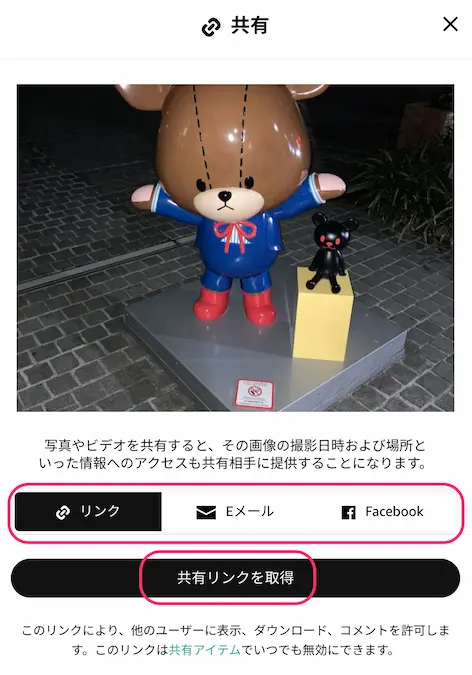
”
共有方法を選択
[共有リンクを取得]をクリック
“
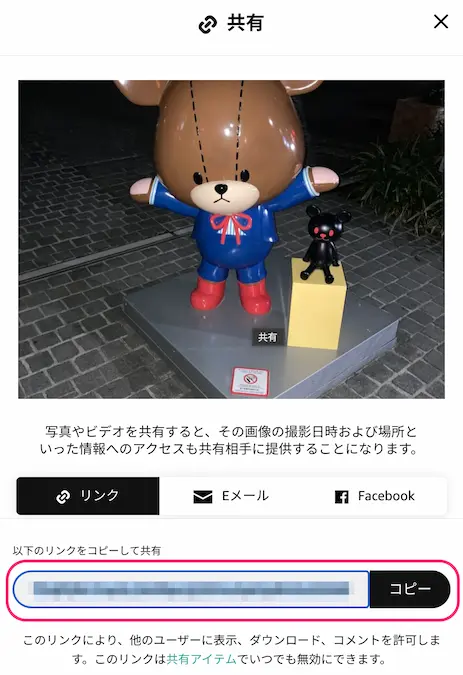
”
リンクをコピーして送る
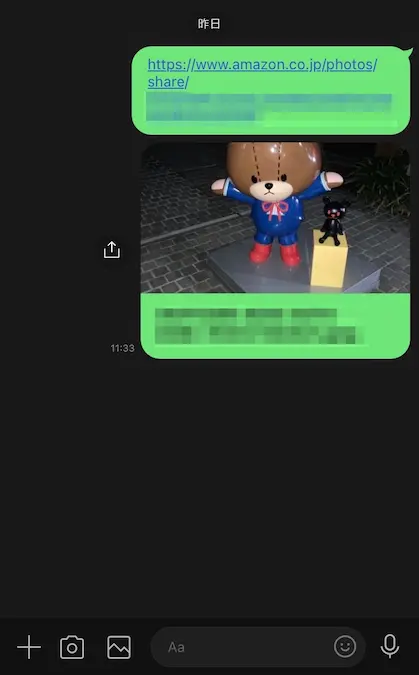
LINEで送られてきた様子
“
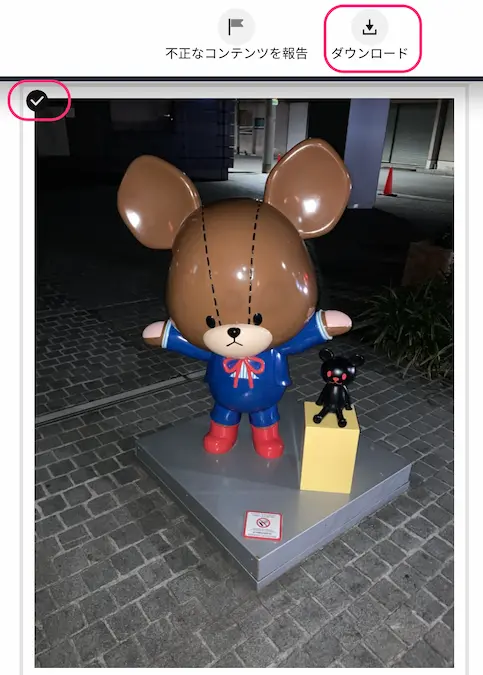
”
URL先のページ
選択してダウンロードもできる
共有リンクの無効はAmazon Driveから
共有リンクを無効化は
Amazon Driveから設定できます。
“
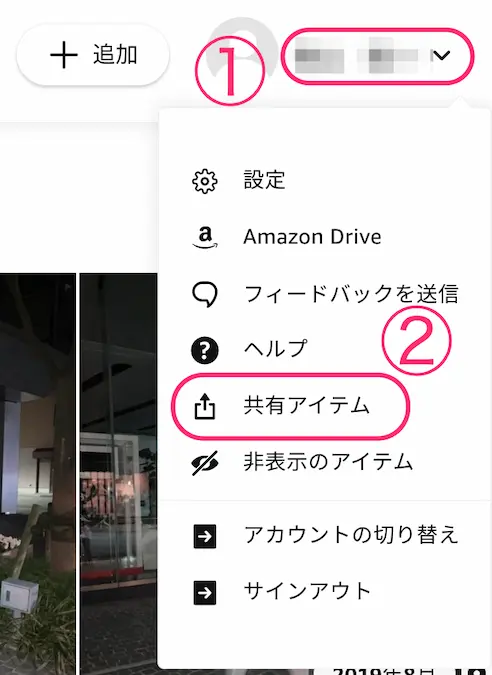
”
Amazon Photos内
①[アカウント名]をクリック
②[共有アイテム]をクリック
“

”
Amazon Driveページに移行
③ファイルを選択
④[共有の停止]をクリック
“
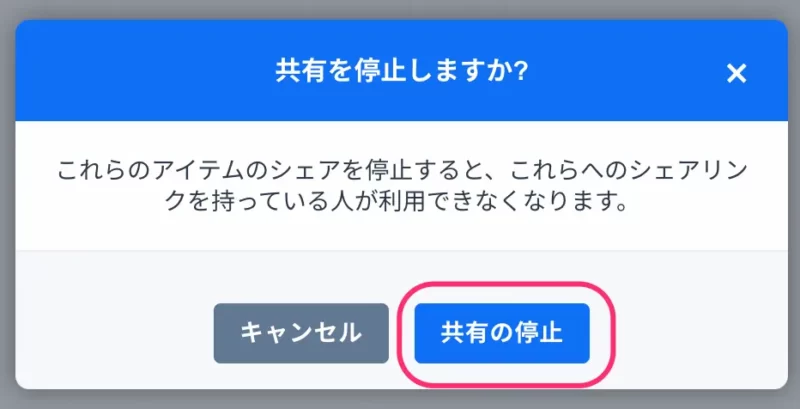
”
[共有の停止]をクリック
これで共有リンクが使えなくなります。

先ほどのURL先のページが変更
⑧ ファミリーフォルダ機能を利用する
Amazon Photosのメリットで紹介した
共有機能:ファミリーフォルダの使い方です。
・ファミリーフォルダへの招待
・招待された側の手続き
・ファミリーフォルダへのアップロード
・メンバーを削除する
ファミリーフォルダに追加した写真は
メンバー全員が閲覧できるため
招待メンバーは慎重に選びましょう
ファミリーフォルダへの招待手順
プライム会員が招待します。
“
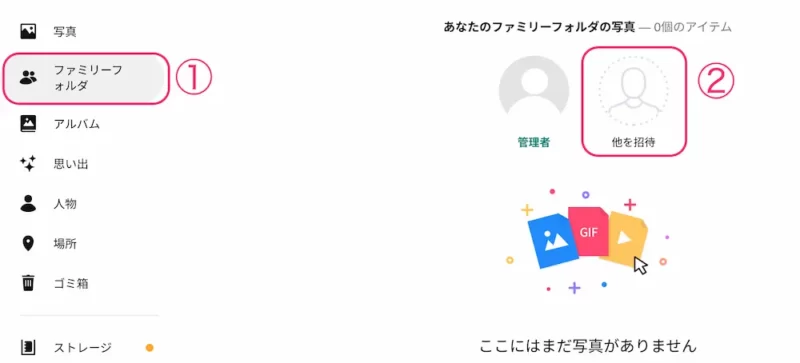
”
左メニュー
①[ファミリーフォルダ]をクリック
②[他を招待]をクリック
“
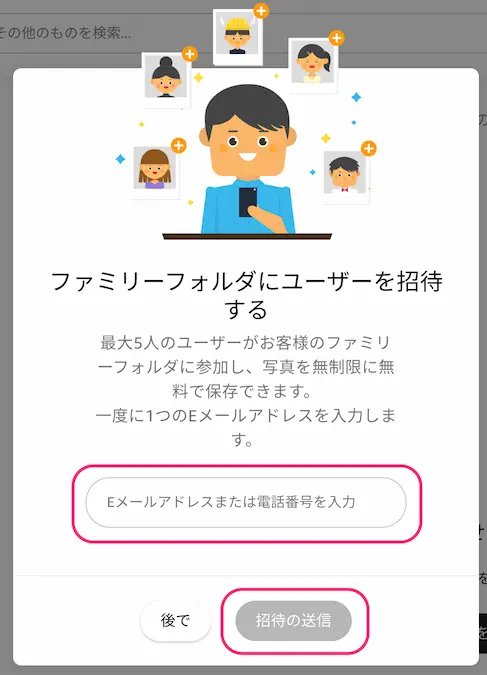
”
招待したい人の連絡先を入力
[招待の送信]をクリック
これで招待の手続きが完了です。
招待された側の参加手続き
招待された側は
ファミリーフォルダへの参加手続き
をします。
(妻のiPhoneを招待しました)
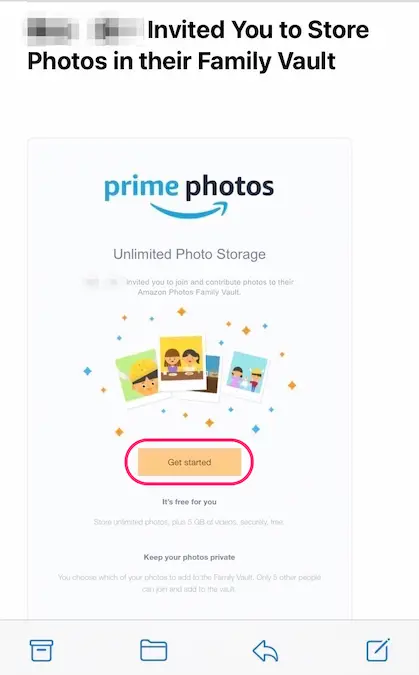
届いたメール内
[Get started]をタップ
“
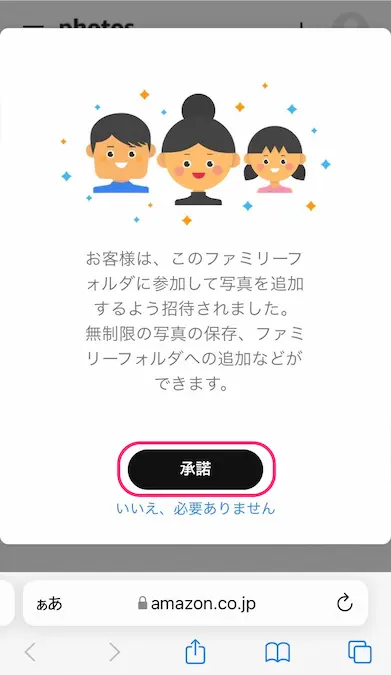
”
[承諾]をタップ
“
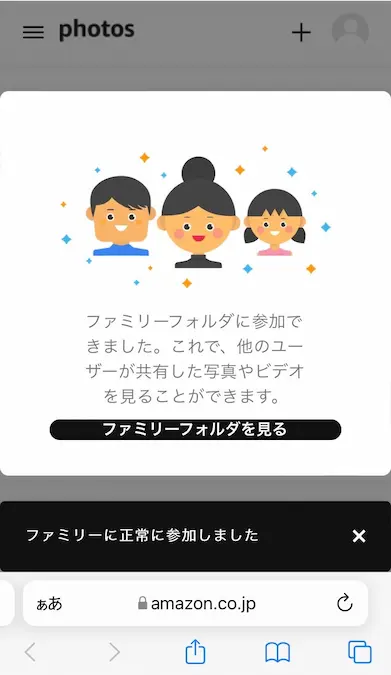
”
ファミリーフォルダへの参加が完了
アップロード先を意図的に
ファミリーフォルダにしなければ
自分だけの容量無制限ストレージ
にアップロードされます。
アップロード手順は前述しています。
→PCでの自動アップデート手順を見る
→iPhoneでの自動アップデート手順を見る
→手動アップロードの手順を見る
ファミリーフォルダへのアップロード
招待メンバーみんなが追加/閲覧できる
「ファミリーフォルダ」に
写真をアップロードする手順です。
“
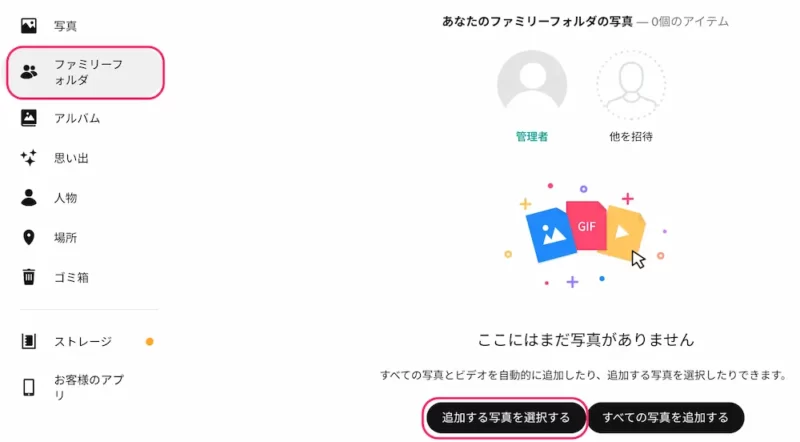
”
左メニュー[ファミリーフォルダ]内
[追加する写真を選択する]をクリック
“
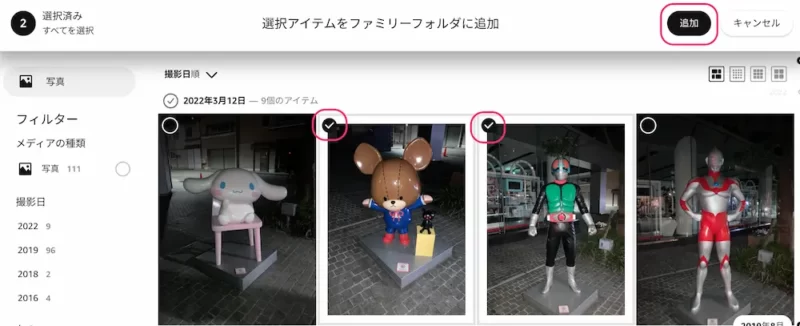
”
写真を選択する
[追加]をクリック
または
“
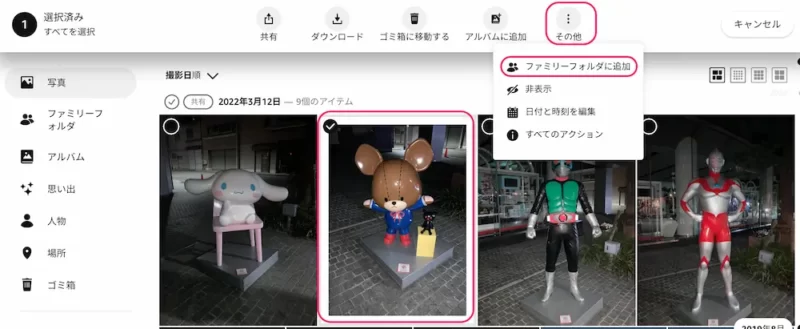
”
左メニュー[写真]内
写真を選択
[その他]をクリック
[ファミリーフォルダに追加]をクリック
招待したメンバーがアップした写真は
「共有」や「アルバムに追加」ができます
「削除」はアップした本人のみが可能
ファミリーフォルダからメンバーを削除する
招待したプライム会員だけが
ファミリーフォルダに招待したメンバーを
削除することができます。
削除したメンバーがアップロードした
写真は消えてしまうので
削除前に保存してください
(アルバム内にある写真も)
“
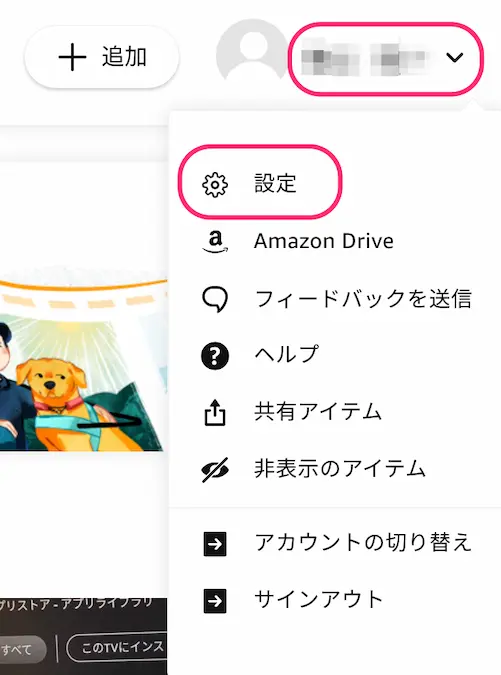
”
[アカウント名]をクリック
[設定]をクリック
“
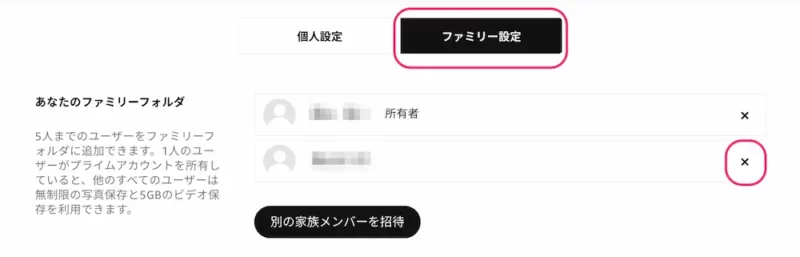
”
[ファミリー設定]タブ
削除したいメンバー欄
[✕]をクリック
“
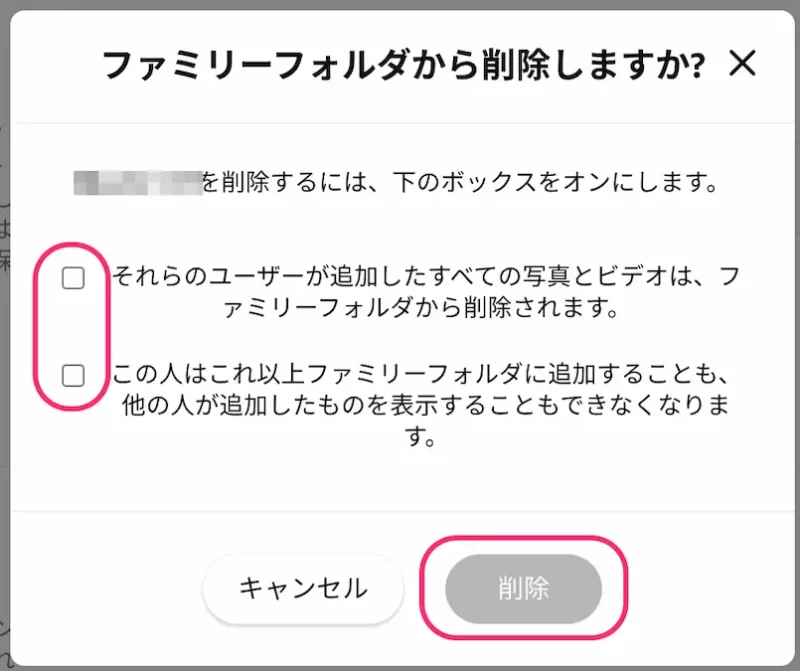
”
2項目にチェック
[削除]をクリック
これでメンバーの削除が完了です。
⑨ Fire TVでAmazon Photosのスライドショー
Amazon Photosにバックアップした
写真をFire TVで見ることもできます。
と機能としてはイマイチなので
スライドショーのアプデされないかなと
個人的に願っています。
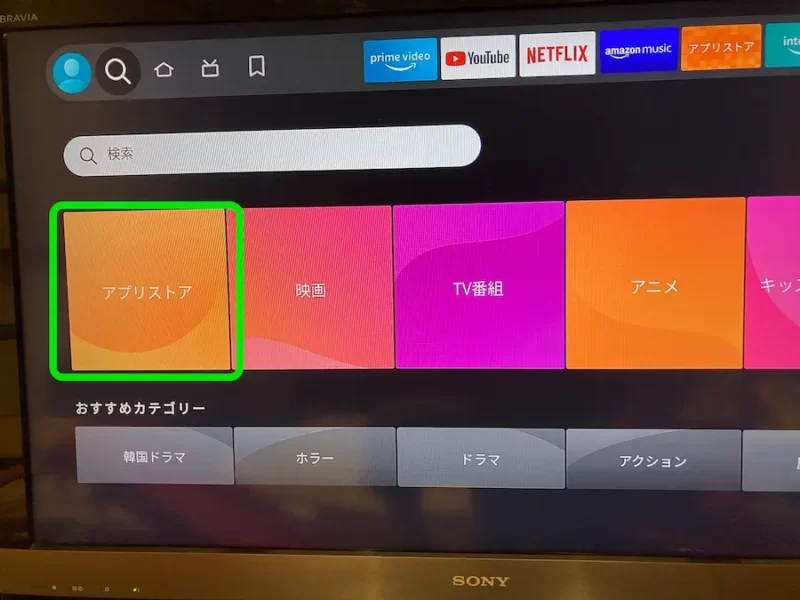
Fire TVを起動
[アプリストア]を選択
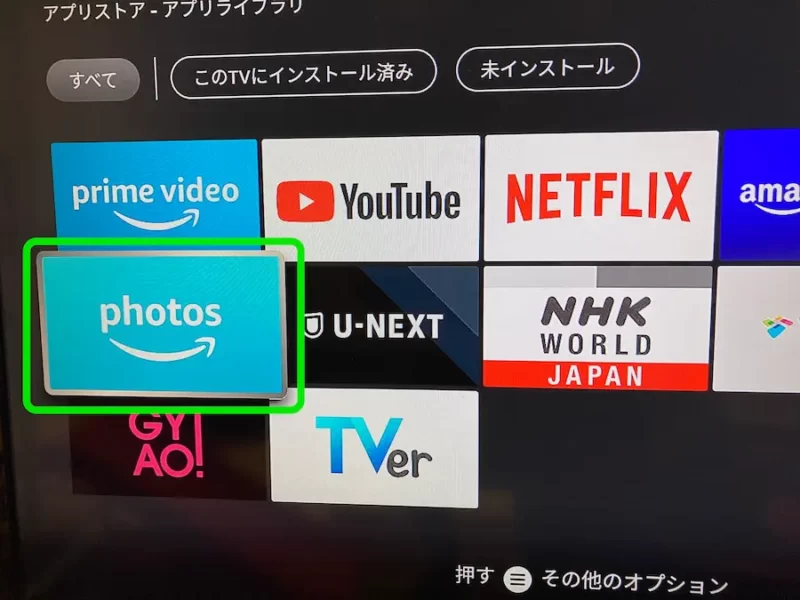
アプリストア内から
[Amazon Photos]を選択
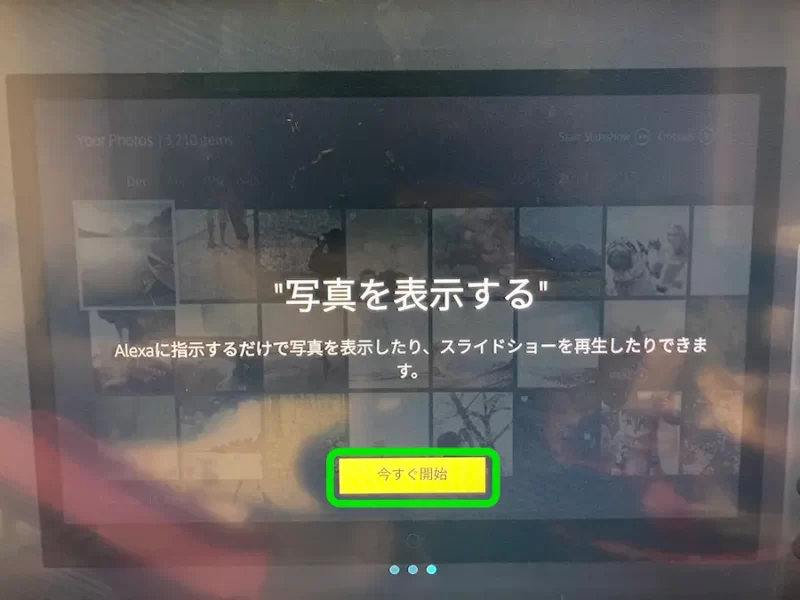
[今すぐ開始]を選択
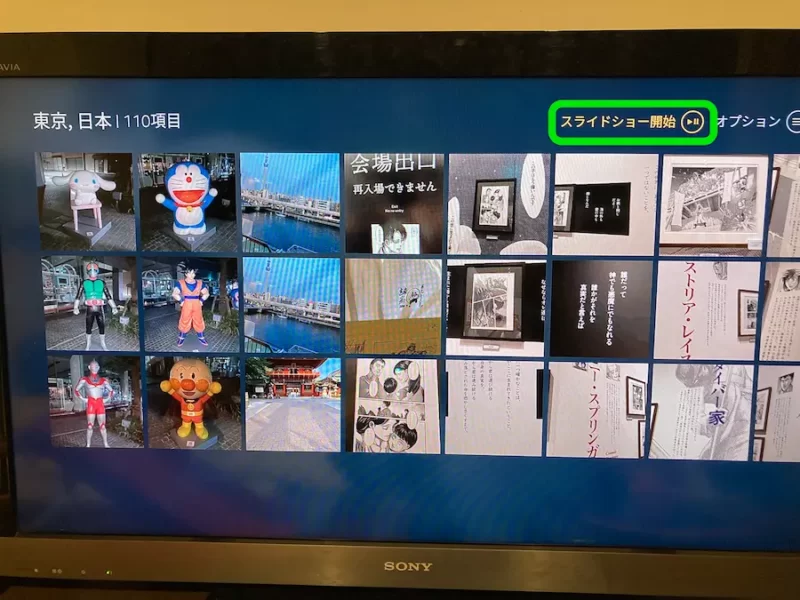
スライドショーをしたい写真を選択
[スライドショー開始]を選択
見られたくないものは非表示設定に
スライドショーで見られたくない写真は
「非表示」に設定します。
“
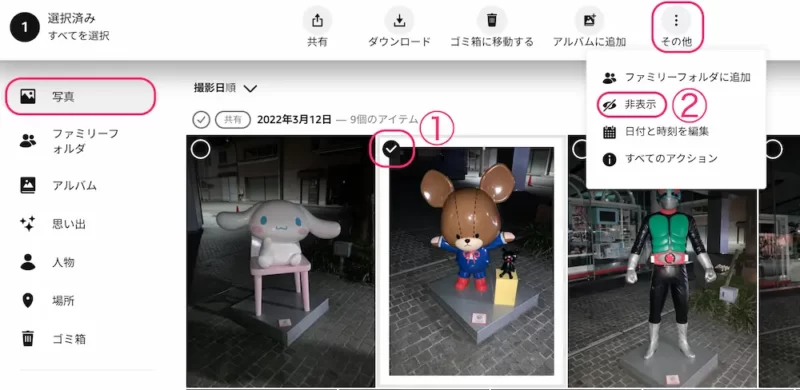
”
左メニュー[写真]内
①非表示にしたい写真を選択
②その他タブ[非表示]をクリック
これで非表示にすることができます。
Amazon Photosでも非表示になるので
再度表示する手順も掲載しておきます。
再表示の手順
“
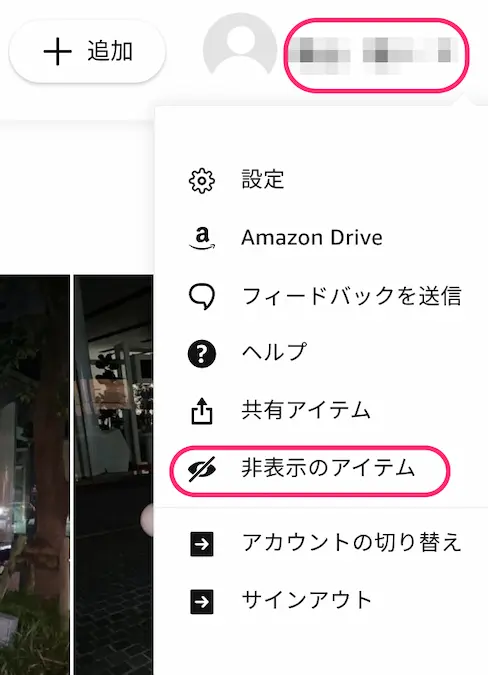
”
アカウントをクリック
[非表示のアイテム]をクリック
“
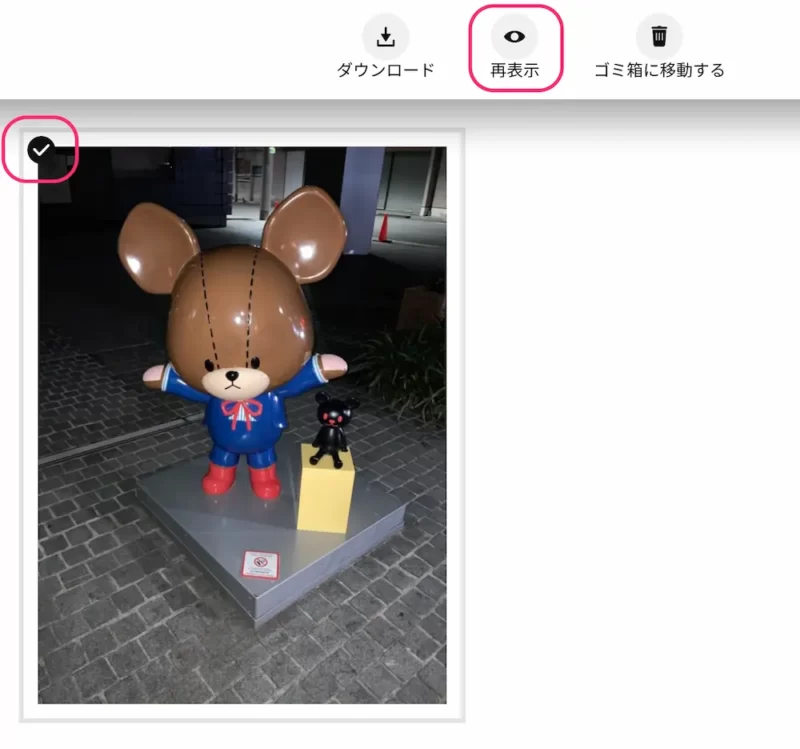
”
再度表示したい写真を選択
[再表示]をクリック
プライム会員を解約しても180日間はデータが残る
プライム会員を解約するとストレージの容量が
5GBに戻ってしまいます。
・超過分がどうなるのか?
・ファミリーフォルダのメンバー分は?
上記についてAmazonカスタマーサービスに
問い合わせてみました。
”
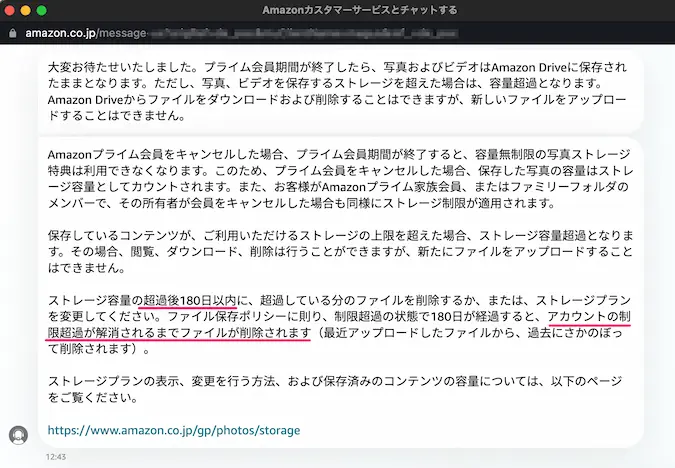
”
・5GB超過分は180日間はそのまま
・新しくアップロードはできない
・ダウンロード、削除はできる
・180日経過後は、容量超過解消まで削除
・ファミリーフォルダメンバーも同じ仕様
(2022年5月時点)
プライム会員を解約する場合は
180日以内に写真をダウンロード
(ファミリーフォルダメンバーにも伝達)
となりそうです。
Amazon Driveの同期に注意
Amazon Driveという写真/動画以外も
預けられるストレージサービスを
併用する場合は「同期に注意」してください。
参照記事
>>>写真家の全俺が泣いた。AmazonドライブでRAWデータを完全消去した話。
まとめ:プライム会員なら使って損なし!
Amazonプライム会員のサービス内の
無料で使える容量無制限フォトストレージ
Amazon Photos(アマゾンフォト)について解説しました。
プライム会員本人だけでなく
招待した人(最大5名)にまで
容量無制限のフォトストレージが提供
されるのはかなり大きいです。
\ 30日間無料でお試し! /
参考になれば幸いです。
最後まで読んでいただき
ありがとうございました。


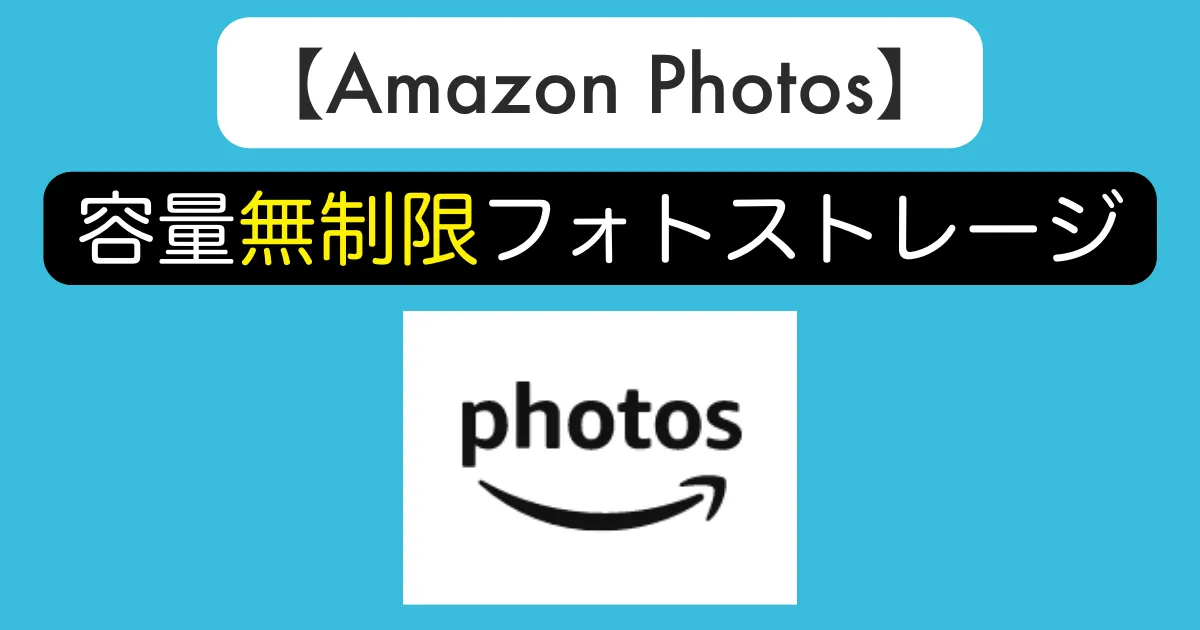
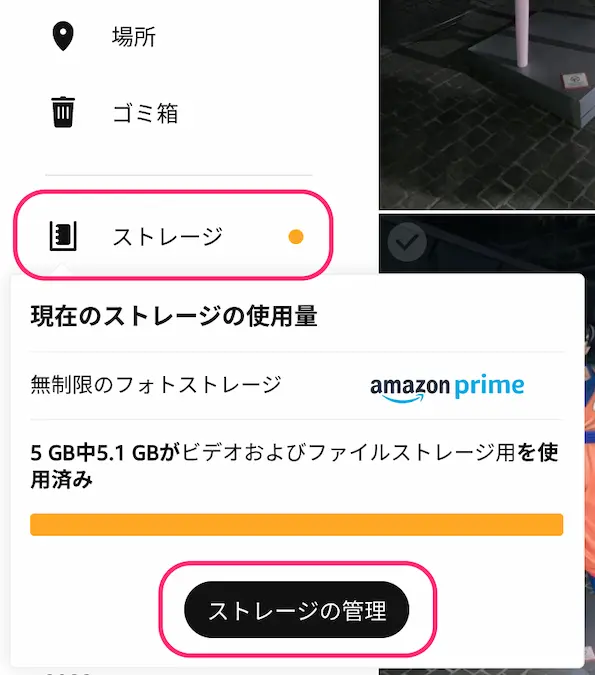
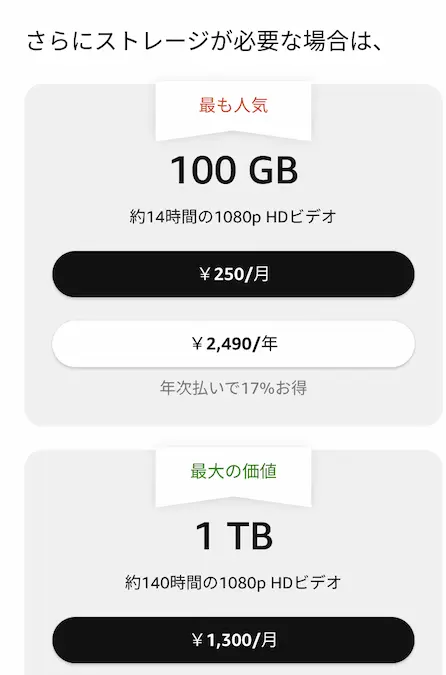


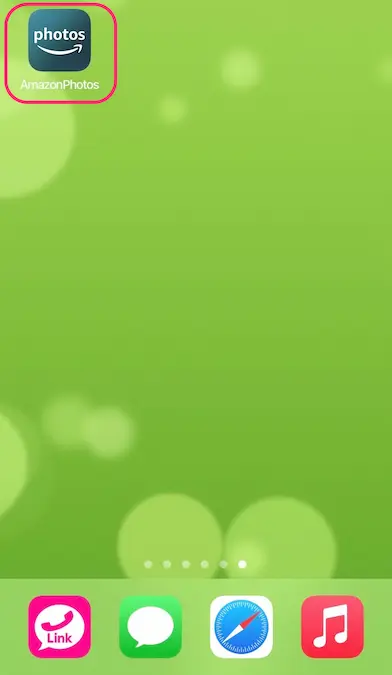
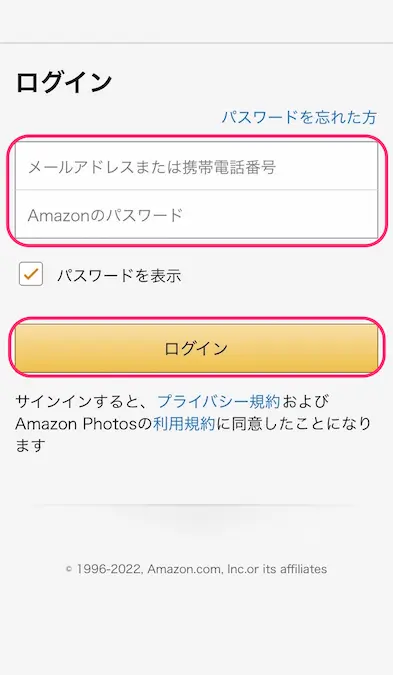
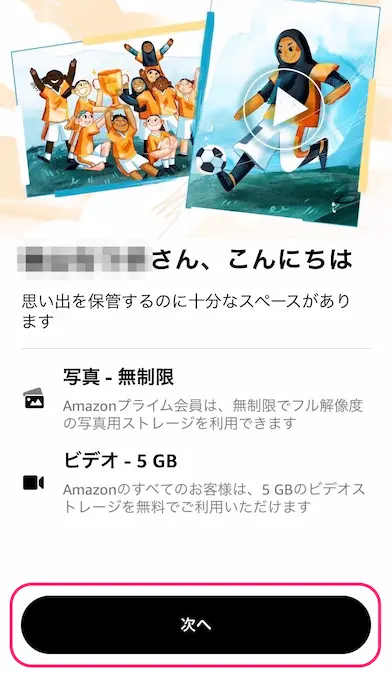
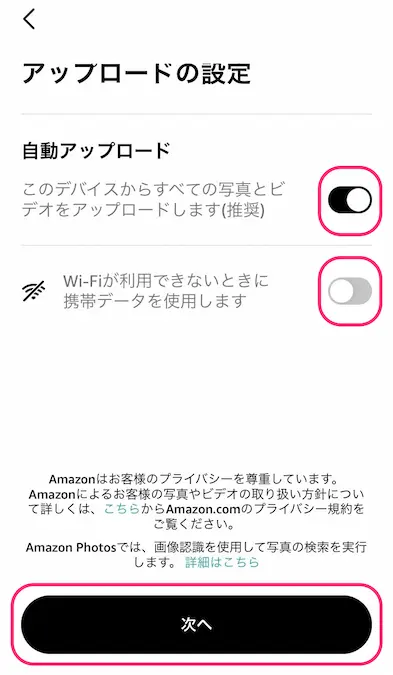
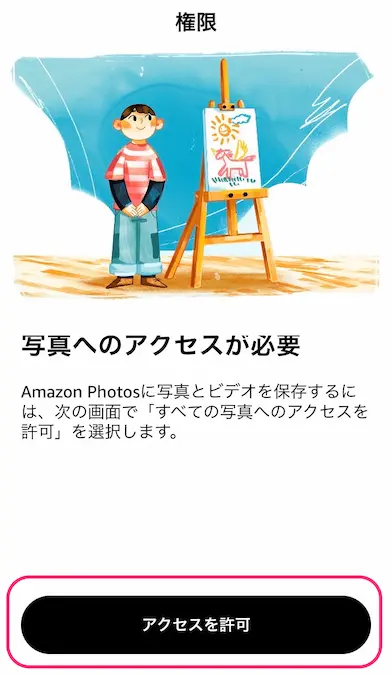
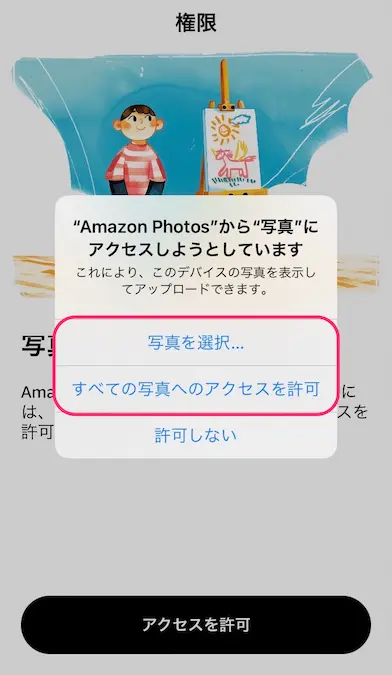
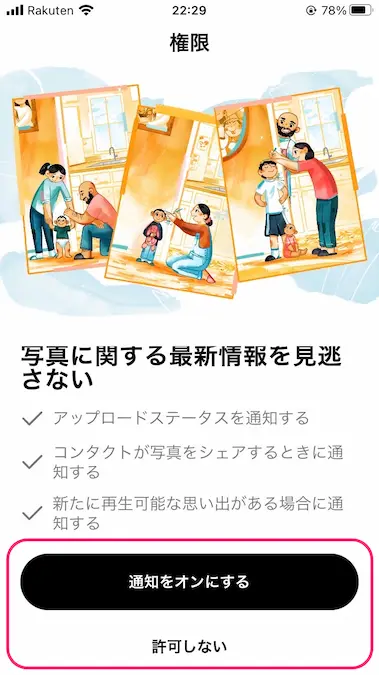
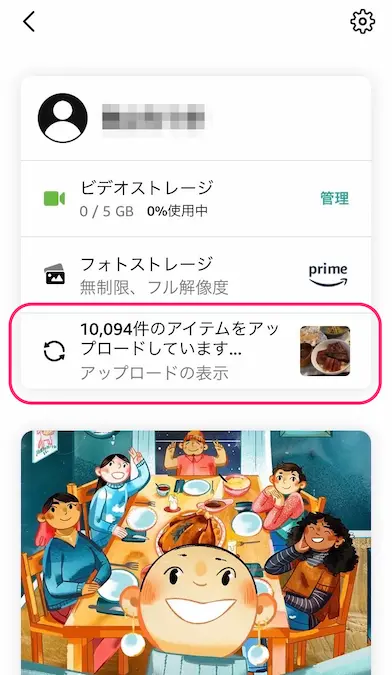
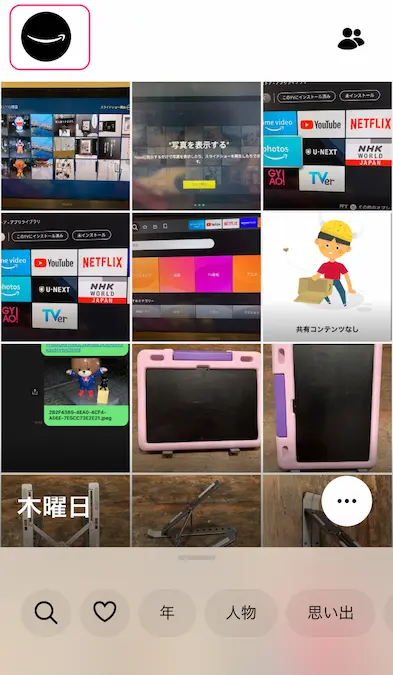
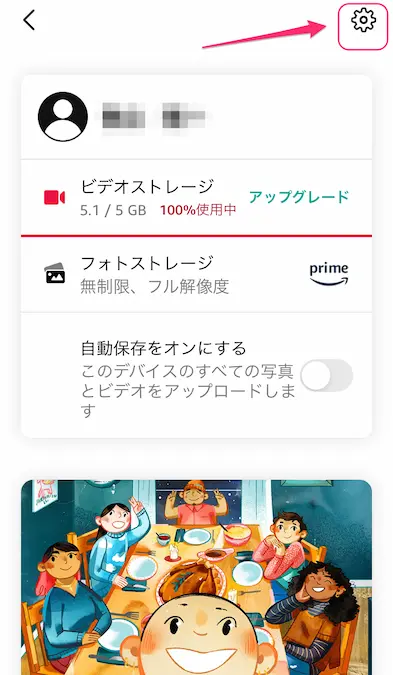
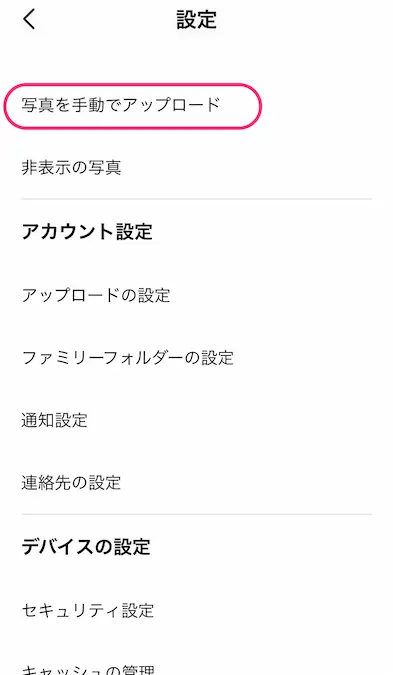
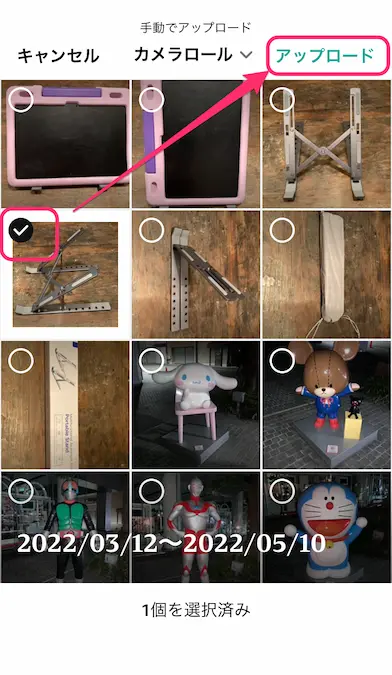
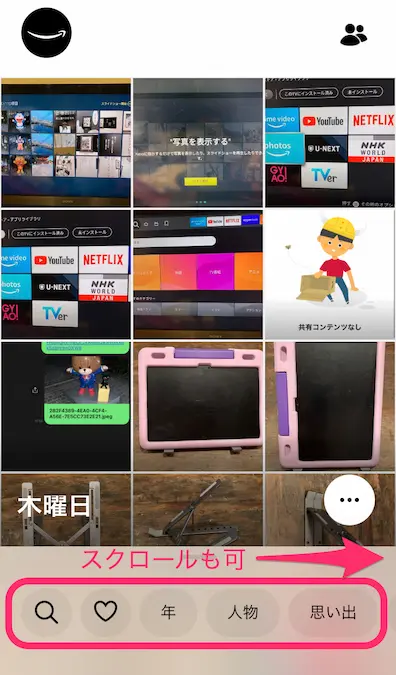
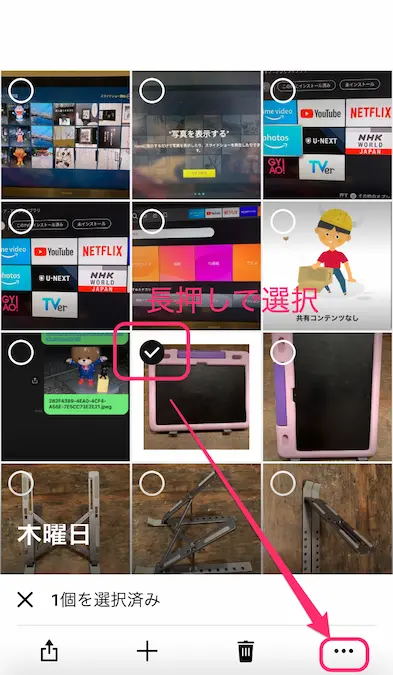
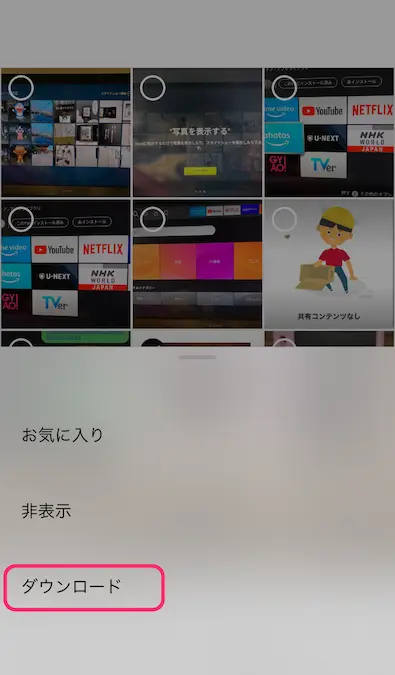
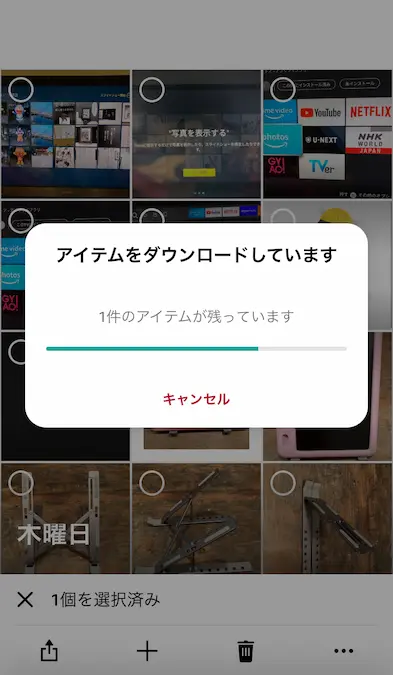
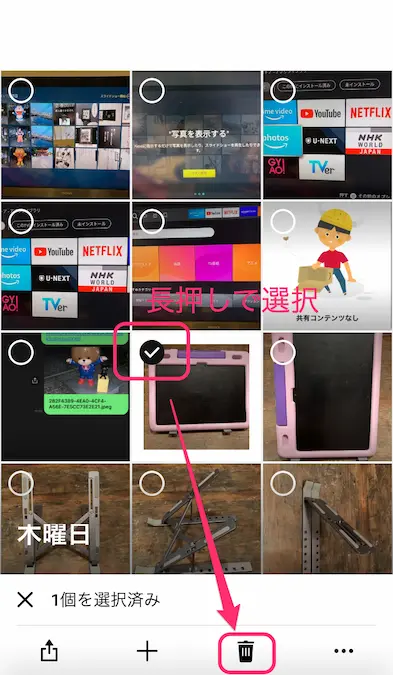
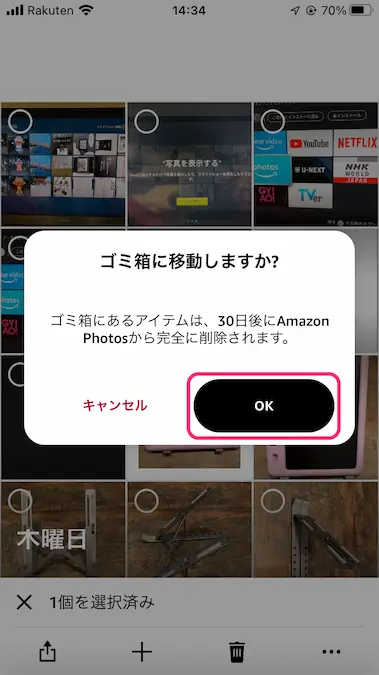
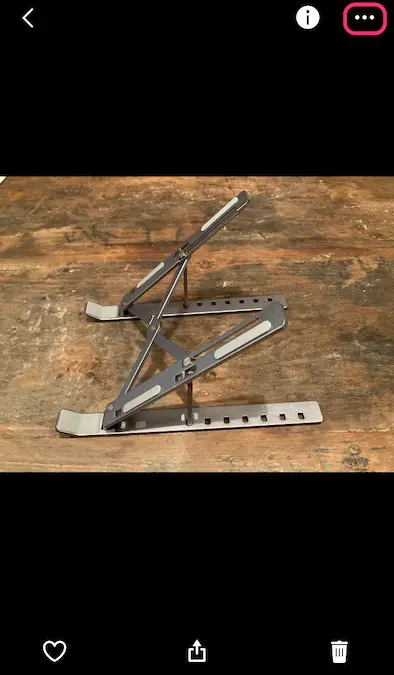
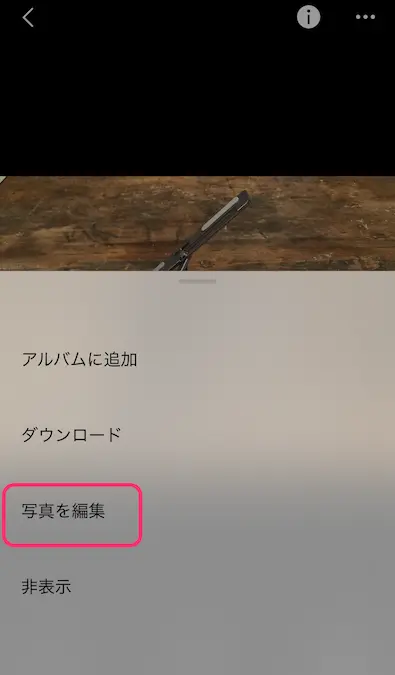
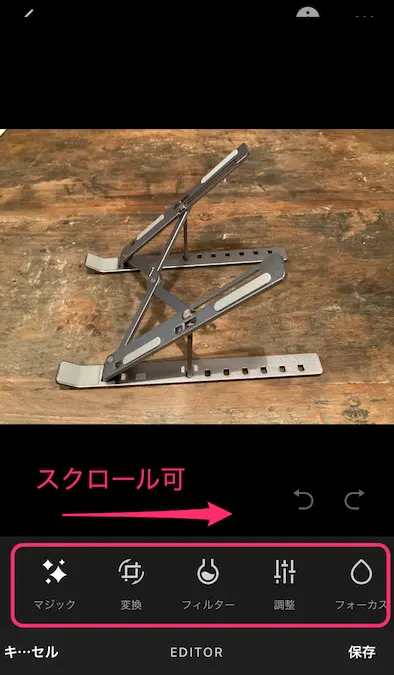
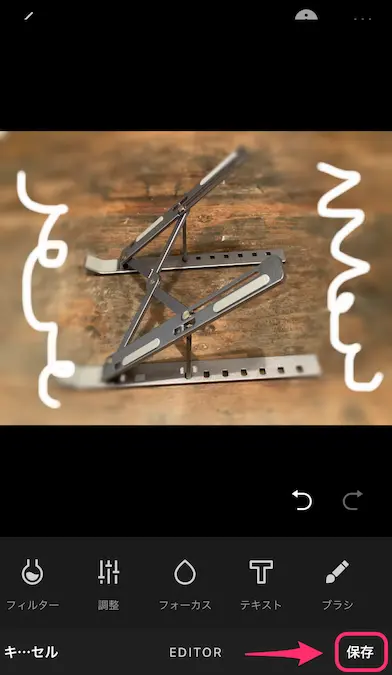
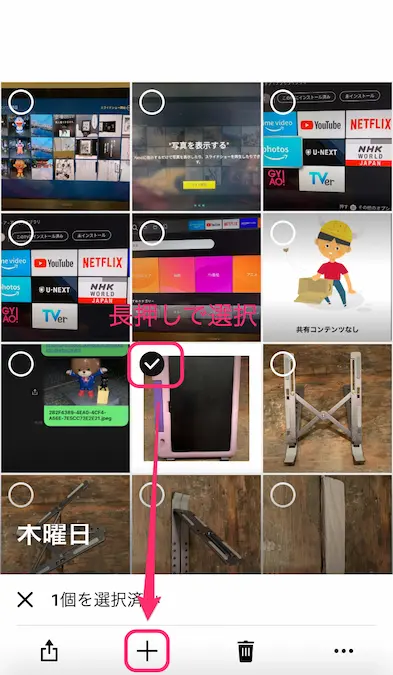
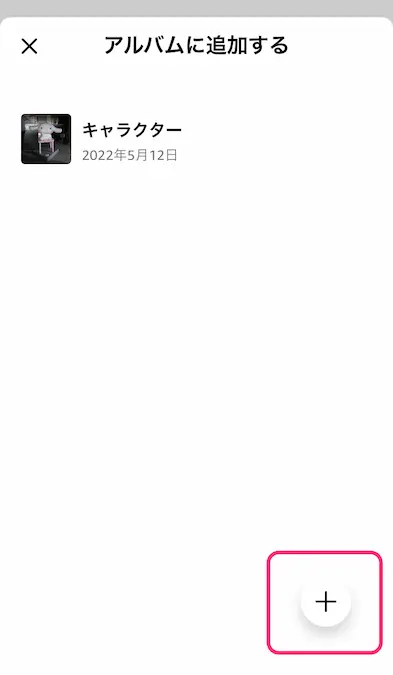
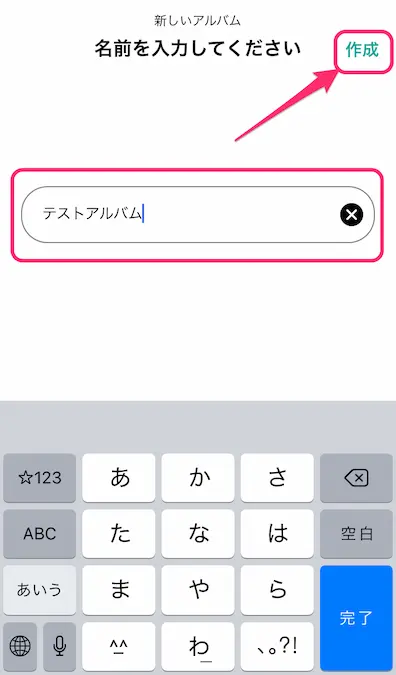
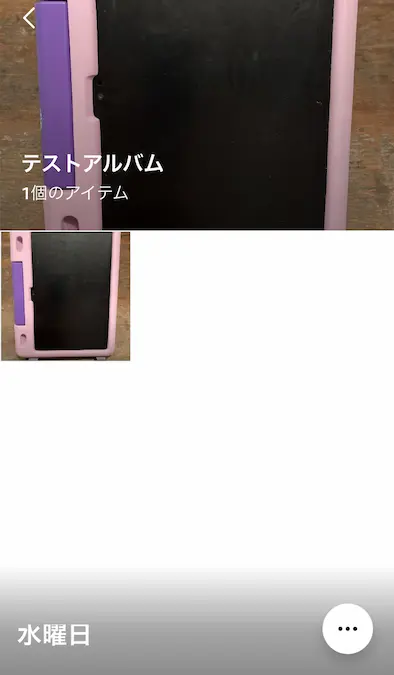
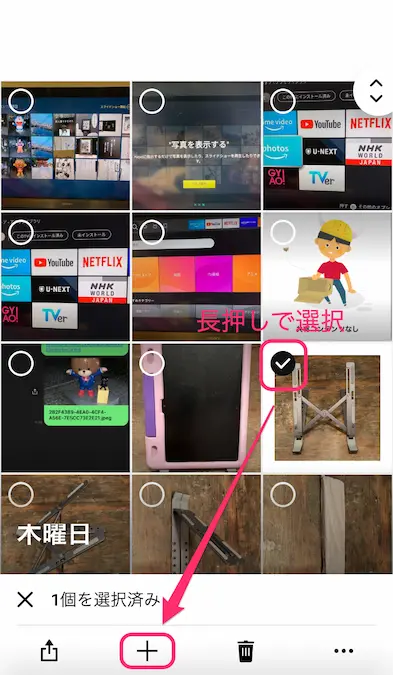
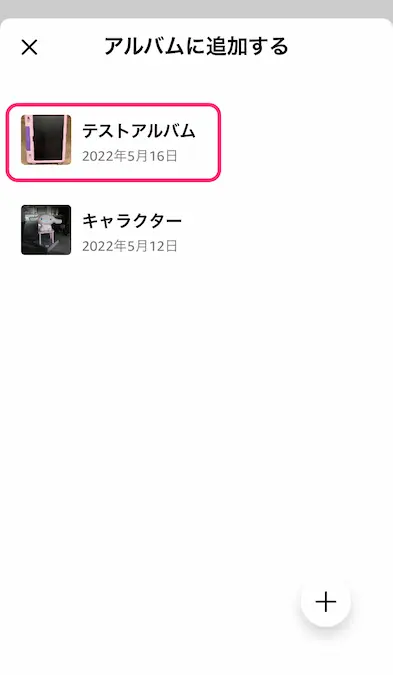
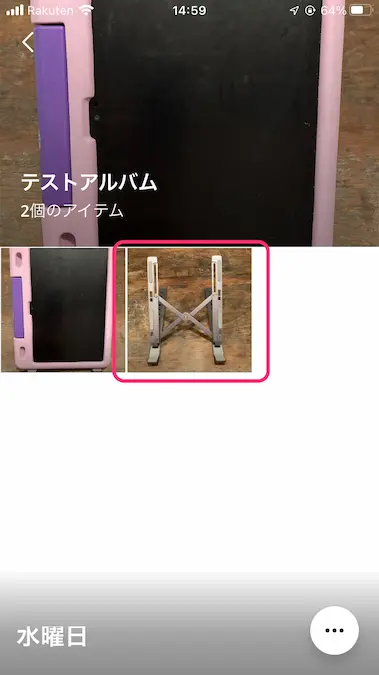
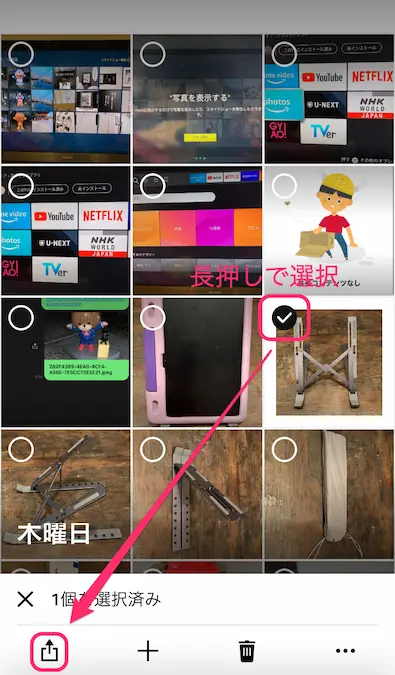
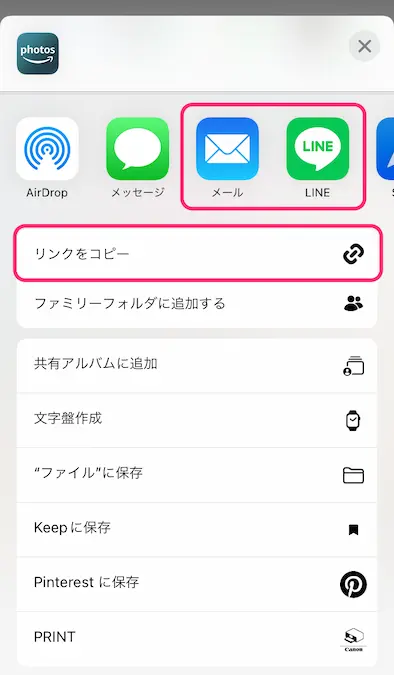

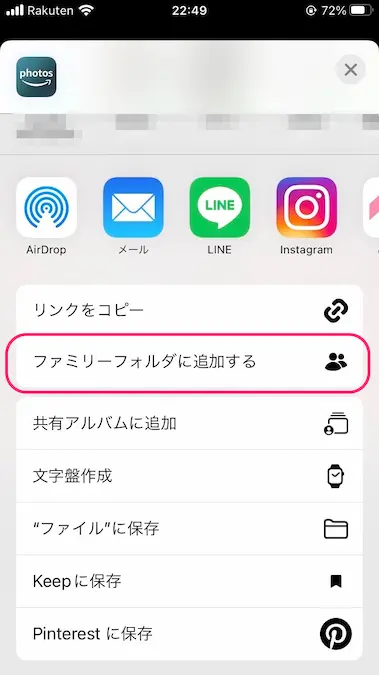

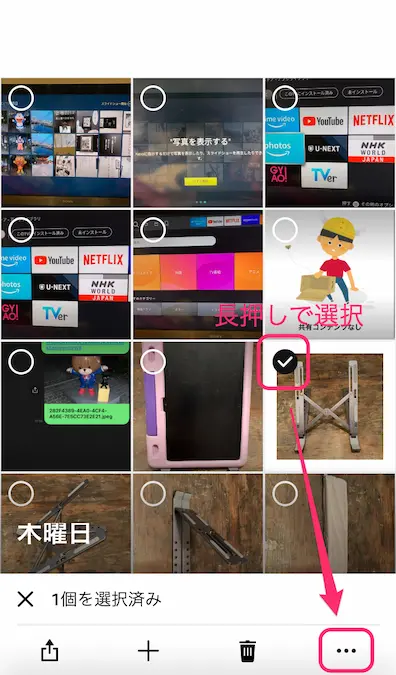
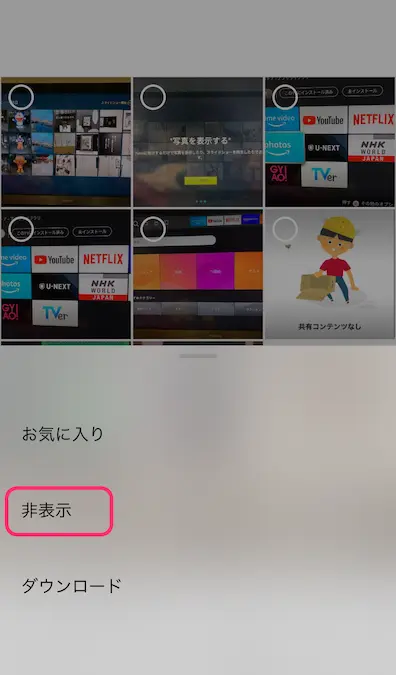
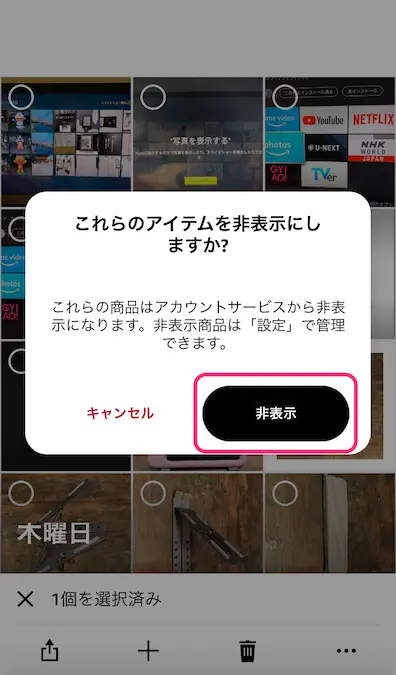
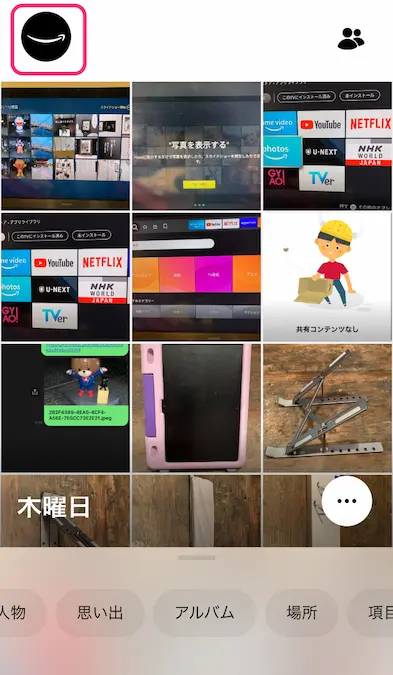
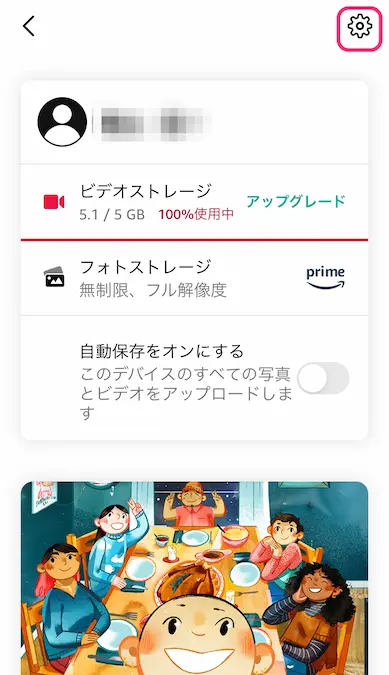
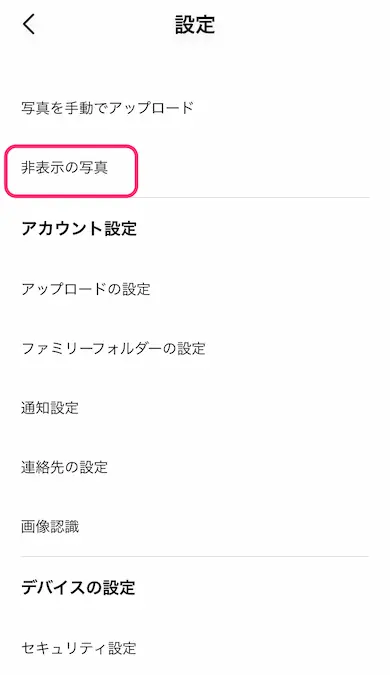
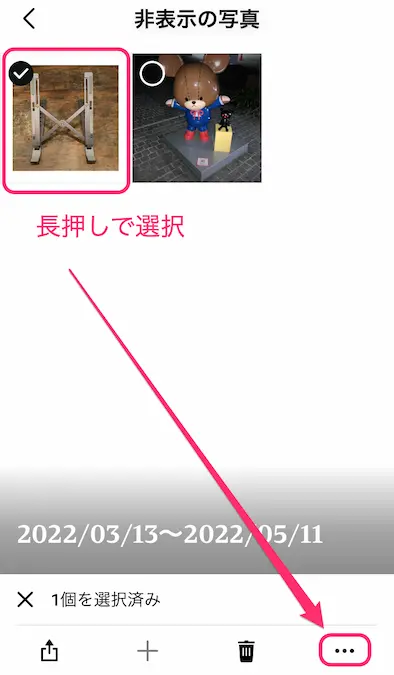
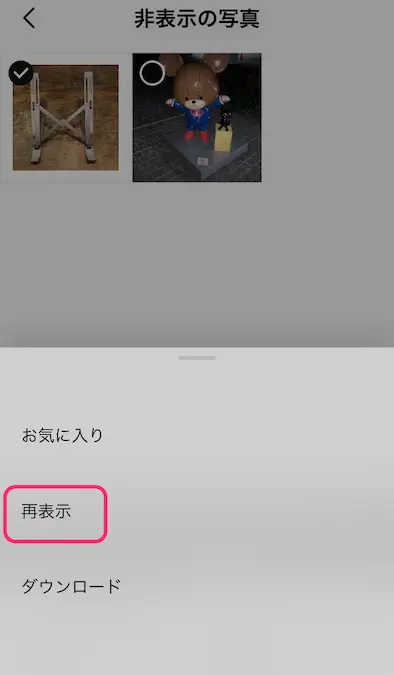



コメント